'>

Varje gång du startar Windows 10, om du ser felmeddelande säger Den här drivrutinen kan inte släppas till fel , oroa dig inte. Du kan fixa det med en av de tre lösningarna i den här artikeln. Du kanske inte behöver prova dem alla. Bara arbeta dig ner tills du hittar den som fungerar för dig.
Orsaken till problemet är GIGABYTE-verktyget (APP Center) som följde medGIGABYTEmoderkort. För att lösa problemet, prova bara dessa tre lösningar:
Lösning 1: Ladda ner den senaste versionen av GIGABYTE APP Center
Ditt nuvarande GIGABYTE APP Center kanske inte är kompatibelt med Windows 10. Så gå till GIGABYTE officiella nedladdningssida för att kontrollera och ladda ner det senaste APP-centret och installera det sedan på din dator.
VIKTIG: Installera GIGABYTE App Center genom att bara ladda ner det från GIGABYTE officiella webbplats . Installera bara den version som visas i listan över donwloads för din exakt matchande specifik moderkortmodell .
1. Gå till GIGABYTE-verktygsnedladdning sida.
2. Sök efter App Center genom att Moderkort .
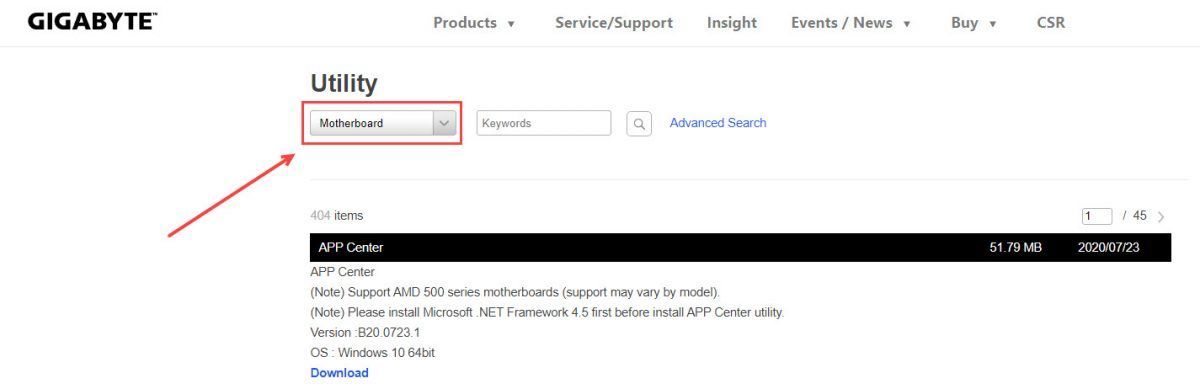
3. Gå in Nyckelord i sökrutan och börja söka.
Alternativt kan du välja avancerad sökning (sök efter Socket, Chipset och Model) för att hitta matchande App Center.
4. Klicka på Ladda ner bredvid App Center exakt för ditt moderkort.

5. Kör installationsfilen och följ instruktionerna på skärmen för att installera.
Notera: Du kan antingen gå till dess Moderkort för att nå App Center. Gå sedan till avsnittet Verktyg för att ladda ner exakt App Center för din dator.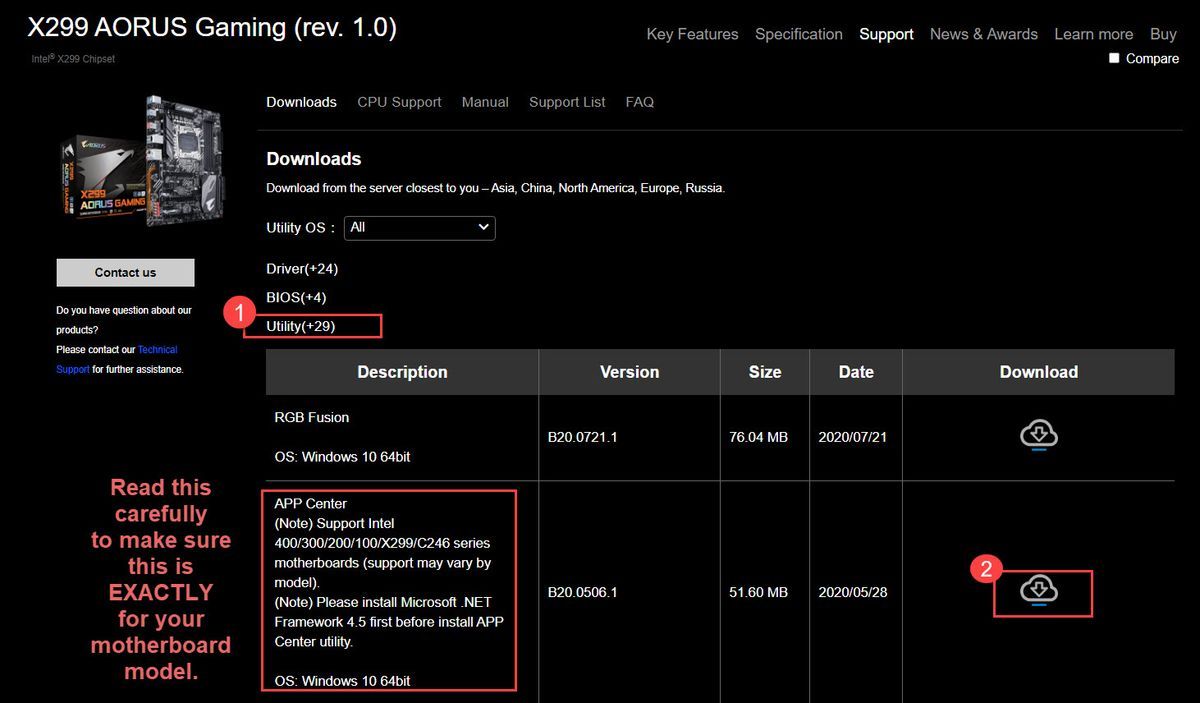
Hoppas att detta löser din Den här drivrutinen kan inte släppas till fel problem. Om den här lösningen tyvärr inte gör tricket för dig, oroa dig inte. Kolla in vår nästa lösning nedan.
Lösning 2: Avinstallera GIGABYTE APP Center
Gå till Program och funktioner för att avinstallera hela GIGABYTE APP Center. Därefter ska problemet lösa sig.
1) Tryck på Win-tangenten + R för att anropa rutan Kör.
2) Kopiera och klistra in appwiz.cpl i rutan och tryck på Enter
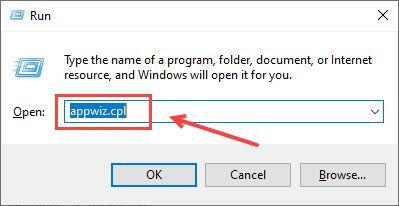
3) Högerklicka på GIGABYTE APP Center och välj Avinstallera .
Lösning 3: Uppdatera GIGABYTE-drivrutiner
I vissa fall kan problematiska GIGABYTE-drivrutiner vara den skyldige. Stegen ovan kan lösa det, men om de inte gör det, försök att uppdatera drivrutinerna. Om du inte är säker på att spela med drivrutiner manuellt,du kan göra det automatiskt med Förare lätt .
Driver Easy känner automatiskt igen ditt system och hittar rätt drivrutiner för det. Du behöver inte veta exakt vilket system din dator kör, du behöver inte riskera att ladda ner och installera fel drivrutin och du behöver inte oroa dig för att göra ett misstag när du installerar.
Du kan uppdatera dina drivrutiner automatiskt med antingen GRATIS eller Pro-versionen av Driver Easy. Men med Pro-versionen tar det bara två klick (och du får full support och en 30-dagars pengarna tillbaka-garanti):
1) Ladda ner och installera Driver Easy.
2) Kör Driver enkelt och klicka Skanna nu knapp. Driver Easy kommer sedan att skanna din dator och upptäcka eventuella problemdrivrutiner.
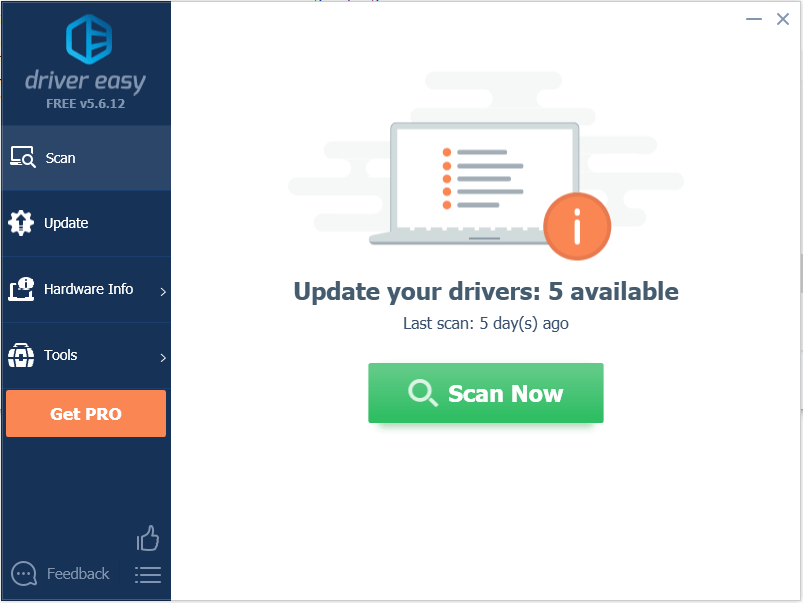
3) Klicka på Uppdatering knappen för att ladda ner och installera drivrutinerna en efter en (du kan göra detta med den GRATIS versionen). Eller klicka Uppdatera alla för att automatiskt ladda ner och installera rätt version av Allt de drivrutiner som saknas eller är inaktuella i ditt system (detta kräver Pro-version - du uppmanas att uppgradera när du klickar på Uppdatera alla).
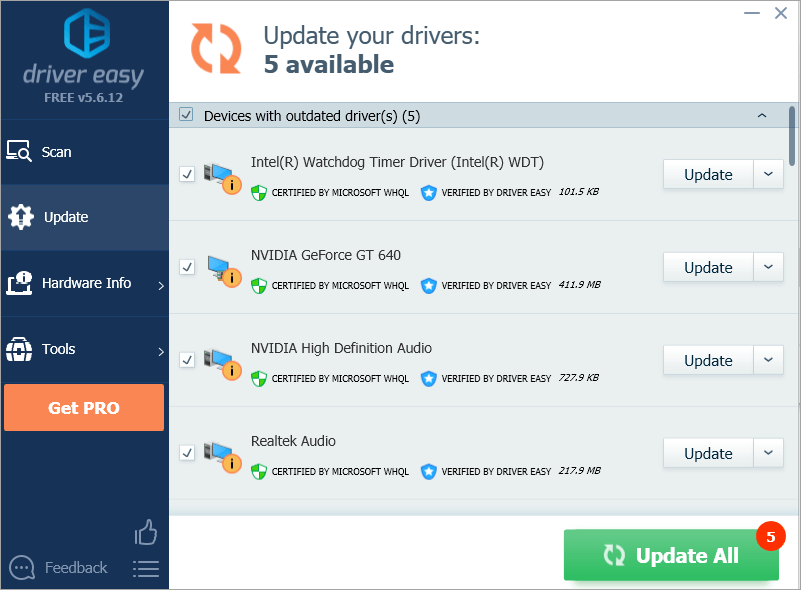
Förhoppningsvis tycker du att den här artikeln är till hjälp. Om du har några frågor, idéer eller förslag, lämna gärna en kommentar nedan.




![[LÖST] Baldur's Gate 3 startar inte](https://letmeknow.ch/img/program-issues/00/baldur-s-gate-3-not-launching.png)
![[FIXAD] 7 korrigeringar för Goose Goose Duck Crashing på PC – 2023](https://letmeknow.ch/img/knowledge-base/50/fixed-7-fixes-for-goose-goose-duck-crashing-on-pc-8211-2023-1.jpg)
