Dessa dagar kommer fler och fler spelare in i Valheim, ett nytt Viking-överlevnadsspel. Men sedan den nya korrigeringen blir många spelare bortkopplade från servern. Detta hindrar dig definitivt från att njuta av spelet med dina vänner. Men den goda nyheten är att du kan felsöka problemet genom att prova de korrigeringar som anges i det här inlägget.
Prova dessa korrigeringar
Du kanske inte behöver testa dem alla; arbeta dig bara ner i listan tills du hittar den som fungerar.
- Stäng av Windows-brandväggen
- Verifiera integriteten hos spelfiler
- Kör ditt spel som administratör
- Uppdatera din nätverksadapterdrivrutin
- Släpp och förnya IP-adressen
- Inaktivera IPv6
1. Stäng av Windows-brandväggen
Det är viktigt att ha Microsoft Defender Firewall på eftersom det skyddar dig från obehörig åtkomst. Men det finns en möjlighet att det inte tillåter Valheim att starta ordentligt. För att fixa det bör du stänga av Windows-brandväggen. Så här kan du göra detta:
1) Tryck på på tangentbordet Windows-logotypnyckel och Jag samtidigt för att öppna appen Inställningar.
2) Klicka på Uppdatering och säkerhet .
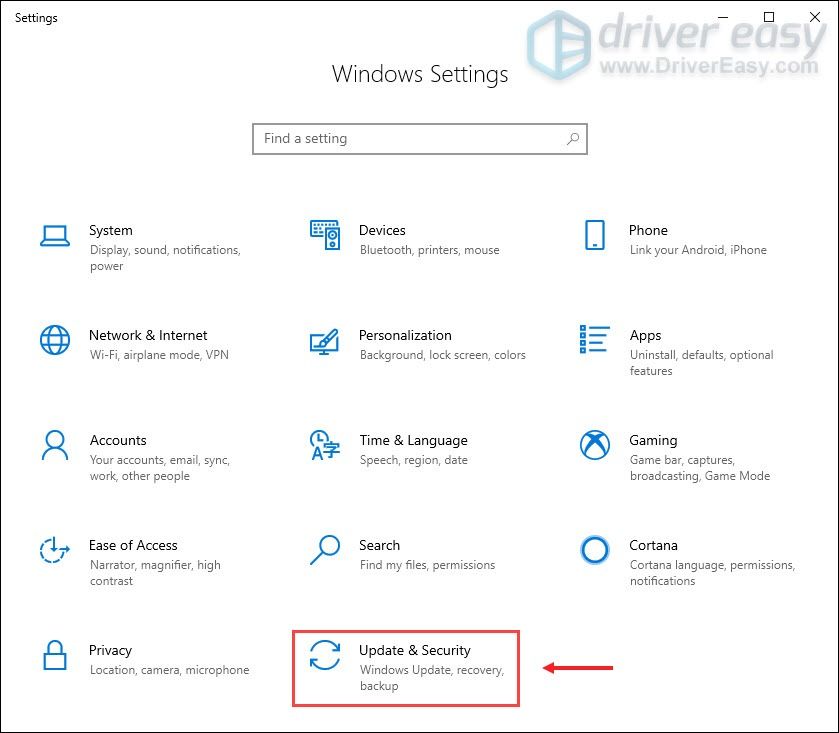
3) Klicka på Windows-säkerhet> Brandvägg och nätverksskydd .
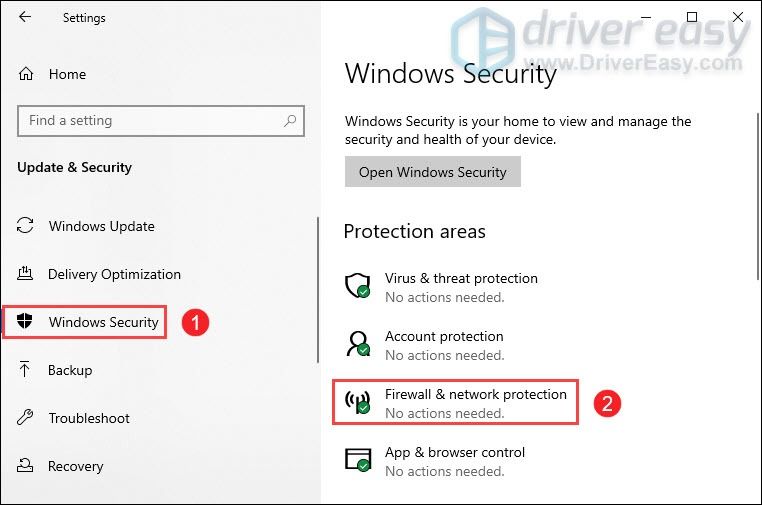
4) Klicka på det nätverk som finns aktiva för närvarande.
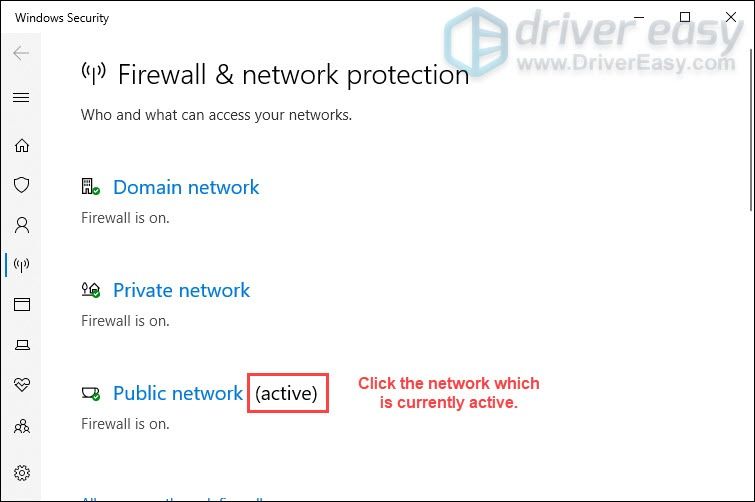
5) Bläddra ner och under Windows Defender-brandvägg avsnitt, växla av knappen för att inaktivera den.

Om du använder antivirusprogram, kom ihåg att inaktivera det när du startar Valheim.
Om det inte gjorde tricket, fortsätt till nästa fix nedan.
2. Kontrollera integriteten hos spelfiler
Om någon av dina spelfiler saknas eller är skadad kanske du inte kan ansluta till en dedikerad server. I det här fallet måste du verifiera spelfilernas integritet, vilket kan säkerställa att installationen av ditt spel är uppdaterad och vid behov reparera eventuella dåliga eller skadade speldata.
Så här gör du:
1) Öppna din Steam-klient. Under BIBLIOTEK fliken, hitta din speltitel och högerklicka på den. Välj sedan Egenskaper .
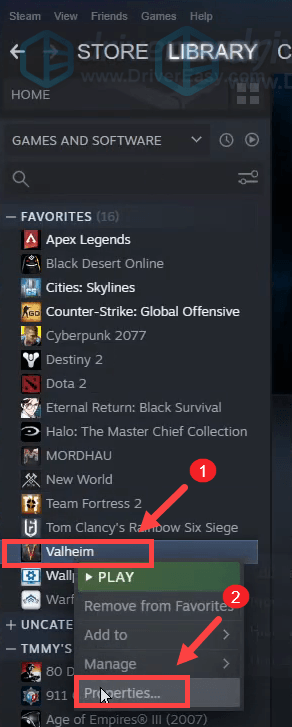
2) Välj LOKALA FILER och klicka sedan på Verifiera integriteten hos spelfiler ... flik. Det tar en minut att ladda ner och ersätta eventuella saknade eller skadade spelfiler.
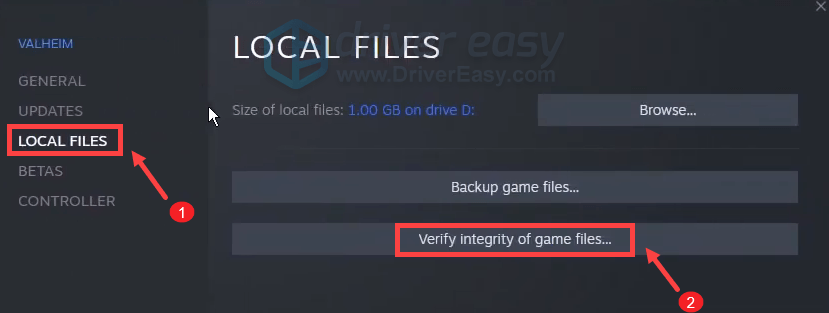
När processen är klar, spela Valheim och kontrollera att det hjälper dig att lösa problemet. Om problemet kvarstår kan du prova korrigeringarna nedan.
3. Kör ditt spel som administratör
Vissa applikationer kanske inte kan startas ordentligt utan att ge dem administrativa rättigheter. Därför kan du vara på väg att lösa servern frånkopplad problem genom att köra Valheim som administratör utan krångel.
Så här kan du göra detta:
1) Tryck på på tangentbordet Windows-logotangent + R samtidigt för att öppna File Explorer.
2) Leta reda på valheim.exe-filen på ditt system. (Vanligtvis i C: Program Files steam Steam steamapps common Valheim .)
3) Högerklicka därifrån valheim.exe och välj egenskaper .
4) Under Kompatibilitet flik, kryssa Kör programmet som administratör . Klicka sedan Ansök> OK .
5) När du har tillämpat ändringarna, kör Valheim och försök att gå med på din server för att kontrollera om du kan ansluta. Om du fortfarande är bortkopplad från servern kan du prova nästa åtgärd nedan.
4. Uppdatera din nätverksadapterdrivrutin
Detta felmeddelande är relaterat till nätverks- eller serveranslutningsproblem. Så din föråldrade nätverksadapterdrivrutin kan vara den skyldige och du kommer att stöta på problemet från servern. För att åtgärda det, ska du uppdatera nätverksadapterdrivrutinen, särskilt om du inte kommer ihåg när du senast uppdaterade den.
Du kan uppdatera nätverksadapterdrivrutinen manuellt genom att gå till tillverkarens officiella webbplats för att ladda ner och installera rätt nätverksdrivrutin för ditt system.
ELLER
Du kan göra det automatiskt med Förare lätt . Det kommer automatiskt att känna igen ditt system och hitta rätt drivrutin för det. Du behöver inte veta exakt vilket system din dator kör eller riskerar att ladda ner och installera fel drivrutin.
Så här uppdaterar du drivrutiner med Driver Easy:
1) Ladda ner och installera Driver Easy.
2) Kör Driver Easy och klicka på Skanna nu knapp. Driver Easy kommer sedan att skanna din dator och upptäcka eventuella problemdrivrutiner .
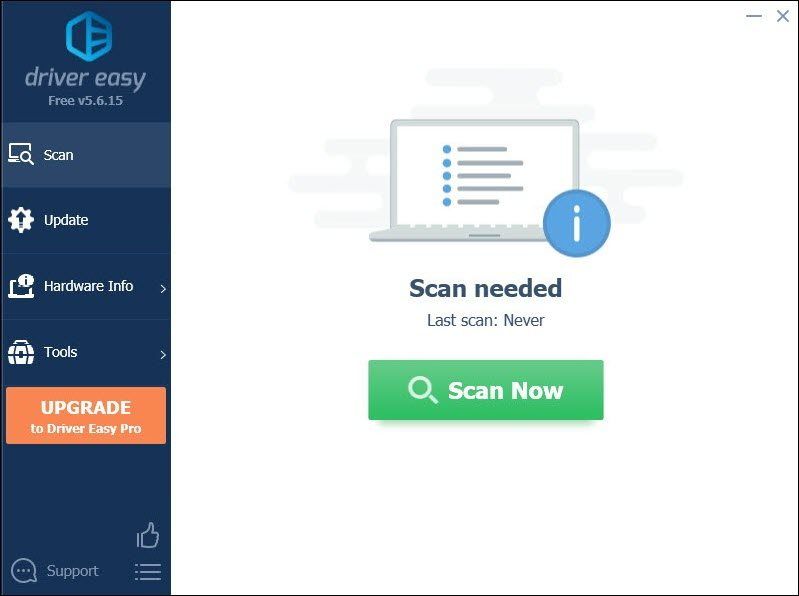
3) Klicka på Uppdatera alla för att automatiskt ladda ner och installera rätt version av Allt de drivrutiner som saknas eller är inaktuella på ditt system.
(Detta kräver Pro-version som kommer med fullt stöd och en 30-dagars pengarna tillbaka garanti. Du uppmanas att uppgradera när du klickar på Uppdatera alla. Om du inte vill uppgradera till Pro-versionen kan du också uppdatera dina drivrutiner med den GRATIS versionen. Allt du behöver göra är att ladda ner dem en i taget och installera dem manuellt.)
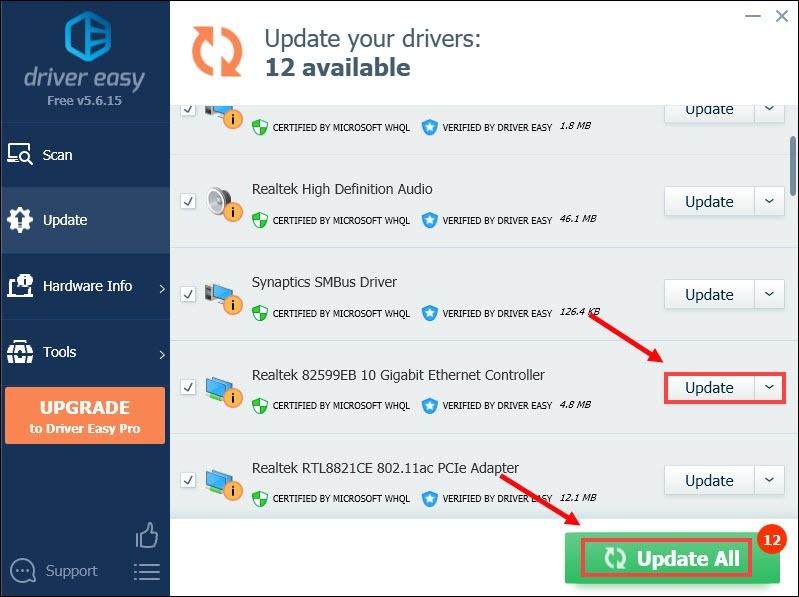 Pro-versionen av Driver Easy kommer med fullständig teknisk support . Om du behöver hjälp, vänligen kontakta Driver Easy supportteam på support@letmeknow.ch .
Pro-versionen av Driver Easy kommer med fullständig teknisk support . Om du behöver hjälp, vänligen kontakta Driver Easy supportteam på support@letmeknow.ch . När du har uppdaterat dina drivrutiner startar du om datorn och försöker ansluta till din dedikerade server för att kontrollera om problemet är löst. Om inte, fortsätt sedan med att försöka fixa nedan.
5. Släpp och förnya IP-adressen
Om uppdatering av drivrutiner inte hjälpte dig att lösa problemet måste du släppa och förnya datorns IP-adress eftersom problemet kan orsakas av din nätverksanslutning.
1) Tryck på Windows-logotypnyckel för att öppna Start-menyn. Typ cmd . Högerklicka Kommandotolken från resultaten och välj Kör som administratör .
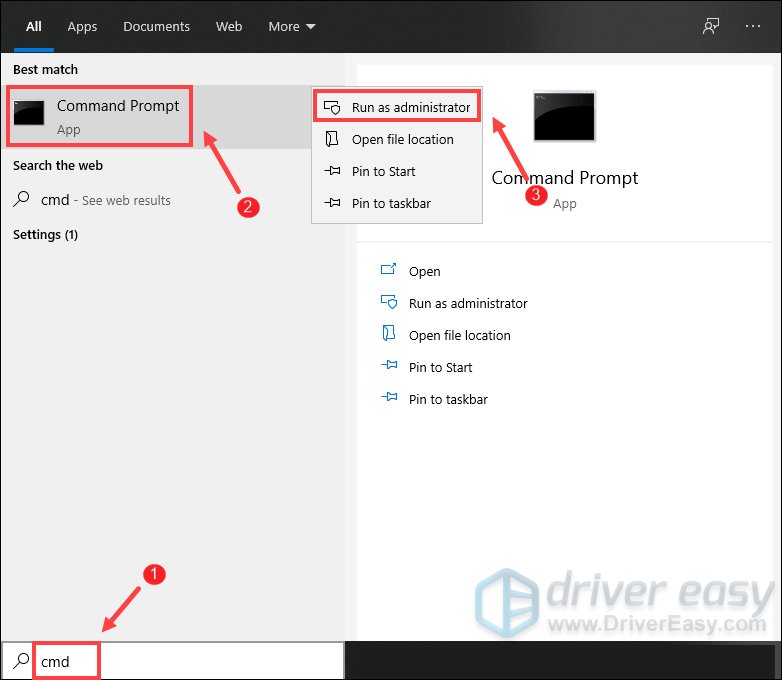
När meddelandet Kontroll av användarkonto visas klickar du bara på Ja .
2) I fönstret Kommandotolken som visas skriver du följande kommando och trycker sedan på Stiga på .
ipconfig /release
Efter att ha släppt IP-konfigurationen från den aktiva adaptern måste du spola DNS-cachen om cachen har skadats. För att göra detta, skriv bara följande kommando och tryck sedan på Stiga på .
ipconfig /flushdns
När du är klar bör du kunna få ett meddelande om att uppgiften har slutförts.
Det sista steget du behöver ta är att förnya IP-konfigurationen för de aktiva adaptrarna som är installerade i systemet. För att göra detta, skriv bara följande kommando och tryck sedan på Stiga på .
ipconfig /renew
När du är klar stänger du kommandotolken. Och försök sedan ansluta till servern som din vän är värd. Om du fortfarande får felet frånkopplat, prova nästa fix nedan.
6. Inaktivera IPv6
Om du har provat alla korrigeringar ovan men fortfarande inte lyckas, försök att inaktivera IPv6. Vissa spelare rapporterade att detta hjälpte dem att lösa problemet. Så här kan du göra detta:
1) Tryck på på tangentbordet Windows-logotypnyckel och R samtidigt för att öppna dialogrutan Kör.
2) Typ kontrollera och tryck sedan på Stiga på på tangentbordet för att öppna kontrollpanelen.
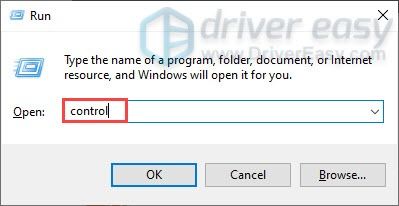
3) Klicka på Nätverk och internet . (Obs: se till att du visar kontrollpanelen efter Kategori .)
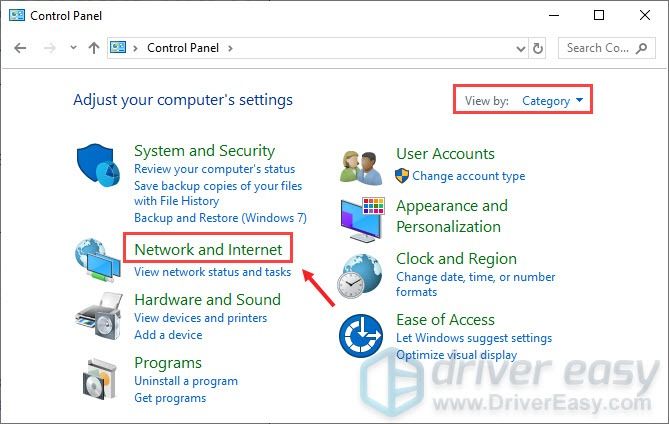
3) Klicka på Nätverks-och delningscenter .
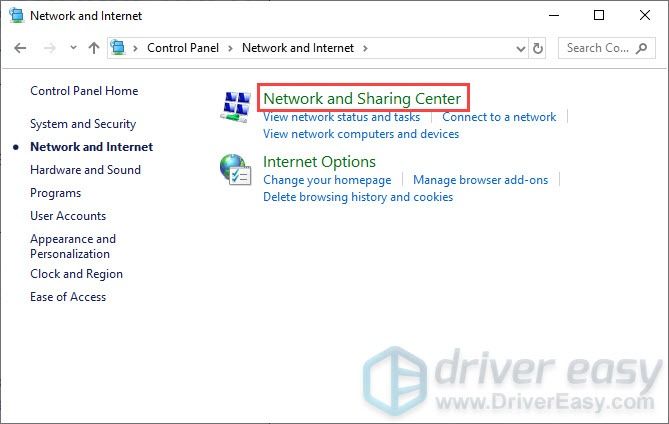
4) Klicka på din Anslutningar , oavsett om det är Ethernet, Wifi eller andra .
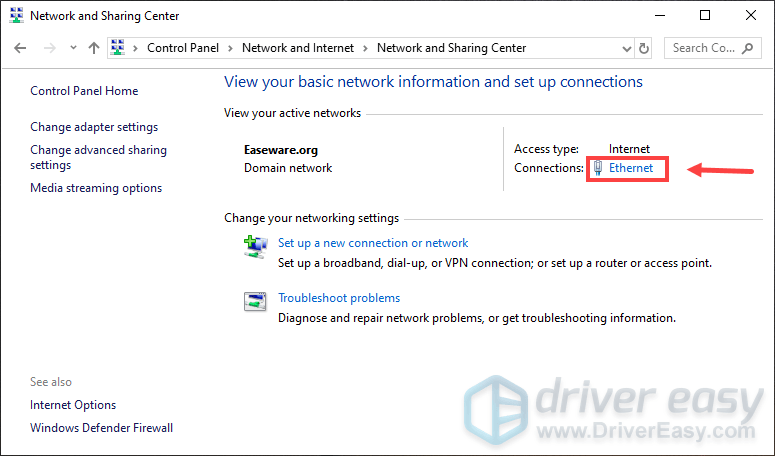
5) Klicka på Egenskaper .
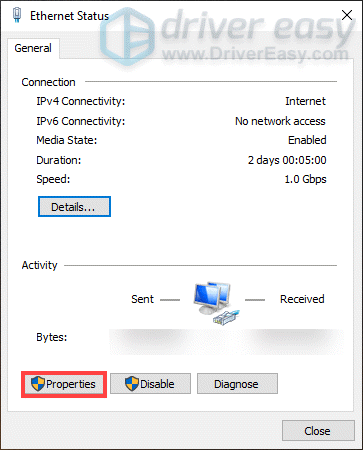
6) Hitta Internetprotokoll version 6 (TCP / IPv6) och avmarkera den. Klicka sedan OK .
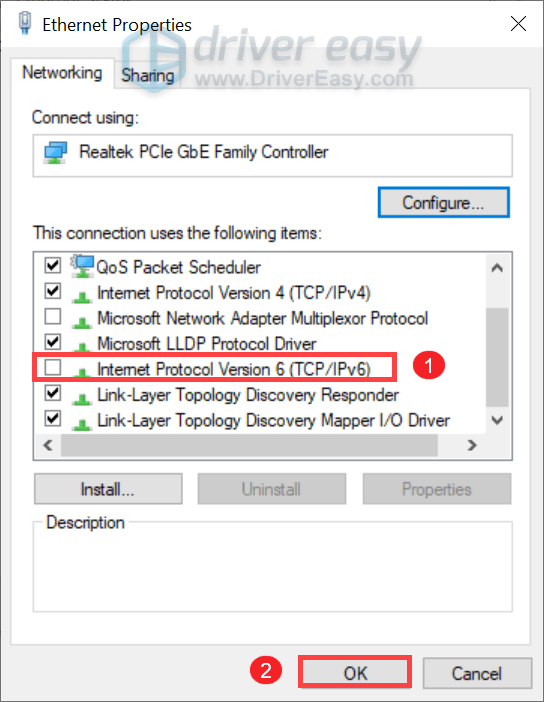
När du har gjort dessa, gå med på din dedikerade server så kan du kunna ansluta.
Om du fortfarande inte kan ansluta servrarna kan du försöka använda en VPN. En betald VPN ger dig bättre prestanda och hjälper dig att undvika strypning av bandbredd.
Här är de VPN vi rekommenderar:
- Express VPN
- Nord VPN
Förhoppningsvis kan du spela Valheim med dina vänner nu. Om du har några idéer eller frågor kan du gärna skicka oss en rad i kommentarfältet nedan.
![[Löst] Discord-skärmdelningsljudet fungerar inte (2022)](https://letmeknow.ch/img/knowledge/31/discord-screen-share-audio-not-working.png)

![[LÖST] Black Ops Cold War Error Code 0xc0000005](https://letmeknow.ch/img/program-issues/37/black-ops-cold-war-error-code-0xc0000005.jpg)

![[LÖST] PFN-LISTA KORRUPT BSOD i Windows 10](https://letmeknow.ch/img/knowledge/69/pfn-list-corrupt-bsod-windows-10.png)

