Valheim är en trevlig sandlåda för överlevnad/utforskning i öppen värld. Men spelare skulle fortfarande stöta på problem som att spelet fryser och stammar. Detta kan hända när världen räddar eller under spelet, vilket uppenbarligen är en obehaglig upplevelse. Även om grundorsaken är oklar, finns det något du kan göra för att lindra problemet.
Prova dessa korrigeringar:
Du kanske inte behöver prova alla; arbeta dig helt enkelt ner i listan tills du hittar den som fungerar.
1. Verifiera spelfilernas integritet
När du stöter på prestandaproblem med ett visst spel bör du överväga att använda det inbyggda verktyget för att verifiera spelfilerna. Detta hjälper dig att kontrollera om någon av dina spelfiler saknas eller är skadad:
1) Öppna din Steam-klient. Under BIBLIOTEK fliken, hitta din speltitel och högerklicka på den. Välj sedan Egenskaper .

2) Välj LOKALA FILER och klicka sedan på Verifiera integriteten för spelfiler... flik.

Det tar några minuter att ladda ner och ersätta eventuella saknade eller skadade spelfiler. Vänta helt enkelt på att processen ska slutföras. Efter det kan du starta Valheim och kontrollera om stamningen och frysningen är frekvent.
2. Uppdatera ditt spel
Utvecklare fortsätter att rulla ut uppdateringar för att fixa de kända spelbuggarna och ta med ytterligare optimeringsjusteringar för att se till att spelare kan njuta av det mesta av att spela Valheim. Därför är det alltid en bra idé att hålla ditt spel uppdaterat för att få den bästa spelupplevelsen.
Så här kan du kontrollera om din spelversion är uppdaterad:
1) Öppna din Steam-klient. Under BIBLIOTEK fliken, hitta din speltitel och högerklicka på den. Välj sedan Egenskaper .

2) Välj UPPDATERINGAR flik. Klicka sedan på nedåtpilen i AUTOMATISKA UPPDATERINGAR sektion. Välj sedan Håll alltid detta spel uppdaterat från listan.
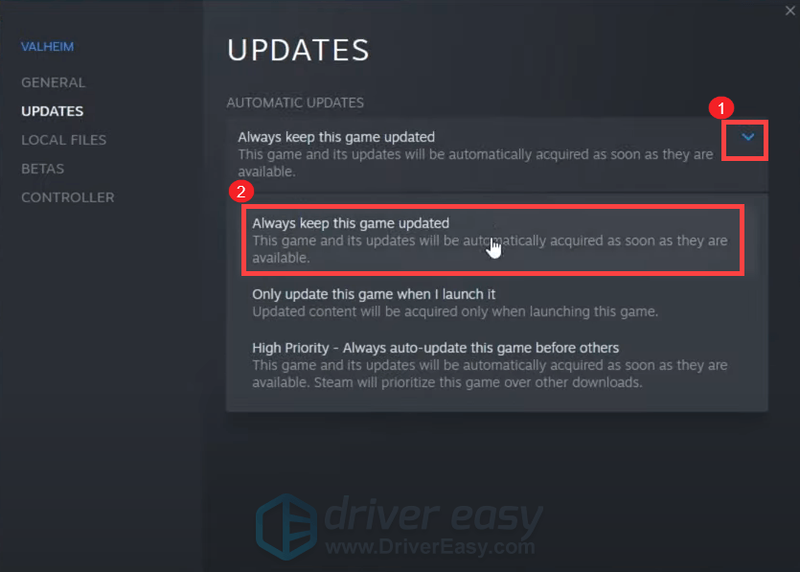
3) Klicka på LADDAR NER fliken längst ner på skärmen för att se om du har någon väntande uppdatering. Om inte, klicka Ånga uppe till vänster och klicka sedan Utgång .
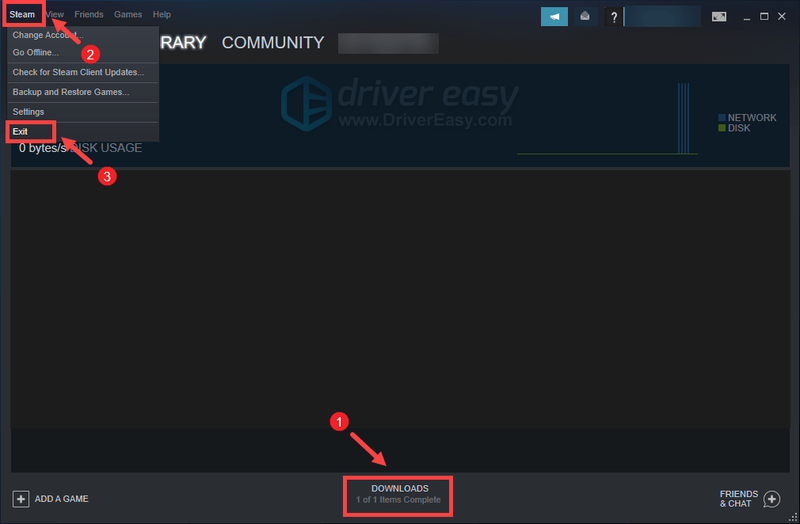
Efter att ha startat om Steam bör den söka efter en uppdatering, särskilt efter nästa gång du startar Valheim.
3. Uppdatera din grafikdrivrutin
Grafiska fel eller andra prestandaproblem som frysning och stamning kan orsakas av en föråldrad eller skadad grafikdrivrutin. Därför, om du inte kommer ihåg när du senast uppdaterade dina drivrutiner, gör det definitivt nu eftersom det skulle lösa ditt problem utan krångel.
Det finns huvudsakligen två sätt att uppdatera din grafikdrivrutin: manuellt och automatiskt .
Alternativ 1: Uppdatera din grafikdrivrutin manuellt
Om du är bekant med datorhårdvara kan du uppdatera din grafikdrivrutin manuellt genom att gå till tillverkarens officiella webbplats:
NVIDIA
AMD
Hitta sedan drivrutinen som motsvarar din Windows-version och ladda ner den manuellt. När du har laddat ner rätt drivrutin för ditt system dubbelklickar du på den nedladdade filen och följer instruktionerna på skärmen för att installera den.
Alternativ 2: Uppdatera din grafikdrivrutin automatiskt (rekommenderas)
Om du inte har tid, tålamod eller datorvana att uppdatera din ljuddrivrutin manuellt kan du istället göra det automatiskt med Lätt förare . Driver Easy kommer automatiskt att känna igen ditt system och hitta rätt drivrutiner för din exakta enhet och din Windows-version, och den kommer att ladda ner och installera dem korrekt:
ett) Ladda ner och installera Driver Easy.
2) Kör Driver Easy och klicka på Skanna nu knapp. Driver Easy kommer sedan att skanna din dator och upptäcka eventuella problem med drivrutiner .
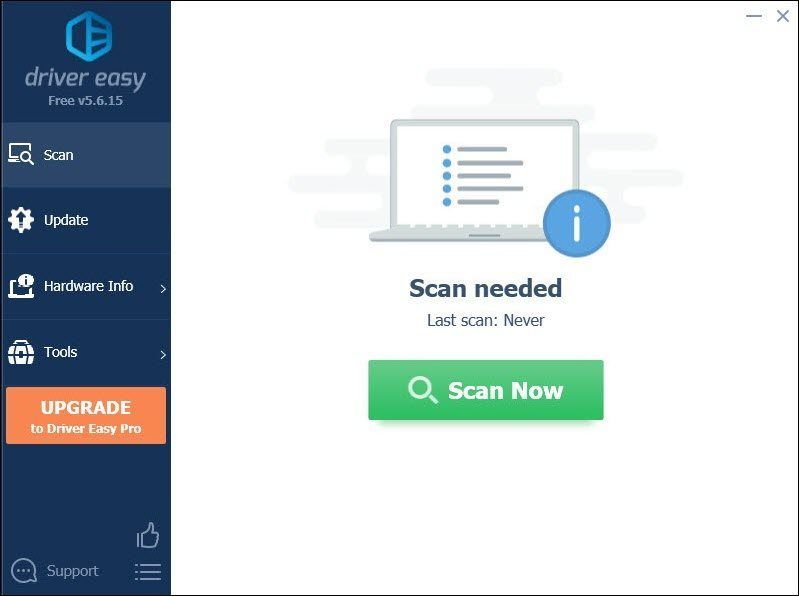
3) Klicka Uppdatera alla för att automatiskt ladda ner och installera rätt version av Allt drivrutinerna som saknas eller är inaktuella på ditt system.
(Detta kräver Pro version som följer med fullt stöd och a 30 dagars pengarna tillbaka garanti. Du kommer att uppmanas att uppgradera när du klickar på Uppdatera alla. Om du inte vill uppgradera till Pro-versionen kan du också uppdatera dina drivrutiner med den GRATIS versionen. Allt du behöver göra är att ladda ner dem en i taget och installera dem manuellt.)
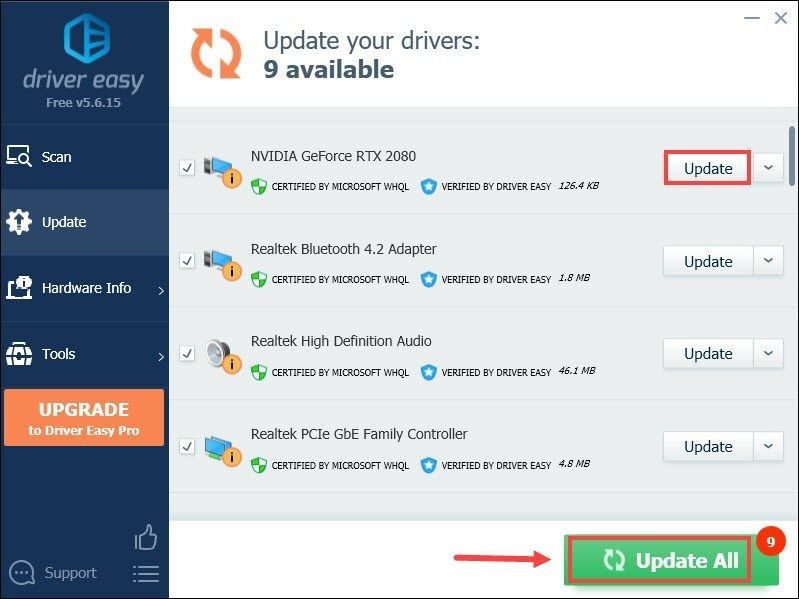 Pro-versionen av Driver Easy kommer med fullständig teknisk support . Om du behöver hjälp, vänligen kontakta Driver Easys supportteam på .
Pro-versionen av Driver Easy kommer med fullständig teknisk support . Om du behöver hjälp, vänligen kontakta Driver Easys supportteam på . När du har uppdaterat dina drivrutiner, starta om din dator och spela Valheim för att se om det hjälper dig att lösa problemet. Om problemet kvarstår, fortsätt till nästa korrigering.
4. Kör ditt spel som administratör
Ibland kanske program inte fungerar korrekt bara för att de saknar administrativa rättigheter. Detsamma kan gälla din Valheim. För att kontrollera om det är ditt fall bör du köra Valheim som administratör:
1) Öppna din Steam-klient. Under BIBLIOTEK fliken, hitta din speltitel och högerklicka på den. Välj sedan Hantera > Bläddra i lokala filer . Detta tar dig till spelets installationsmapp.

2) Hitta valheim.exe-filen. Högerklicka på den och välj Egenskaper .

3) Välj Kompatibilitet flik. Markera rutan bredvid Kör det här programmet som administratör . Klicka sedan Använd > OK .

När du har tillämpat ändringarna, starta Vaheim för att se om detta hjälper dig att bli av med stamningar och frysningar under spelets gång. Om att köra som administratör inte gjorde susen, prova nästa fix nedan.
5. Sluta överklocka
Vissa spelare kan använda GPU-tweaking-program som MSI Afterburner för att förhoppningsvis få en prestandaökning. Men det finns vissa titlar som inte riktigt stöder kort som är överklockade. Annars skulle ditt spel bli lidande och det kan komma till den grad att ditt Valheim är ospelbart. Därför föreslår vi att du slutar överklocka.
6. Stäng onödiga program
Program som Google Chrome och Adobe-appar är resurstunga och kommer sannolikt att tömma ditt system. För att garantera att du kan få den bästa spelupplevelsen bör du stänga de program som du inte nödvändigtvis använder när du spelar Valheim. Så här kan du göra detta:
1) På ditt tangentbord, tryck på Windows-logotyp nyckel och R samtidigt för att anropa rutan Kör.
2) Typ taskmgr , tryck sedan på Stiga på på ditt tangentbord.

3) Under Processer högerklicka på de program som du inte nödvändigtvis använder när du spelar Valheim och välj Avsluta uppgiften .
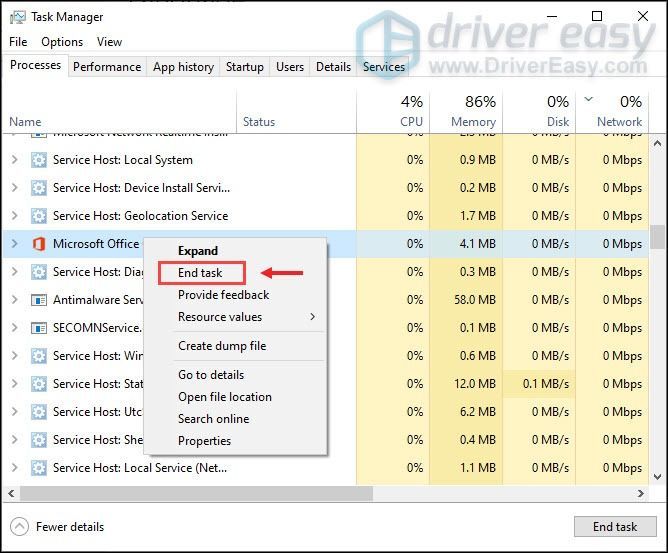
När du har gjort dessa, försök spela Valheim för att kontrollera om ditt spel fortfarande stammar eller fryser.
Förhoppningsvis hjälper det här inlägget dig att drastiskt stabilisera din Valheim. Om du har några idéer eller frågor, tveka inte att skicka oss en rad i kommentarsfältet nedan.



![[LÖST] Black Ops Cold War Error Code 887a0005](https://letmeknow.ch/img/program-issues/21/black-ops-cold-war-error-code-887a0005.jpg)

![[LÖST] Logitech G733 mic fungerar inte](https://letmeknow.ch/img/sound-issues/82/logitech-g733-mic-not-working.jpg)
![[LÖST] Kreativa stenhögtalare fungerar inte](https://letmeknow.ch/img/sound-issues/44/creative-pebble-speakers-not-working.jpg)