'>

Om du ser BSOD-fel volsnap.sys på din Windows-dator och du sitter fast på en blå skärm. Oroa dig inte. Detta är ett vanligt fel på blå skärm och du kan fixa det.
Volsnap.sys är associerad med tjänsten Volume Shadow Copy. Det här volsnap.sys blåskärmsfelet uppstår på grund av skadade systemfiler eller drivrutinsskada.
Hur fixar man volsnap.sys-fel?
Här är de lösningar som har hjälpt människor att lösa samma problem. Du behöver inte prova dem alla; arbeta dig bara nedåt i listan tills allt fungerar igen.
- Koppla bort externa enheter
- Kör systemfilsgranskaren
- Uppdatera tillgängliga drivrutiner
- Installera de senaste uppdateringarna
Lösning 1: Koppla bort externa enheter
Om din dator ansluter till vissa externa enheter, till exempel SSD, flash-USB-enhet och headset, bör du koppla bort alla dessa externa enheter från din dator. Eftersom vissa hårdvaruenheter kan orsaka problem med anslutningen, stöter din dator på maskinvaran defekt och ger dig blåskärmsfelet.
Så stäng av datorn och ta bort alla externa enheter. Slå sedan på datorn. Om din dator startar ordentligt borde du ha åtgärdat problemet.
Du kanske vill hitta orsaken till felet, sedan kan du ansluta dessa externa enheter en efter en och hitta orsaken.
Lösning 2: Kör systemfilsgranskaren
Windows har en inbyggd funktion som kallas Systemfilsgranskare (SFC), som hjälper till att skanna och reparera skadade systemfiler på din dator. Genom att göra det kan det fixa den skadade systemfilen som orsakar volsnap.sys-felet. Så här gör du:
- Typ cmd högerklicka i sökrutan på skrivbordet Kommandotolken (eller CMD om du använder Windows 7) väljer du Kör som administratör.
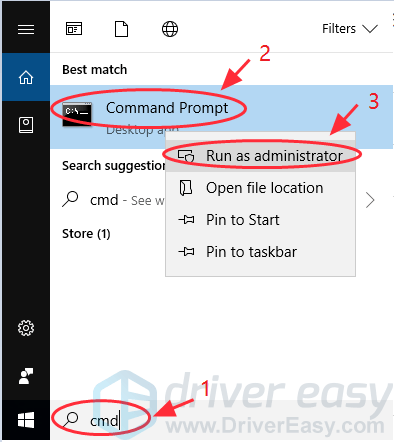
- Typ sfc / scannow och tryck Stiga på på tangentbordet.
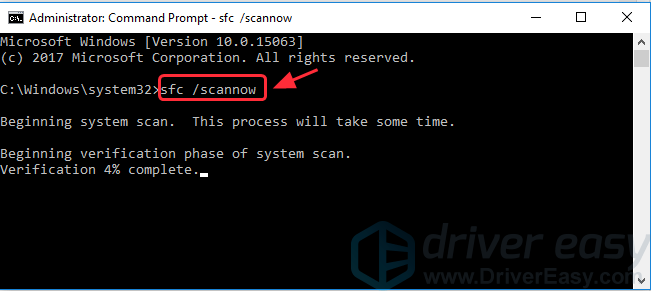
- Din dator kommer att börja skanna och reparera alla upptäckta problem automatiskt. Det här kan ta ett tag.
- När verifieringen är klar 100% , typ utgång i kommandotolken för att stänga den.
Starta om datorn och se om det löser problemet med blå skärm.
Lösning 3: Uppdatera tillgängliga drivrutiner
Om volsnap.sys blåskärmsfel visas på din dator bör du alltid uppdatera drivrutiner i din dator. Att hålla drivrutinerna uppdaterade kan också förhindra att olika problem uppstår i ditt system.
Det finns två sätt att uppdatera drivrutiner: manuellt och automatiskt .
Uppdatera drivrutinen manuellt : Du kan gå till tillverkarens webbplats, hitta den senaste rätt drivrutinen för ditt grafikkort och sedan installera den på din dator. Var noga med att installera den som är kompatibel med operativsystemet som körs på din dator.
Uppdatera drivrutinen automatiskt : Om du inte har tid eller tålamod kan du göra det automatiskt med Förare lätt .
Driver Easy känner automatiskt igen ditt system och hittar rätt drivrutiner för det. Du behöver inte veta exakt vilket system din dator kör, du behöver inte riskera att ladda ner och installera fel drivrutin och du behöver inte oroa dig för att göra ett misstag när du installerar.
Du kan uppdatera dina drivrutiner automatiskt med antingen FRI eller den För version av Driver Easy. Men med Pro-versionen tar det bara två klick (och du får full support och en 30-dagars pengarna tillbaka-garanti):
- Ladda ner och installera Driver Easy. (Du måste starta om Säkert läge med nätverksanslutning för att utföra dessa steg).
- Kör Driver Easy och klicka Skanna nu . Driver Easy kommer sedan att skanna din dator och upptäcka eventuella problemdrivrutiner.
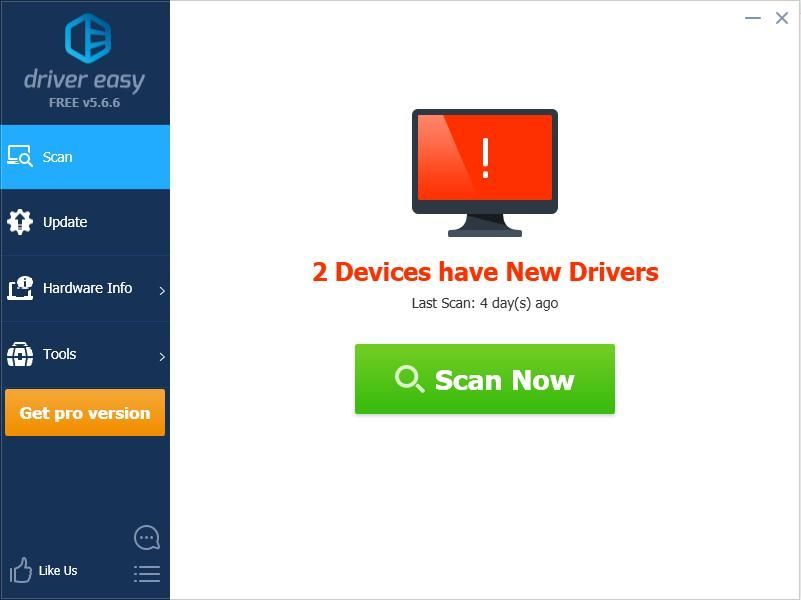
- Klicka på Uppdatering bredvid den flaggade enheten för att automatiskt ladda ner rätt version av drivrutinen (du kan göra detta med FRI version) och installera den sedan på din dator.
Eller klicka Uppdatera alla för att automatiskt ladda ner och installera rätt version av alla drivrutiner som saknas eller är inaktuella på ditt system (detta kräver Pro-version - du uppmanas att uppgradera när du klickar Uppdatera alla ).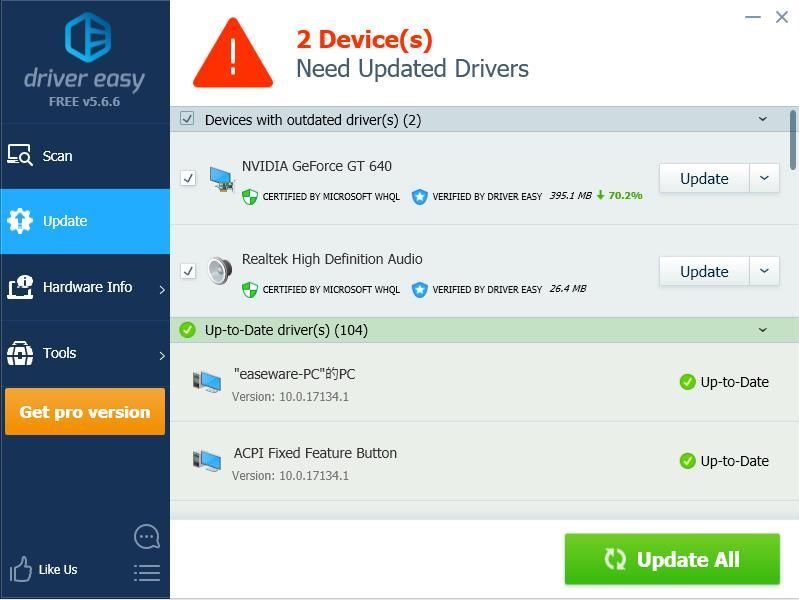
- Starta om datorn för att träda i kraft.
Kontrollera om volsnap.sys-felet har tagits bort och din dator kan starta normalt.
Lösning 4: Installera de senaste uppdateringarna
Föråldrat system har problem med buggy, vilket kan vara en av orsakerna till volsnap.sys-felet. Så du bör söka efter uppdateringar på din dator och sedan installera de senaste uppdateringarna för att lösa problemet.
- Typ Windows uppdatering i sökrutan på skrivbordet och klicka på Kolla upp för uppdateringar från resultatlistan.
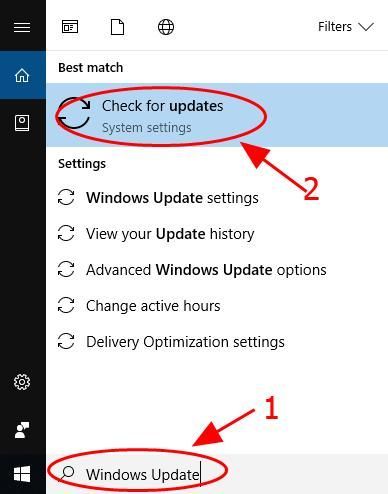
- Windows Update-rutan dyker upp och laddar alla tillgängliga uppdateringar. Klick Ladda ner (eller Installera uppdateringar om du använder Windows 7) för att ladda ner.
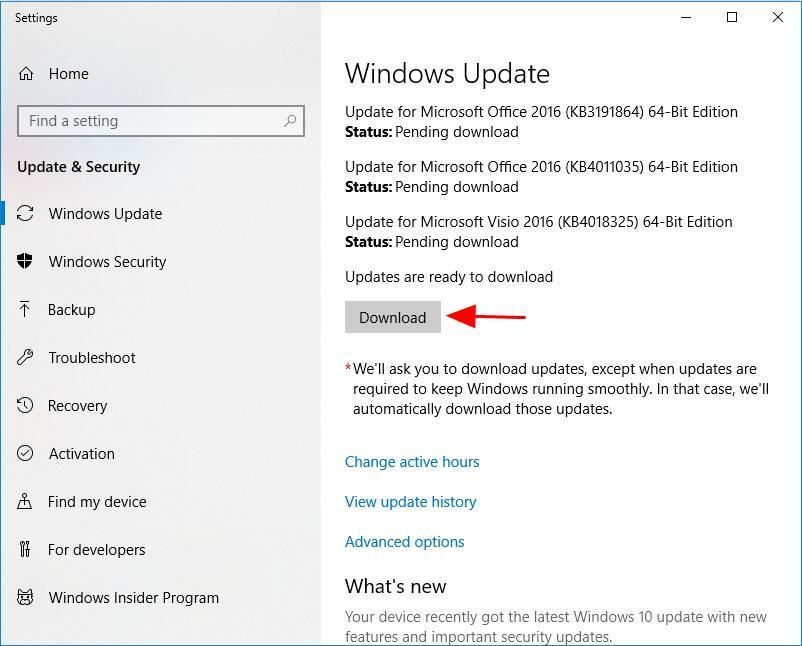
- Följ instruktionerna på skärmen för att slutföra uppdateringen.
- Starta om din dator.
Kontrollera om felet fortfarande kvarstår.
Hoppas det här inlägget hjälper till att fixa volsnap.sys BSOD i din dator. Lägg gärna en kommentar nedan och låt oss veta din idé.
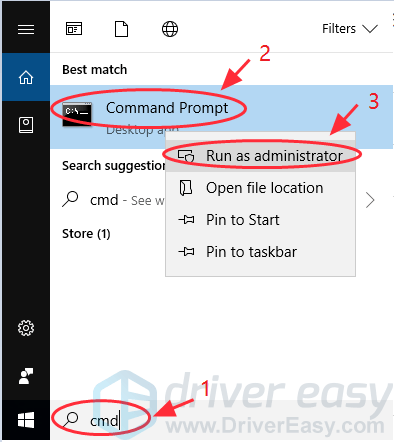
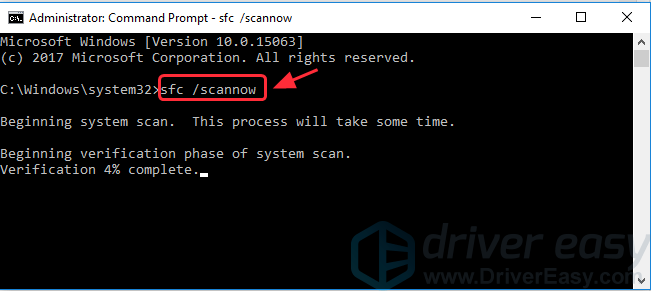
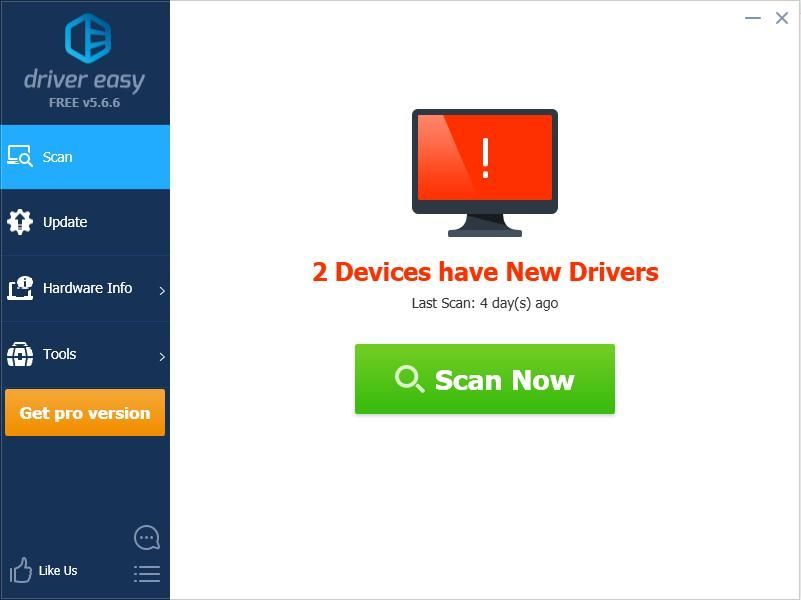
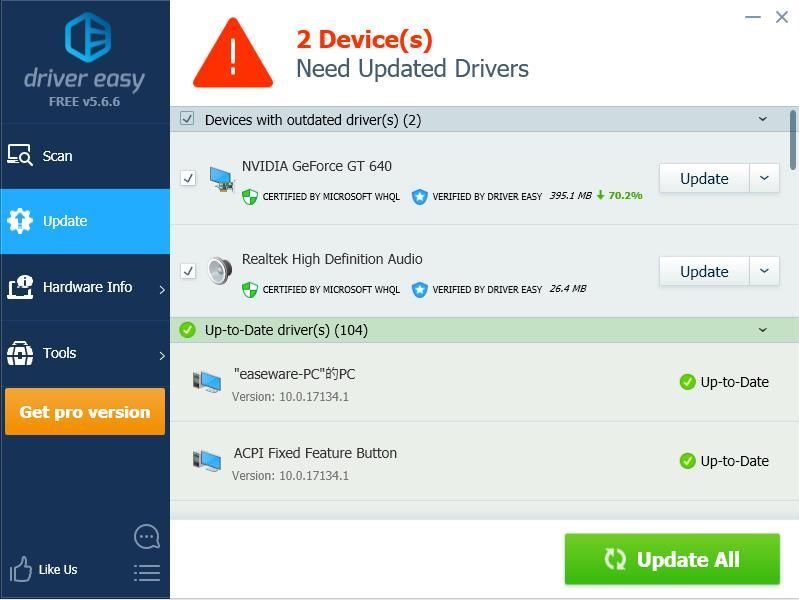
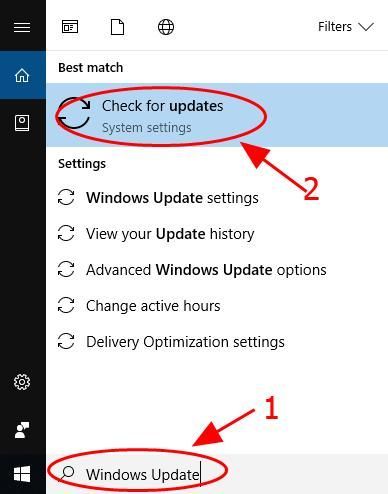
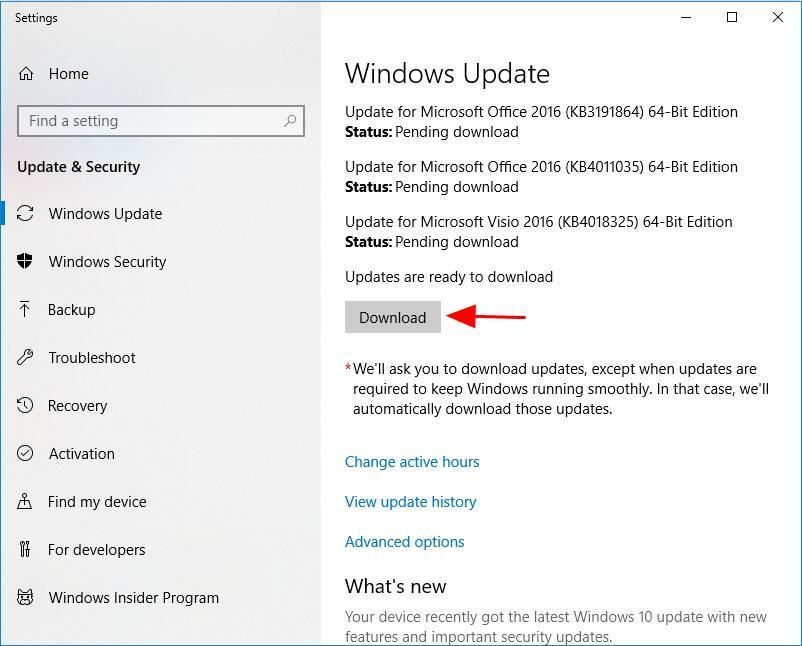
![[LÖST] Din enhet saknar viktiga säkerhets- och kvalitetskorrigeringar](https://letmeknow.ch/img/knowledge/22/your-device-is-missing-important-security.png)





