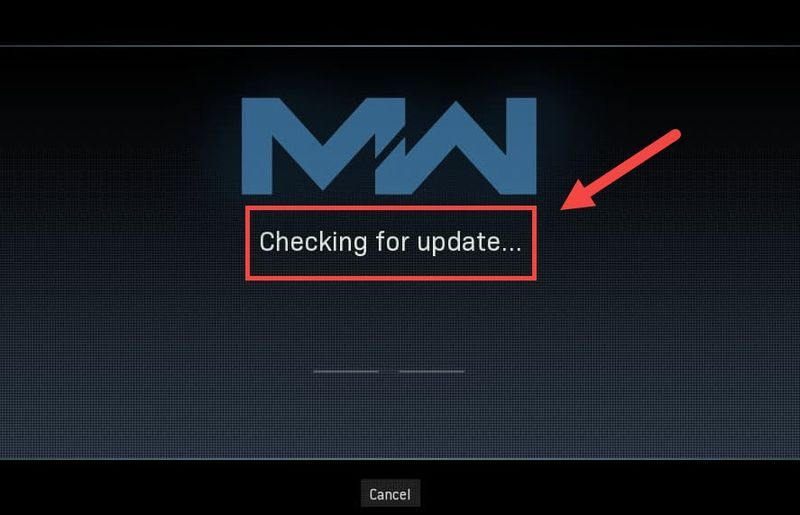
Medan Treyarch försöker stoppa Warzone från att krascha konstant, dyker ett nytt problem upp och får spelare att fastna på Kollar efter uppdateringar skärm. Men oroa dig inte om du råkar vara på samma båt. Även om Treyarch ännu inte har släppt en patch som riktar sig till det här problemet, finns det fortfarande några lösningar du kan prova.
Du bör först kontrollera om det är ett fel genom att starta om spelet. Du kan också kontrollera om det bara är en serverproblem .
Prova dessa korrigeringar
Du kanske inte behöver prova alla. Arbeta dig helt enkelt ner tills du träffar den som gör charmen.
- Starta om ditt nätverk
- Skanna och reparera dina spelfiler
- Uppdatera din nätverksdrivrutin
- Inaktivera din brandvägg tillfälligt
- Rensa den Blizzard-relaterade cachen
- På baksidan av modemet och routern, koppla ur nätsladdarna.

Modem

Router
- Vänta åtminstone 30 sekunder , anslut sedan sladdarna igen. Se till att indikatorerna är tillbaka till sitt normala tillstånd.
- Öppna din webbläsare och kontrollera anslutningen.
- Öppna din battle.net klient.
- Välj från den vänstra menyn Call of Duty: MW . Klick alternativ och välj Skanna och reparera .

- Klick Börja skanna . Vänta sedan tills processen är klar.

- När du är klar, starta Warzone och se om problemet försvinner.
- Klicka på datorikonen längst ned till höger på skärmen. Klicka sedan Nätverks- och internetinställningar .

- Under Avancerade nätverksinställningar avsnitt, klicka Ändra adapteralternativ .

- Högerklicka på ditt nätverkskort, välj Egenskaper .

- Välj Internetprotokoll version 4 (TCP/IPv4) och klicka Egenskaper .

- Välj Använd följande DNS-serveradresser: . För Önskad DNS-server , typ 8.8.8.8 ; och för Alternativ DNS-server , typ 8.8.4.4 . Klick OK för att spara ändringarna.

- Därefter måste du rensa DNS-cachen för att ändringarna ska gälla. Tryck på på tangentbordet Vinna (Windows-logotypen) och skriv cmd . Välj Kör som administratör .

- Skriv in i popup-fönstret ipconfig /flushdns . Tryck Stiga på .

- Starta Driver Easy och klicka sedan Skanna nu . Driver Easy kommer sedan att skanna din dator och upptäcka eventuella problem med drivrutiner.

- Klick Uppdatera alla för att automatiskt ladda ner och installera rätt version av Allt drivrutinerna som saknas eller är inaktuella på ditt system.(Detta kräver Pro version – du uppmanas att uppgradera när du klickar på Uppdatera alla. Om du inte vill betala för Pro-versionen kan du fortfarande ladda ner och installera alla drivrutiner du behöver med gratisversionen; du behöver bara ladda ner dem en i taget och installera dem manuellt, på det vanliga Windows-sättet.)
 De Pro version av Driver Easy medföljer fullständig teknisk support . Om du behöver hjälp, kontakta Driver Easys supportteam på .
De Pro version av Driver Easy medföljer fullständig teknisk support . Om du behöver hjälp, kontakta Driver Easys supportteam på . - Öppna din Battle.net-klient. Navigera till Warzone-sidan.

- Klicka på kugghjulsikonen bredvid Play-knappen. Välj Sök efter uppdateringar och vänta tills det är klart.

- När du är klar, starta Warzone och kontrollera om problemet kvarstår.
- På tangentbordet trycker du på Windows-logotyp nyckel och R samtidigt för att anropa rutan Kör. Skriv sedan eller klistra in kontrollera brandvägg.cpl och klicka OK .

- Välj från den vänstra menyn Slå på eller av Windows Defender-brandväggen .

- Välj Stäng av Windows Defender-brandväggen (rekommenderas inte) för domännätverk, privata nätverk och offentliga nätverk. Klicka sedan OK .

- Tryck på på tangentbordet Win+R (Windows-logotypen och R-tangenten) för att anropa rutan Kör. Skriv eller klistra in %programdata% och klicka OK .
- En i taget högerklickar du på battle.net och Blizzard underhållning mappar och välj Radera .
- Tryck Win+R om igen. Skriv eller klistra in %applikationsdata% och klicka OK .
- Högerklicka på battle.net mapp och välj Radera .
- Återigen, tryck Win+R och typ % localappdata% och klicka OK . Den här gången högerklickar du på battle.net och Blizzard underhållning mappar och välj Radera .
- NordVPN
- Surfshark
- CyberGhost
Fix 1: Starta om ditt nätverk
När du felsöker nätverksproblem bör du först utesluta möjligheten för maskinvarufel. För att göra det kan du helt enkelt gör en omstart av din nätverksutrustning . Detta förnyar din IP-adress och rensar DNS-cachen.
Här är en snabbguide för det:
När du är online igen, starta Warzone och testa anslutningen.
Om du fortfarande inte kan komma igenom uppdateringsskärmen, ta en titt på nästa fix.
Fix 2: Skanna och reparera dina spelfiler
Anslutningsproblemet kan också innebära att vissa spelfiler saknas eller är skadade. Om så är fallet bör en enkel skanning och reparation tillåta Warzone att uppdatera ordentligt.
För att göra det, följ dessa steg:
Om problemet kvarstår kan du gå vidare och prova nästa lösning.
Fix 3: Ändra dina DNS-inställningar
DNS-servrar är som Internettelefonböcker som översätter domänen till faktiska IP-adresser. Du kan konfigurera din dator för att använda populära DNS-servrar, vilket hjälper till att undvika anslutningsproblem orsakade av DNS-upplösningsfel.
För att ändra dina DNS-inställningar, använd dessa steg:
Starta nu om din Battle.net launcher och kontrollera om Warzone uppdaterar nu.
Om problemet kvarstår kan du gå vidare till nästa fix.
Fix 4: Uppdatera din nätverksdrivrutin
Att ha fastnat på att söka efter uppdateringar kan betyda att du använder en trasig eller föråldrad nätverksdrivrutin . För att säkerställa en oavbruten spelupplevelse, särskilt i online shooters, måste du se till att du alltid använder den senaste nätverksdrivrutinen.
Det finns vanligtvis två sätt att uppdatera din nätverksdrivrutin: manuellt eller automatiskt.
Alternativ 1: Uppdatera din nätverksdrivrutin manuellt
Om du är en tekniskt kunnig spelare kan du försöka uppdatera din nätverksdrivrutin manuellt.
Först kan du besöka webbplatsen för din moderkortstillverkare och sedan söka efter din modell. Du kan vanligtvis hitta drivrutiner på support- eller nedladdningssidan. Kom ihåg att bara ladda ner den senaste rätta nätverksdrivrutinen som är kompatibel med ditt system.
Alternativ 2: Uppdatera din nätverksdrivrutin automatiskt (rekommenderas)
Om du inte är bekväm med att spela med drivrutiner rekommenderar vi att du använder Lätt förare . Det är ett verktyg som upptäcker, laddar ner och installerar alla drivrutinsuppdateringar som din dator behöver.
Efter att du har uppdaterat din nätverksdrivrutin, starta om din dator och testa anslutningen i Warzone.
Om den senaste nätverksdrivrutinen inte ger dig tur kan du fortsätta till nästa metod.
Fix 5: Sök efter uppdateringar på Battle.net-klienten
Normalt sker uppdateringen när du startar Warzone. Men du kan faktiskt uppdatera manuellt på Battle.net-klienten. Detta kan vara en lösning på problemet.
Här är hur
Om den här metoden inte fungerar för dig, kolla bara in nästa nedan.
Fix 6: Inaktivera din brandvägg tillfälligt
Även om det är sällsynt kan det i vissa fall vara din brandvägg som orsakar besväret. För att åtgärda eventuella felkonfigurationer av brandväggen kan du tillfälligt inaktivera din brandvägg och se hur det går.
Starta nu Warzone och kontrollera om du kan ta dig förbi uppdateringsskärmen.
Om den här metoden inte hjälper slår du på brandväggen igen och går vidare till nästa fix.
Fix 7: Rensa den Blizzard-relaterade cachen
Vissa användare rapporterade att rensning av cache kan vara en potentiell lösning på anslutningsproblemet. Du kan prova detta och se om detta gäller ditt fall.
Ta bort dessa mappar (detaljerade instruktioner nedan):
| Cache-mappar | Kataloggenväg (Win+R) |
| Battle.net, Blizzard Entertainment | %programdata% |
| battle.net | %applikationsdata% |
| Battle.net, Blizzard Entertainment | % localappdata% |
Du kan också följa dessa instruktioner för att rensa cacheminnet:
Starta nu om din Battle.net-app och testa Warzone-anslutningen.
Om denna korrigering inte ger dig tur, ta en titt på nästa.
Fix 8: Använd ett VPN
Om du är trött på att felsöka ditt lokala nätverk, kanske ge VPN ett försök. VPN-servrar tenderar att ha en bättre anslutning, och de tar hand om alla komplexa inställningar som port-forwarding och NAT.
Men notera det vi gillar inte gratis VPN eftersom de vanligtvis är en hake . En betald VPN-prenumeration garanterar ett smidigt spel även under rusningstid.
Och här är några spel-VPN:er vi rekommenderar:
Så det här är korrigeringarna för dina anslutningsproblem i COD: Warzone. Förhoppningsvis hjälper den här handledningen dig att komma tillbaka till fältet. Om du har några frågor eller idéer, säg bara till oss i kommentarerna nedan.


















![[LÖST] Tab-tangenten fungerar inte på Windows](https://letmeknow.ch/img/knowledge/11/tab-key-not-working-windows.png)



![[LÖST] Baldur's Gate 3 startar inte](https://letmeknow.ch/img/program-issues/00/baldur-s-gate-3-not-launching.png)
![[FIXAD] 7 korrigeringar för Goose Goose Duck Crashing på PC – 2023](https://letmeknow.ch/img/knowledge-base/50/fixed-7-fixes-for-goose-goose-duck-crashing-on-pc-8211-2023-1.jpg)
