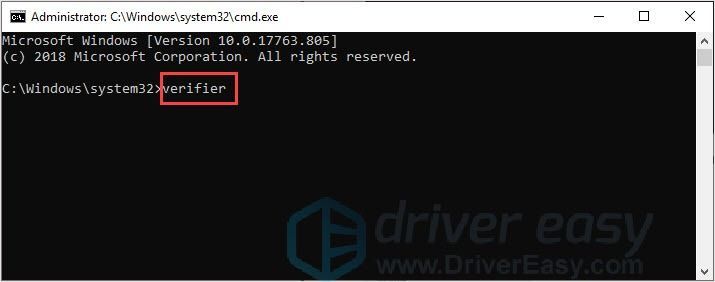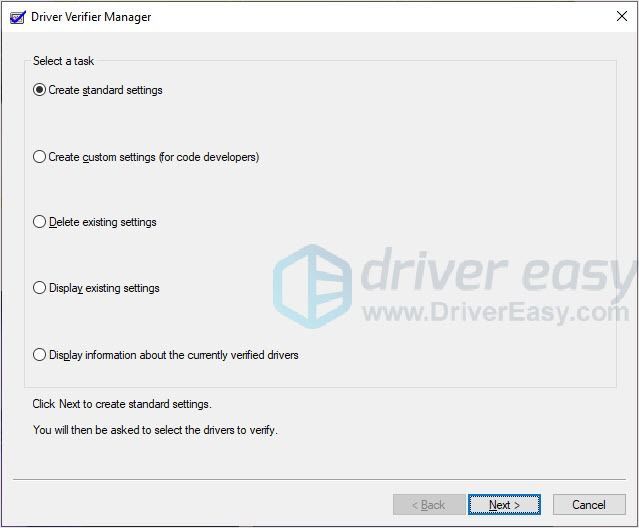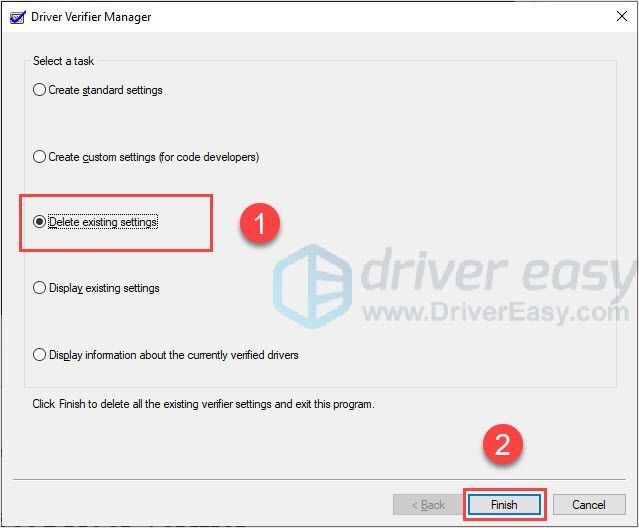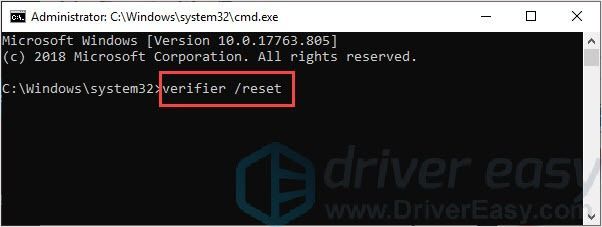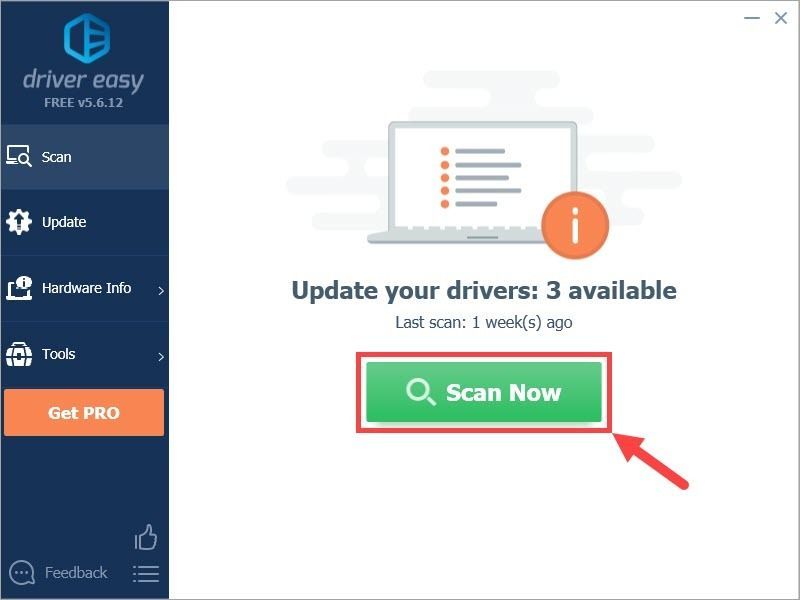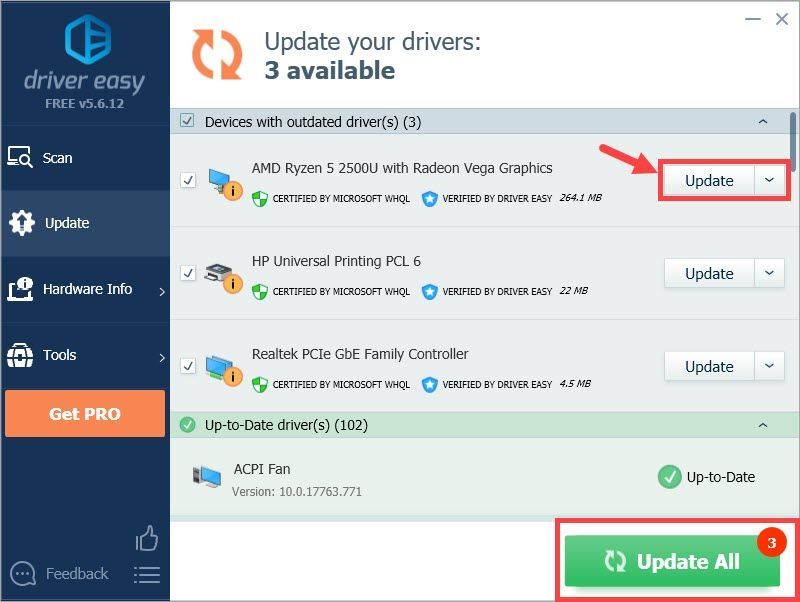'>
Har du någonsin hört talas om förarkontrollanten? Såg du Driver verifier i några artiklar som guidar dig om hur du löser Windows-problem? Eller har du någonsin stött på ett blåskärmsfel med “ Driver Verifier ' på skärmen?
Så här kommer vår första fråga:
Vad är Driver Verifier?
Driver Verifier är ett användbart verktyg som ingår i Microsoft Windows. Verktyget är utformat för att fånga fel i enhetsdrivrutinen. Det kan övervaka och markera olagliga funktionsanrop eller åtgärder som kan orsaka systemskada på grund av Windows-kärnlägesdrivrutiner och grafikdrivrutiner.
När ska jag använda Driver Verifier?
Som du vet är Driver Verifier ett verktyg för att fånga upp enhetsdrivrutinen. Så när du möter dessa problem kan du behöva köra Driver Verifier.
- Identifiera problem tidigt i utvecklingscykeln som är lättare att lösa och kostar mindre.
- Att felsöka och felsöka testfel och datorkrascher.
- Testa drivrutiner medan du använder WDK, Visual Studio och testerna från Windows Hardware Lab Kit.
Till exempel, när du möter BSOD-fel som DRIVER_VERIFIER_DETECTED_VIOLATION, skulle du rekommenderas att använda Driver Verifier för att lösa problemet.
Fördelarna med Driver Verifier är helt uppenbara, men du måste använda den noggrant. Eftersom det kunde orsaka att datorn kraschar .
| Fördel | Nackdel |
| Kan konfigurera vilka tester som ska köras | Kan orsaka att datorn kraschar |
| Låt dig sätta en förare genom tunga belastningar | Kör det bara på test / felsökningsdator |
| Genom mer strömlinjeformad testning |
Om du är en avancerad användare eller är säker på din datorkunskap kan du använda Driver Verifier för att identifiera problem med Windows-drivrutiner.
Men om du känner dig orolig för det här verktyget kan du välja en annan väg för att upptäcka din förare.
Hur använder jag Driver Verifier?
Det är bättre att köra Driver Verifier på din testning och felsökning av datorn om det skulle få datorn att krascha.
Aktivera drivrutinsverifierare
- tryck på Windows-logotyp nyckel- + R tillsammans för att framkalla Run-rutan.
- Typ cmd och tryck sedan på Ctrl + Skift + Enter tillsammans.
Notera : Gör INTE klicka på OK eller tryck på Enter-tangenten, annars kommer den att uppmanas av användarkontokontroll.

- Skriv det öppna svarta fönstret bekräftare och tryck på Stiga på nyckel.
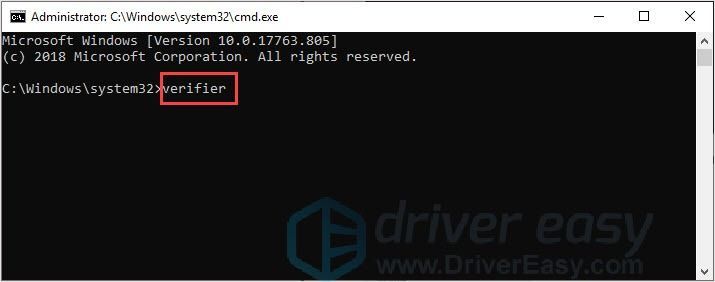
- Nu skulle Driver Verifier Manager vara öppen.
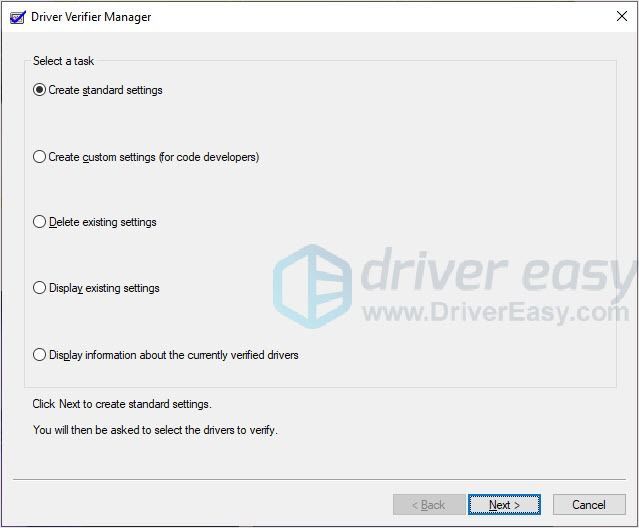
Välj det alternativ du vill ha.
Stoppa eller återställ drivrutinsverifieraren
För att stoppa Driver Verifier behöver du bara några klick.
- Klicka på i Driver Verifier Manager Ta bort befintliga inställningar och klicka sedan på Avsluta .
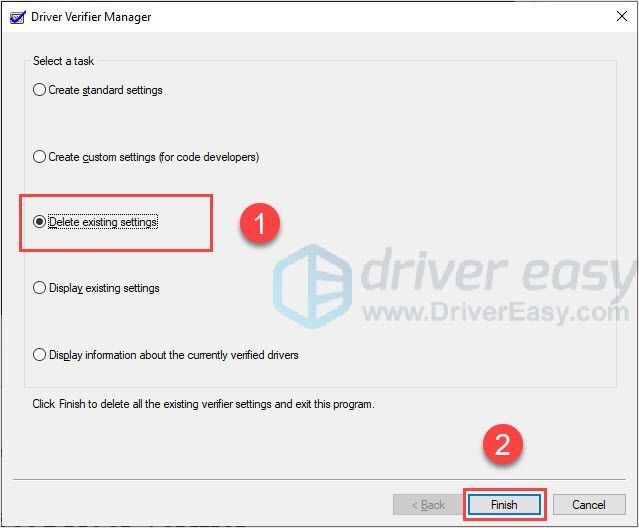
- Starta om datorn och Driver Verifier Manager skulle inaktiveras.
Följ stegen om du vill återställa drivrutinsverifieraren:
- tryck på Windows-logotyp nyckel- + R tillsammans för att framkalla Run-rutan.
- Typ cmd och tryck sedan på Ctrl + Skift + Enter tillsammans.
Notera : Gör INTE klicka på OK eller tryck på Enter-tangenten, annars kommer den att uppmanas av användarkontokontroll.

- Skriv det öppna svarta fönstret verifier / återställning och tryck på Stiga på nyckel.
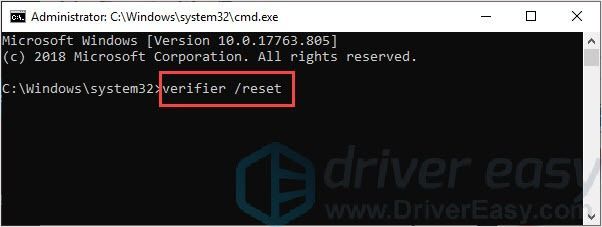
- Starta om din dator och Driver Verifier Manager skulle återställas.
Prova a förare uppdateringsverktyg
Installera ett drivrutinsuppdateringsverktyg är ett enkelt och effektivt sätt att kontrollera om din dator saknar drivrutiner eller om drivrutinerna är föråldrade. Det är säkert och bekvämt och du behöver inte oroa dig för risken för en potentiell datorkrasch. Dessutom kan du använda ett verktyg för uppdatering av drivrutiner för att hjälpa dig att lösa de drivrutinsproblem som har upptäckts av Driver Verifier.
Om du inte har ett drivrutinsuppdateringsverktyg ännu, ge Förare lätt ett försök.
Förare lätt har klarat Microsoft WHQL-tester. De tillhandahåller säkra och korrekta drivrutiner direkt från din hårdvarutillverkare.
Så om du inte har tid, tålamod eller färdigheter att använda Driver Verifier eller uppdatera drivrutinen manuellt kan du göra det automatiskt med Förare lätt .
Driver Easy känner automatiskt igen ditt system och hittar rätt drivrutiner för det. Du behöver inte veta exakt vilket system din dator kör, du behöver inte vara orolig för fel drivrutin som du hämtar och du behöver inte oroa dig för att göra ett misstag när du installerar.
Du kan uppdatera dina drivrutiner automatiskt med antingen FRI eller den Pro-version av Driver Easy. Men med Pro-version det tar bara två steg (och du får full support och en 30-dagars pengarna tillbaka-garanti):
- Ladda ner och installera Driver Easy.
- Kör Driver Easy och klicka sedan på Skanna nu . Driver Easy kommer sedan att skanna din dator och upptäcka eventuella problemdrivrutiner.
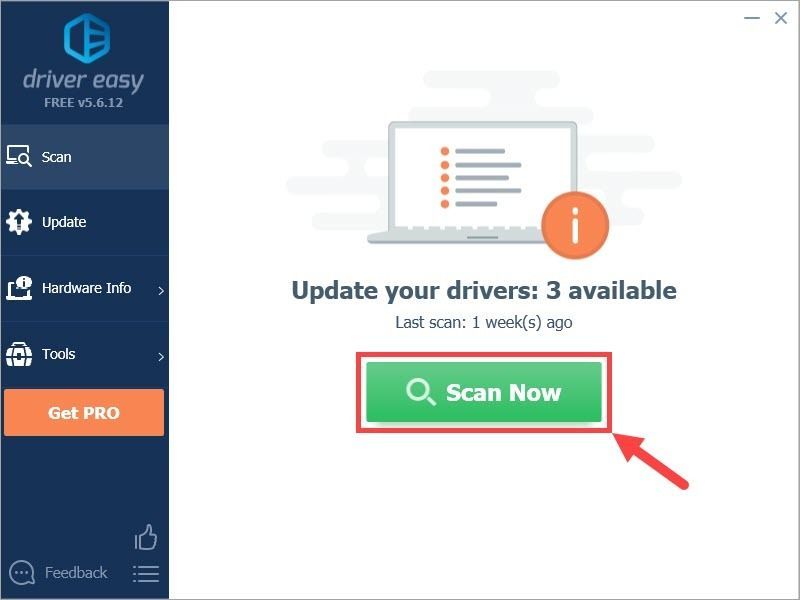
- Klicka på Uppdatering -knappen bredvid den flaggade drivrutinen för att automatiskt ladda ner rätt version av den drivrutinen, sedan kan du installera den manuellt (du kan göra det med den GRATIS versionen).
Eller klicka Uppdatera alla för att automatiskt ladda ner och installera rätt version av Allt de drivrutiner som saknas eller är inaktuella i ditt system (detta kräver Pro-version - du uppmanas att uppgradera när du klickar på Uppdatera alla).
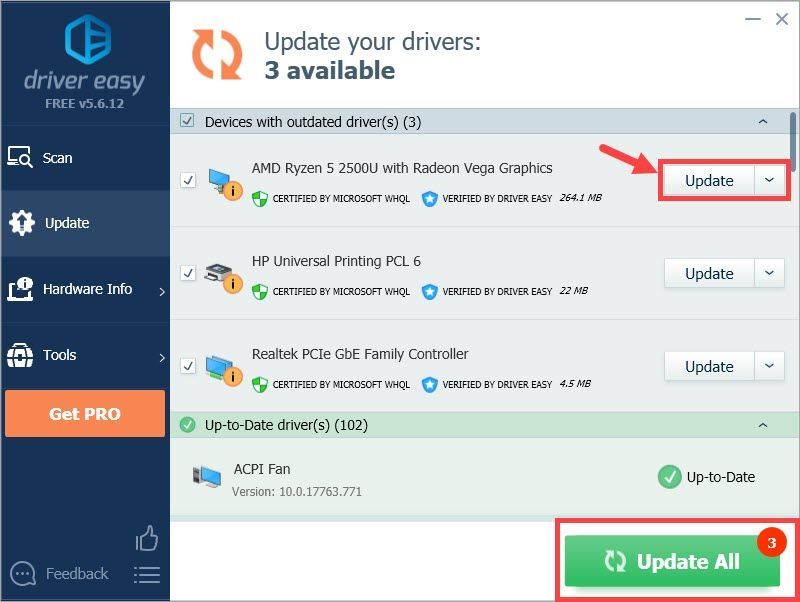
Hoppas att den här artikeln uppfyller ditt behov. Om du har några frågor, vänligen lämna kommentarer nedan, vi gör vårt bästa för att hjälpa till.