'>
Om du vill uppdatera din Windows 7-nätverksadapterdrivrutin ,du har kommit till rätt ställe.
Ingen ordentlig internetåtkomst på den datorn just nu? Oroa dig inte - wtäckte dig - ckolla in de två metoderna nedan för att få ditt nätverk igång igen!
För att uppdatera nätverksadapterdrivrutinen
Du behöver inte prova båda metoderna för att uppdatera din drivrutin. bläddra bara i listan och välj:
- Uppdatera nätverksadapterdrivrutinen automatiskt (rekommenderas)
- Uppdatera nätverksadapterdrivrutinen manuellt
Metod 1: Uppdatera nätverksadapterdrivrutinen automatiskt (rekommenderas)
Om du inte har tid, tålamod eller datorkunskaper att uppdatera drivrutinen för din nätverksadapter manuellt kan du göra det automatiskt med Förare lätt .
Driver Easy är en drivrutinsuppdaterare som automatiskt känner igen ditt system och hittar rätt drivrutiner för det. Den levereras också med funktionen Offline Scan som hjälper dig att uppdatera dina nätverkskortdrivrutiner när din dator inte har internetanslutning.
Så här använder du Offline skanning funktion för att uppdatera din nätverksadapterdrivrutin:
1) På en dator med internetåtkomst, ladda ner Förare lätt. Spara sedan installationsfilen för Driver Easy på ett USB-minne och överför den till måldatorn (datorn utan internetanslutning).
2) På måldatorn kör du installationsfilen för Driver för att installera Driver Easy.
3) Kör Driver Easy och klicka på Verktyg i den vänstra rutan.

4) Klicka på Offline skanning . Välj sedan Offline Scan (på datorn utan internetåtkomst) och klicka Fortsätta .
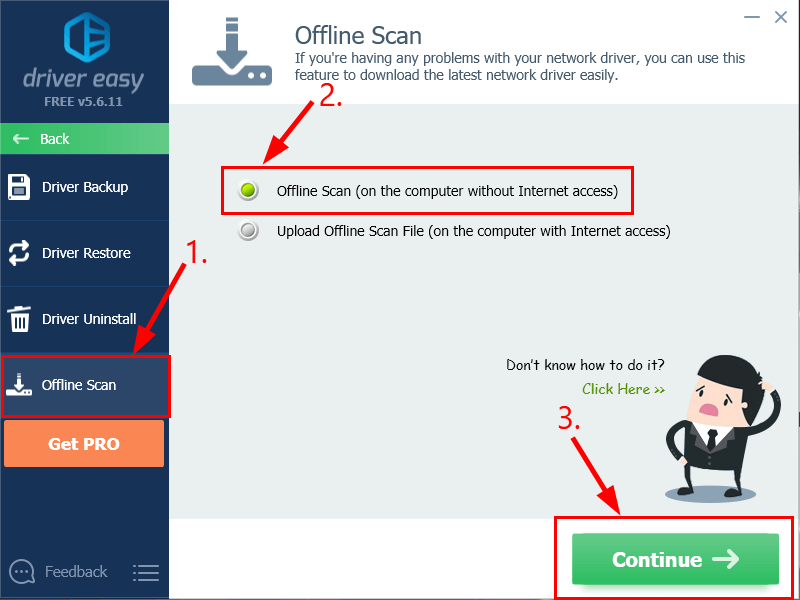
5) Klicka på Bläddra… och välj sedan en målmapp på din dator för att spara offline-skanningsfilen. Klicka därefter på Offline skanning .
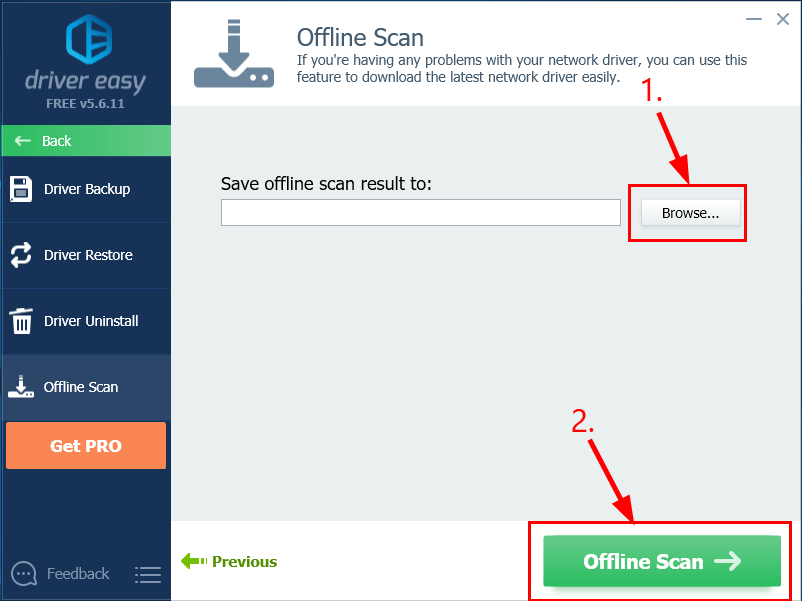
6) Ett fönster dyker upp som berättar att offline-skannningsfilen har sparats. Klick OK att bekräfta.
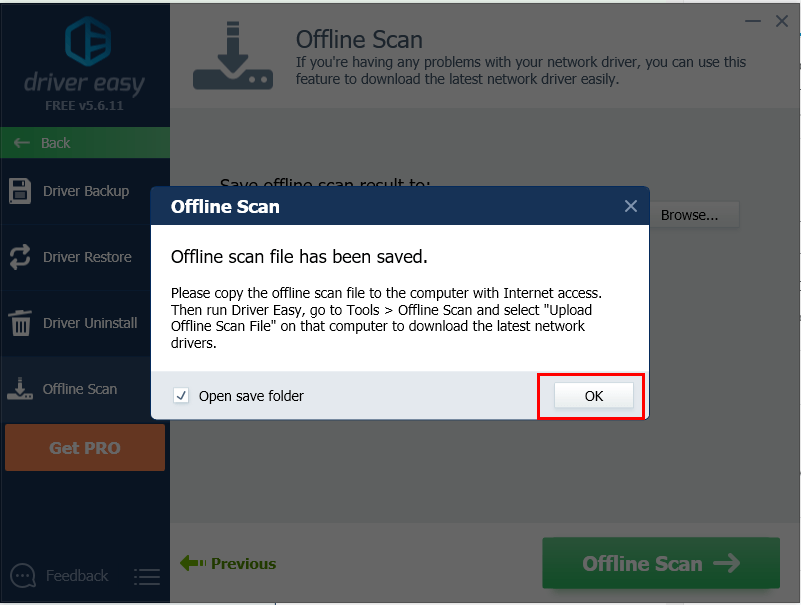
7) Öppna mappen där du har sparat offline-skanningsfilen. Sedan spara filen i ett USB-minne och överför den till en annan dator med internetanslutning.
8) Installera Driver Easy på datorn med internetanslutning.
9) Kör drivrutinen enkelt och klicka Verktyg i den vänstra rutan.

10) Klicka på Offline skanning . Välj sedan Ladda upp Offline Scan File (på datorn med internetåtkomst) och klicka Fortsätta .
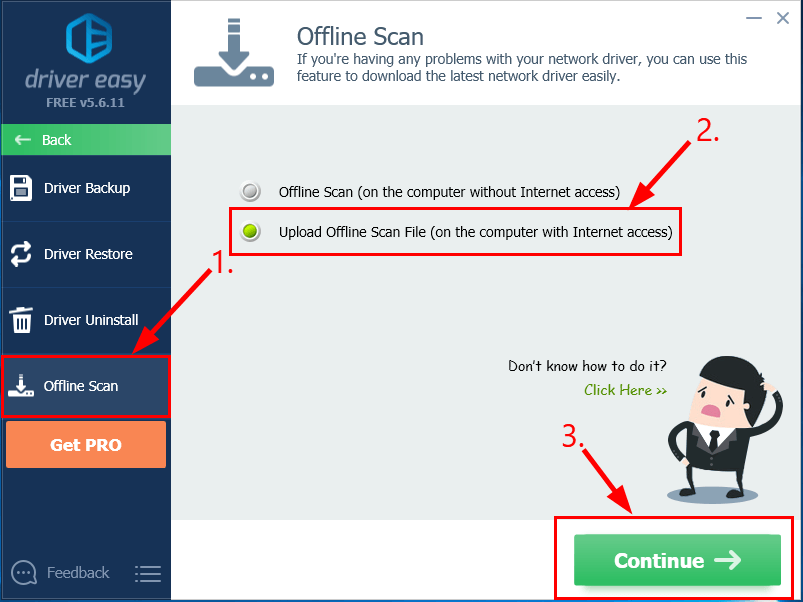
11) Klicka på Bläddra… för att hitta offline-skanningsfilen. Klicka sedan Fortsätta .
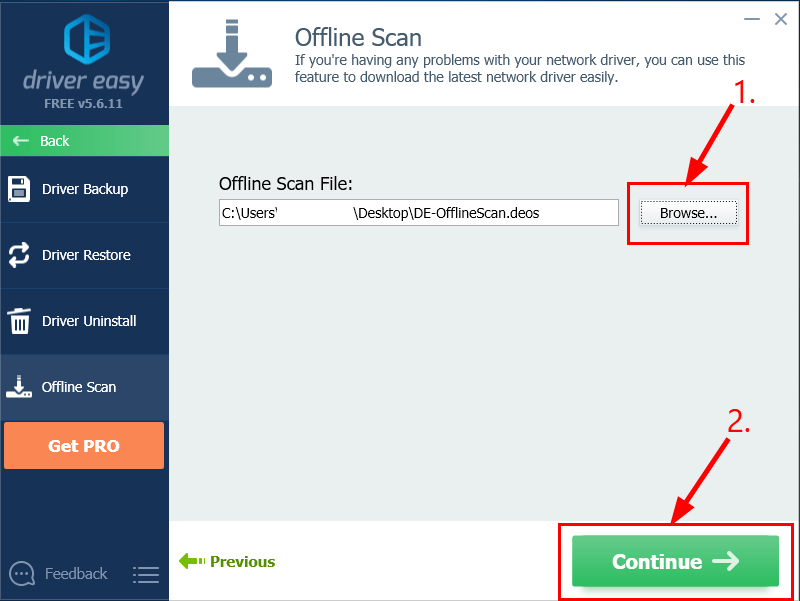
12) Klicka på Ladda ner bredvid din nätverksadapters drivrutin.
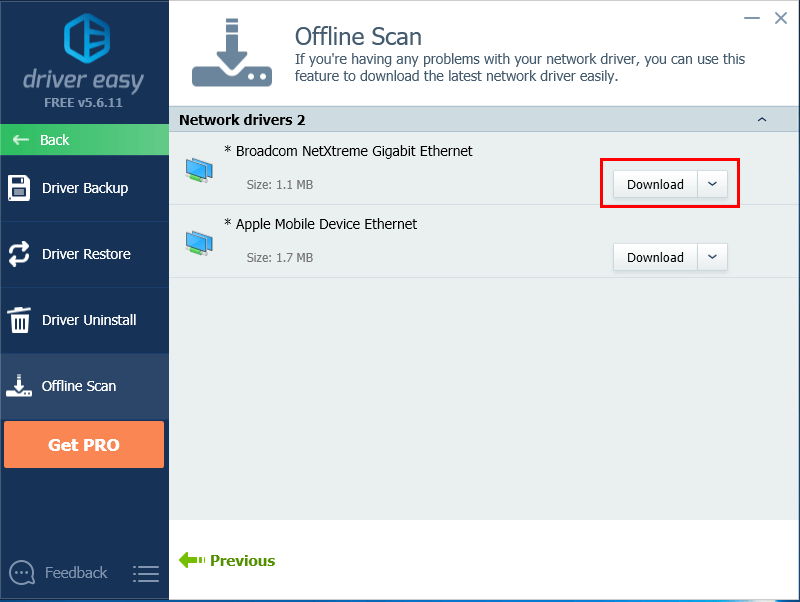
13) Vänta tills datorn är klar. När det gör det, spara den nedladdade filen till din USB-enhet och överför den till måldatorn.
14) Du kan följa Steg 3 i Driver Easy Help för att manuellt installera din WiFi-drivrutin.
15) Kom ihåg att starta om datorn för att ändringarna ska träda i kraft även om du inte blir ombedd att göra det.
Metod 2: Uppdatera nätverksadapterdrivrutinen manuellt
Varning : Om du laddar ner fel drivrutin eller installerar den felaktigt kan det äventyra datorns stabilitet och till och med få hela systemet att krascha. Så fortsätt på egen risk.Viktig : Om du inte kan komma åt Internet kan du behöva ladda ner drivrutinen på en nätverksutrustad dator och sedan överföra filen till måldatorn för att installera.
- Tryck på tangentbordet på måldatorn Windows-logotangenten och R samtidigt, sedan kopiera och klistra in devmgmt.msc in i rutan och klicka OK .
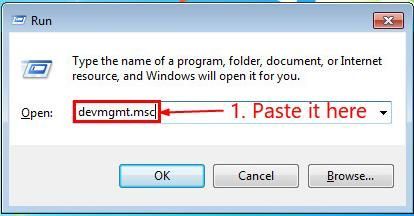
- Leta upp och dubbelklicka på Nätverkskort att hämta varumärket och modell nätverksadaptern.
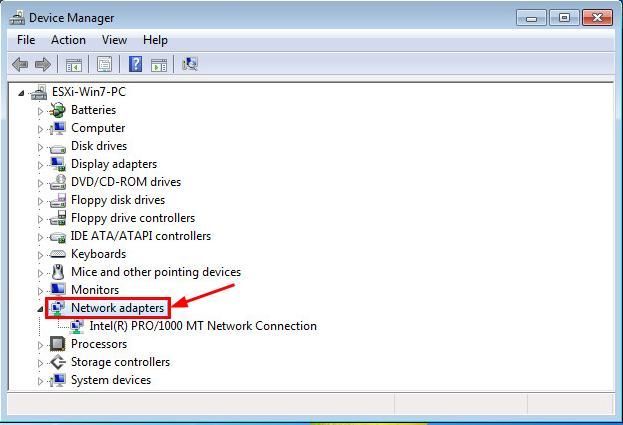
- På datorn med Internet, gå till märketillverkarens officiella webbplats och kolla in Stöd avsnitt för nedladdning av drivrutiner.
- Sök efter modellen på ditt grafikkort, klicka på den högra nedladdningslänken för ditt Windows 7-operativsystem. Vanligtvis listas några nedladdningsalternativ men du kanske vill klicka den första resultat för den senaste drivrutinsversionen.
- Flytta den nedladdade filen till datorn utan internet.
- På datorn utan Internet kör du den nedladdade filen (oftast antingen en exe-fil eller .inf-fil) och följ instruktionerna på skärmen för att slutföra installationen.
- Starta om datorn för att ändringarna ska träda i kraft.
Där går du - 2 enkla sätt att få den senaste drivrutinen för din Windows 7-nätverksadapter. Hoppas att detta hjälper och gärna kommentera nedan om du har ytterligare frågor.
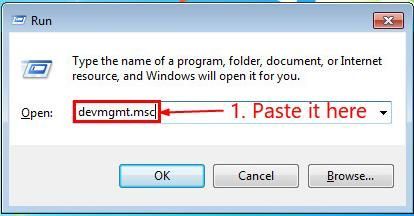
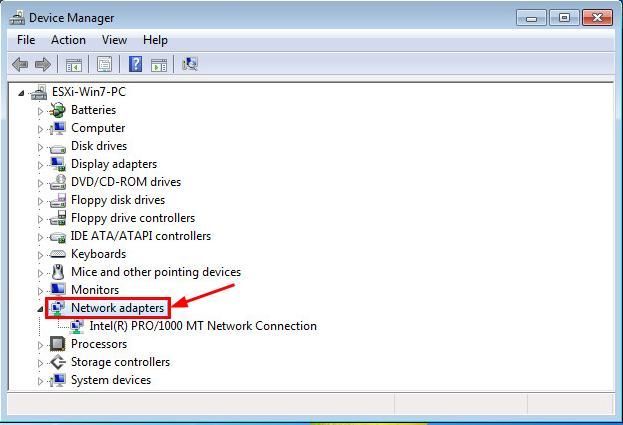


![[LÖST] Diablo 3 fortsätter att krascha (2022)](https://letmeknow.ch/img/knowledge/78/diablo-3-keeps-crashing.png)
![[LÖST] Alienware Command Center fungerar inte](https://letmeknow.ch/img/knowledge/31/alienware-command-center-not-working.jpg)
![[Fast] Nätverksadaptern fungerar inte på Windows (2022)](https://letmeknow.ch/img/knowledge-base/B4/fixed-network-adapter-not-working-on-windows-2022-1.jpg)

