'>

Din Windows 7-dator är går långsamt ner till en kryp? Oroa dig inte. Vi har täckt dig.
Varför går Windows 7 långsamt?
Ibland blir din Windows 7-dator långsammare efter Windows Update, eller om du öppnar flera program på din dator kommer det också att orsaka ditt långsamma system. Ibland är det svårt att exakt identifiera orsaken.
Generellt sett kommer det otillräckliga diskutrymmet eller systemminnet att göra att datorn blir långsam eller fördröjd. Och för många program och applikationer som körs på din dator kommer också att leda till problemet, eftersom dessa program äter upp de flesta av dina systemresurser.
Men det finns lösningar på förbättra Windows 7-prestanda . Så låt oss klippa till jakten och gå direkt till sak.
Hur man påskyndar Windows 7
- Kör prestandafelsökaren
- Uppdatera tillgängliga drivrutiner
- Avinstallera onödiga program
- Begränsa startprogram
- Skanna skadlig kod och virus
- Kör diskrensning
- Utför diskdefragmentering
- Stäng av visuella effekter
- Lägg till mer RAM
Metod 1: Kör prestandafelsökaren
Felsökaren Prestanda i Windows 7 ändrar inställningarna för att förbättra den totala hastigheten och prestandan. Det är ett användbart verktyg för att ta reda på vad som saktar ner din Windows 7-dator och fixa den. Så här gör du:
1) Klicka på Start -knappen längst ned till vänster och klicka Kontrollpanel .
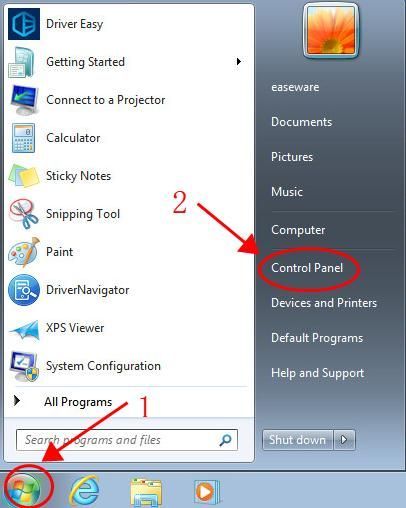
2) Typ felsökare i sökrutan på Kontrollpanelen.
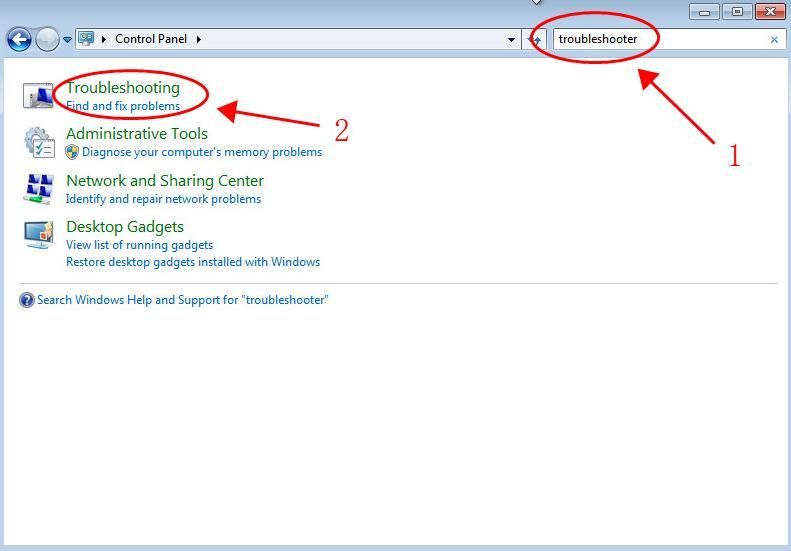
3) Klicka på Felsökning i sökresultatet.
4) Klicka på Sök efter prestandafrågor i System och säkerhet sektion.
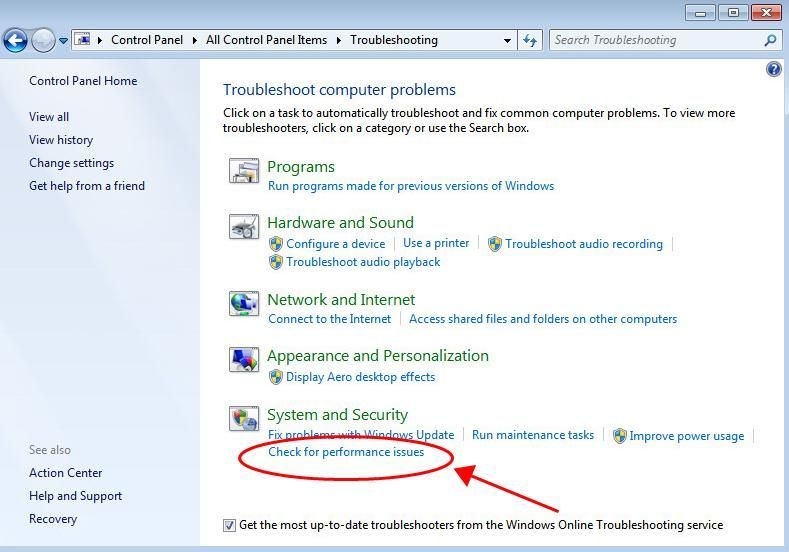
5) Klicka sedan på Nästa .
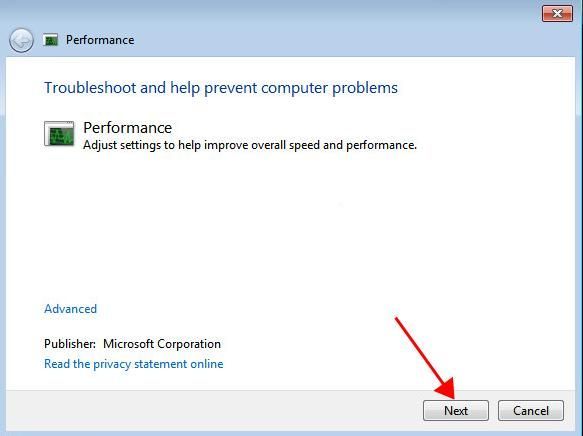
6) Följ instruktionerna på skärmen för att åtgärda detekteringsproblemen.
Detta förbättrar prestandan för din Windows 7-dator. Kontrollera om din Windows 7-dator blir snabbare.
Metod 2: Uppdatera tillgängliga drivrutiner
En drivrutin som saknas eller är föråldrad kan göra att dina enheter i Windows 7 fungerar felaktigt, så du bör hålla drivrutinerna i din dator uppdaterade. Genom att göra det kommer det att hålla dina enheter och din dator i gott skick och ge bästa möjliga upplevelse.
Det finns två sätt att uppdatera drivrutiner: manuellt och automatiskt .
Uppdatera drivrutiner manuellt : du kan gå till webbplatserna för enhetstillverkarna, hitta de senaste drivrutinerna för din enhet och installera på din dator. Se till att ladda ner rätt drivrutin som är kompatibel med operativsystemet. Detta kräver tid och datorkunskaper.
Uppdatera drivrutiner automatiskt : om du inte har tid eller tålamod kan du göra det automatiskt med Förare lätt .
Driver Easy känner automatiskt igen ditt system och hittar rätt drivrutiner för det. Du behöver inte veta exakt vilket system din dator kör, du behöver inte riskera att ladda ner och installera fel drivrutin och du behöver inte oroa dig för att göra misstag när du installerar.
Du kan uppdatera dina drivrutiner automatiskt med antingen FRI eller den För version av Driver Easy. Men med Pro-versionen tar det bara två klick (och du får fullt stöd och en 30-dagars pengarna tillbaka-garanti ).
1) Ladda ner och installera Driver Easy.
2) Kör Driver Easy och klicka på Skanna nu knapp. Driver Easy kommer sedan att skanna din dator och upptäcka eventuella problemdrivrutiner.
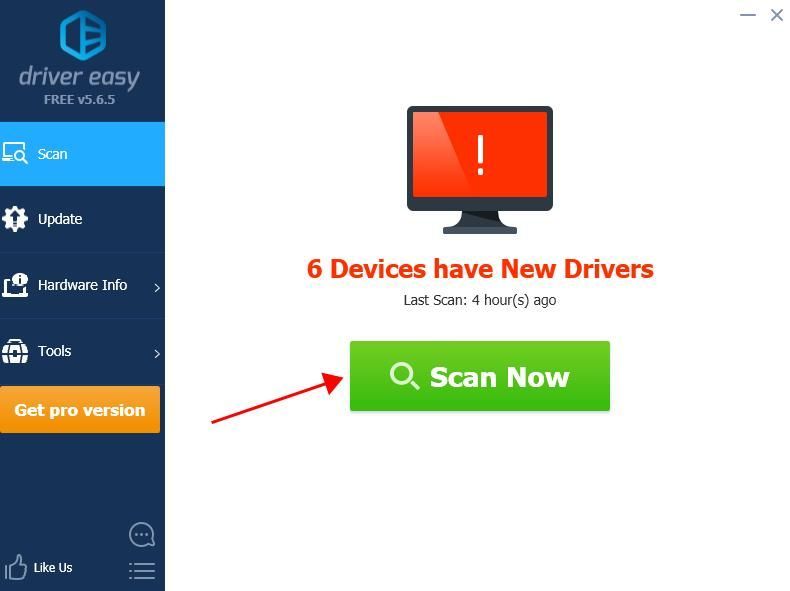
3) Klicka på Uppdatering bredvid den flaggade enheten för att automatiskt ladda ner rätt version av drivrutinen (du kan göra detta med FRI version). Installera sedan drivrutinen i din dator.
Eller klicka Uppdatering Allt för att automatiskt ladda ner och installera rätt version av alla drivrutiner som saknas eller är inaktuella på ditt system (detta kräver Pro-version - du uppmanas att uppgradera när du klickar Uppdatering Allt ).
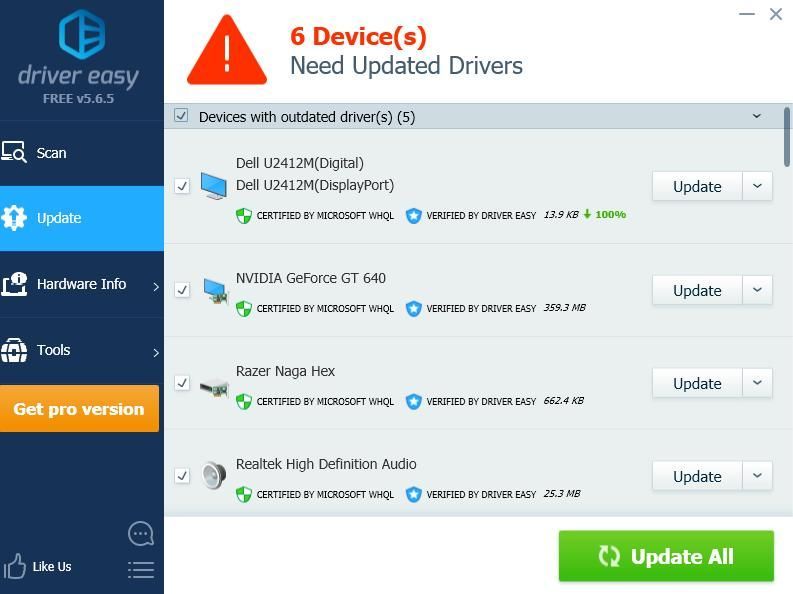
4) Starta om datorn för att träda i kraft.
Metod 3: Avinstallera onödiga program
När du installerar Windows 7 finns det förinstallerade program, oavsett om du gillar det eller inte, och du kan aldrig använda dessa program på din dator. I så fall kan du avinstallera dessa program för att påskynda Windows 7. Här är vad du ska göra:
1) Tryck på på tangentbordet Windows-logotypnyckel och R samtidigt för att anropa rutan Kör.
2) Typ appwiz.cpl och klicka OK .
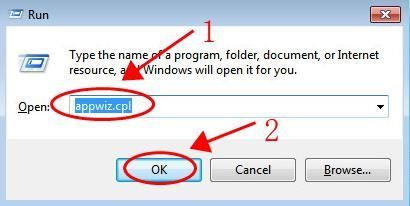
3) I Program och funktioner i rutan, ta bara en titt på programmet som du sällan använder och klicka Avinstallera för att radera det.
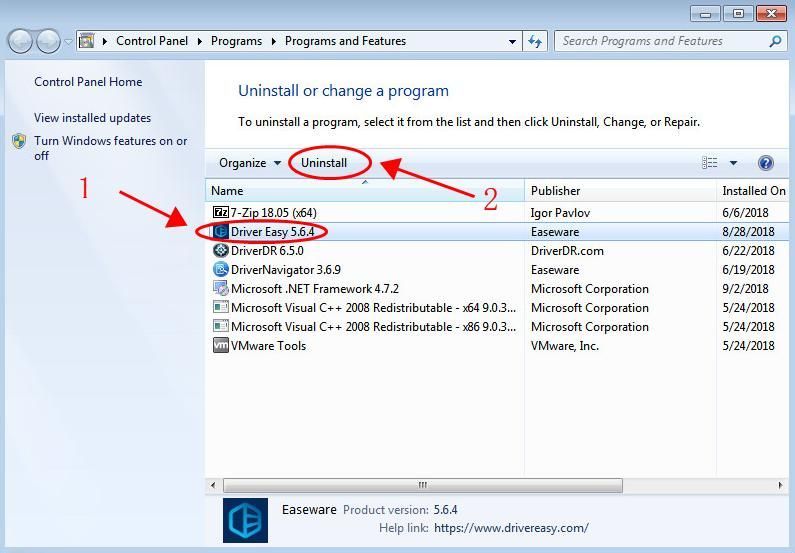
Observera att du bör söka efter programmet om du inte vet vad det är, om du tar bort några viktiga program som orsakar systemskada.
Metod 4: Begränsa startprogram
Om för många applikationer och program börjar köras när du startar Windows 7, saktar din dator utan tvekan. Så försök att inaktivera att oönskade program körs från start.
Du kan göra detta i systemkonfiguration:
1) Tryck på på tangentbordet Windows-logotypnyckel och R samtidigt för att anropa rutan Kör.
2) Typ msconfig och klicka OK .
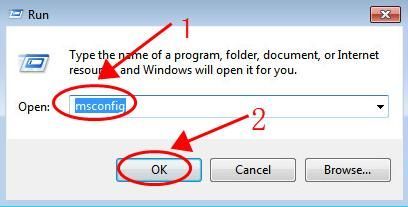
3) I Systemkonfiguration , Klicka på Börja flik.
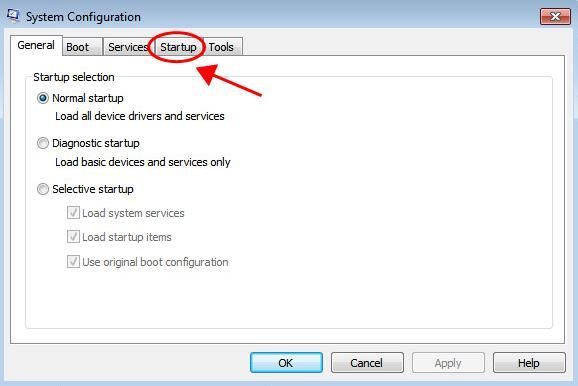
4) Kontrollera startlistan och välj den som inte behöver köras med start och klicka Inaktivera .
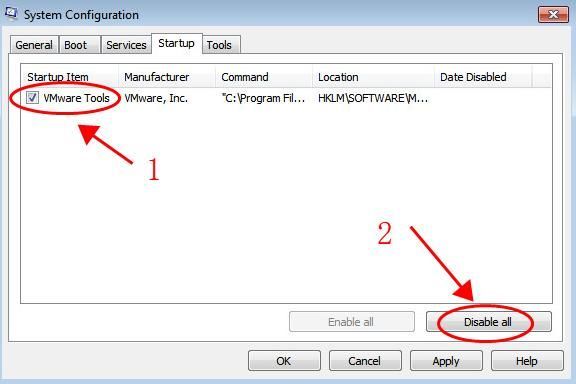
5) Klicka på OK för att spara ändringarna.
Du måste upprepa stegen för att inaktivera om det finns fler än ett program. Dessutom bör program som antivirusprogram tillåtas köras med start av säkerhetshänsyn.
Som en sidoanteckning kan vissa program som webbläsaren som körs i Windows 7 konsumera mycket CPU- och diskutrymme, så det rekommenderas att endast öppna program när du behöver använda och stänga de program som du inte behöver mer att de inte saktar ner Windows 7.
Metod 5:Skanna skadliga program och virus
Om Windows 7-systemet är infekterat av skadlig kod eller virus kommer din dator att bli långsammare och till och med skadad. Därför behöver vi antivirusprogrammen och måste också skanna våra datorer regelbundet.
Så kör en virussökning över hela ditt Windows-system. Ja, det tar lite tid att slutföra, men det är värt det. Tyvärr kanske Windows Defender inte upptäcker det, så det är värt att prova ett annat antivirusprogram som Avira och Panda.
Om någon skadlig kod har upptäckts, följ instruktionerna från antivirusprogrammet för att åtgärda det.
Starta sedan om datorn och försök starta programmet igen för att se om det fungerar.
Metod 6: Kör diskrensning
Att rensa upp hårddisken kan rensa onödiga filer i Windows 7-system och tömma papperskorgen så att det minskar systemets eftersläpning. Här är vad du behöver göra:
1) Klicka på Start -knappen längst ned till vänster och klicka Alla program .
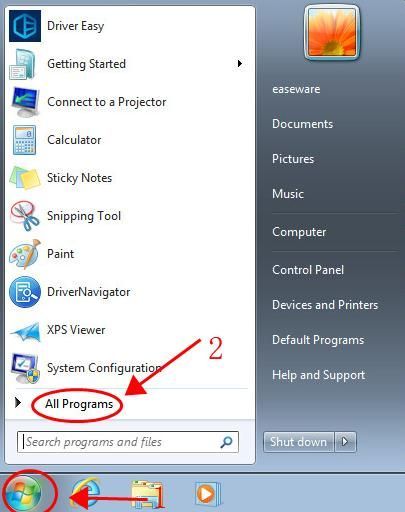
2) Gå till Rådgivning > Systemet Verktyg > Diskrensning .
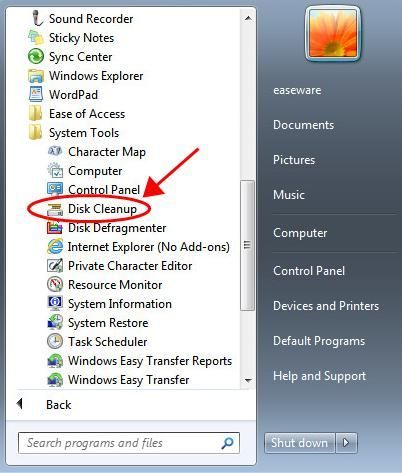
3) Det börjar beräkna dumpningsfilerna. Detta tar ett tag beroende på ditt system.
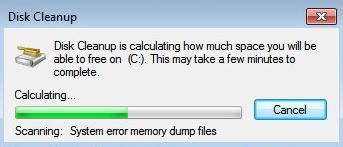
4) Markera rutan bredvid filerna som ska tas bort och klicka OK .
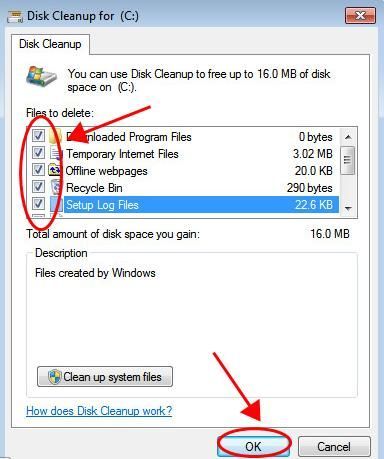
5) Klicka på Radera filer att bekräfta. 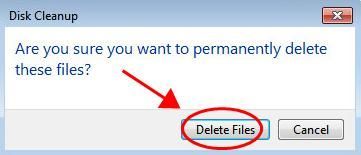
Följ instruktionerna på skärmen för att slutföra stegen och starta sedan om datorn.
Metod 7: Utför diskdefragmentering
Fragmentering gör att hårddisken gör extra arbete som saktar ner din dator, så att en Diskdefragmentering kan ordna fragmenteringen och få hårddisken att fungera snabbare.
1) Högerklicka på hårddisken som ska defragmentera och välj Egenskaper .
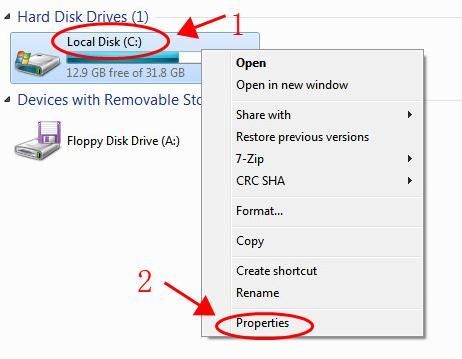
2) Klicka på Verktyg flik.
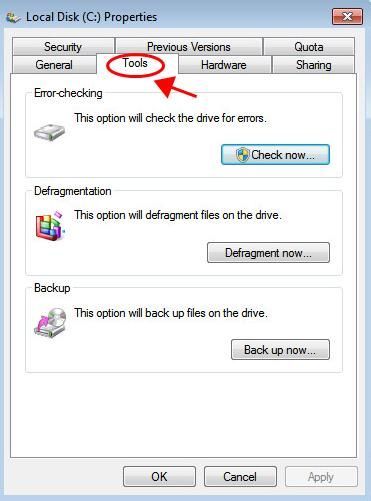
3) Klicka på Defragmentering nu .
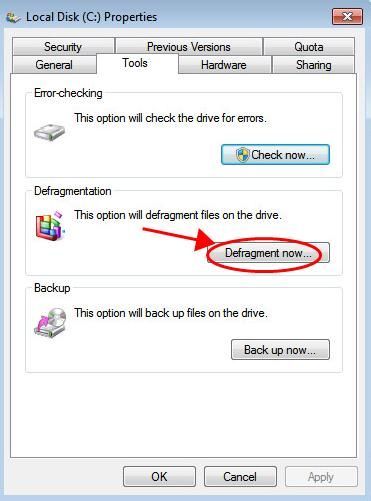
4) Välj sedan skivan och klicka Defragmentering disk .
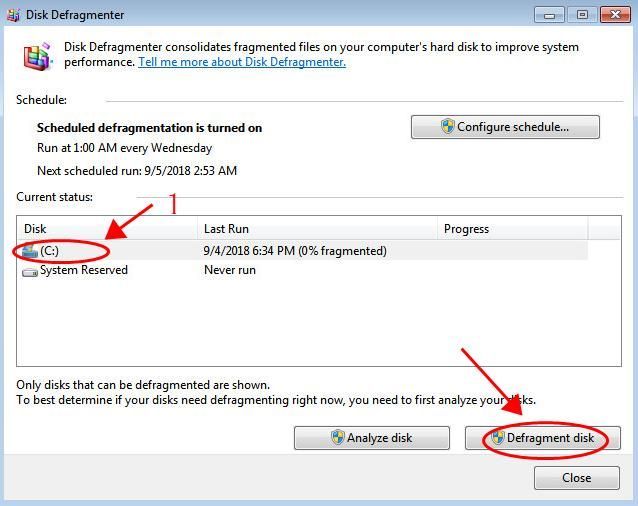
5) Du ser förloppsindikatorn under Framsteg volym.
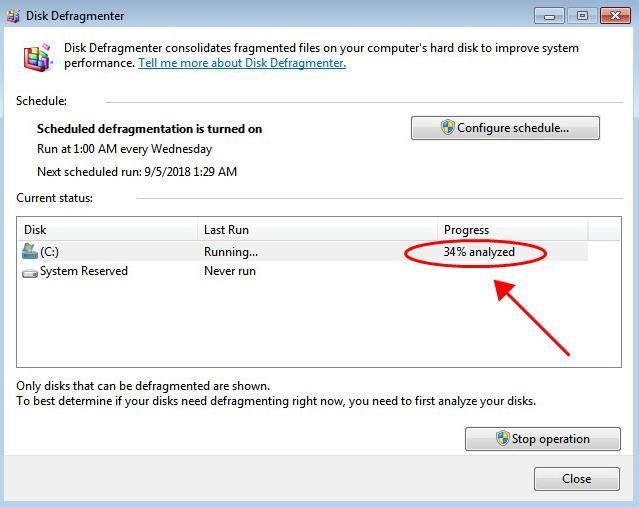
Vänta några minuter tills den är klar. Starta sedan om datorn för att träda i kraft. Detta bör påskynda Windows 7.
Metod 8: Stäng av Visual Effect
Många känner inte till värden för visuella effekter i Windows 7, vilket kan vara en av de möjliga anledningarna till att Windows 7 är långsam. Så du kan stänga av Visual Effects för att påskynda Windows 7.
1) Klicka på Start på ditt skrivbord och högerklicka sedan på Dator och välj Egenskaper .
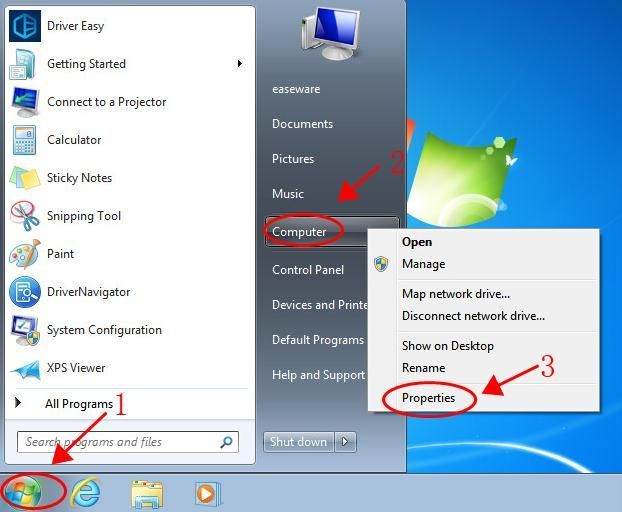
2) Klicka på Avancerad systemet inställningar till vänster.
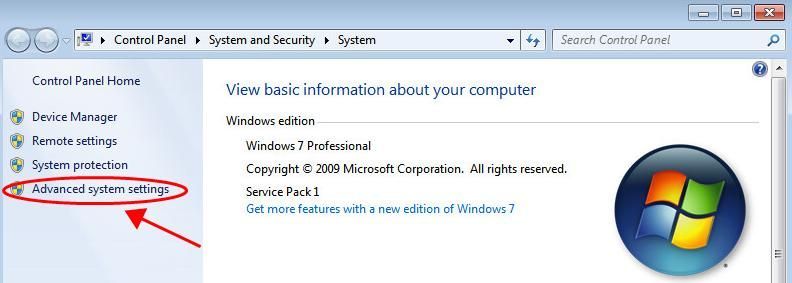
3) Klicka på inställningar i Prestanda sektion.
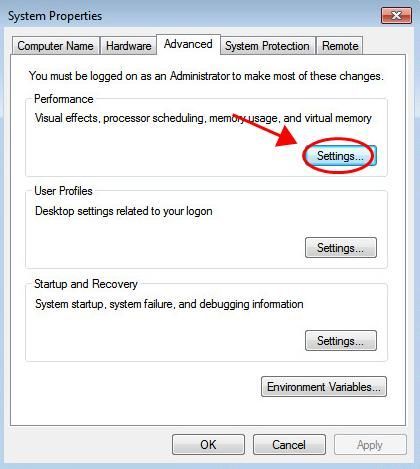
4) Välj i popup-dialogrutan Justera för bästa prestanda och klicka OK .
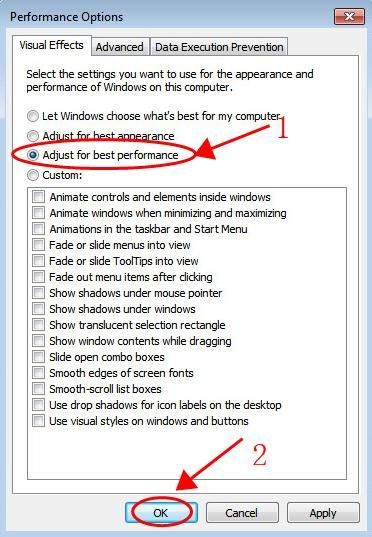
Starta om Windows 7 och ditt system ska köras snabbare.
Metod 9: Lägg till mer RAM
Om Windows 7 är för långsamt beror det vanligtvis på att din dator inte har tillräckligt med RAM och det bästa sättet att påskynda det är att lägga till mer RAM på din dator.
Om du är säker på dina datorkunskaper kan du köpa RAM för Windows 7 och lägga till det på din dator.
Så där har du det - de 9 effektiva sätten att fixa Windows 7 som går långsamt och påskynda Windows 7 och optimera systemets prestanda.






