'>

Många Övervakning spelare har rapporterat att de har en extremt frustrerande fråga med sitt spel: När de spelar Overwatch går deras skärm plötsligt tillbaka och deras spel kraschar. Då dyker ett fel upp och säger till dem “ Din återgivningsenhet har gått förlorad! '
Om du också har fått det här felet kan du vara arg nu. Du kan inte spela ditt spel. Och du tappar din SR på grund av detta fel. Och du kan försöka hårt för att hitta en lösning.
Men kom inte i panik. Det är möjligt att åtgärda detta fel. Följande är metoder du kan prova. Du behöver inte prova dem alla; arbeta dig bara ner i listan tills du hittar den som fungerar för dig.
- Avsluta bakgrundsapplikationer
- Återställ klockhastighetsinställningarna för dina hårdvarukomponenter
- Se till att Superfetch-tjänsten är aktiverad
- Uppdatera dina drivrutiner
- Aktivera 'Skala med GPU' (endast för AMD-grafikanvändare)
Metod 1: Avsluta bakgrundsapplikationer
Du kan få bort renderingsenheten fel eftersom det finns applikationer (t.ex. TeamViewer) som körs i bakgrunden som är i konflikt med Overwatch. Du kan kontrollera programmen som körs på din dator och inaktivera dem en efter en för att identifiera den som orsakar problemet.
Var försiktig! Stäng inte av något program eller process som är nödvändig för din Windows.Metod 2: Återställ frekvensinställningarna för dina hårdvarukomponenter
Ditt spel kan krascha eftersom du har överklockat din CPU, GPU eller andra komponenter. Du bör ställa in deras frekvens / klockhastighetsinställningar tillbaka till standard och se om detta kan åtgärda ditt fel.
Om återställning inte fungerar kan du prova att underklocka din processor något. Sänk klockhastigheten för din CPU lite och kontrollera om ditt spel fungerar bra.
Metod 3: Se till att SuperFetch-tjänsten är aktiverad
Windows SuperFetch är en del av Windows minneshanterare. Du kan inte spela Overwatch när SuperFetch är avstängd. Du bör kontrollera status för den här tjänsten och se till att den är aktiverad. Att göra så:
1) tryck på Windows-logotyp nyckel och R på tangentbordet för att öppna Springa dialog.
2) Skriv “ tjänster . msc ”Och tryck Stiga på på tangentbordet.
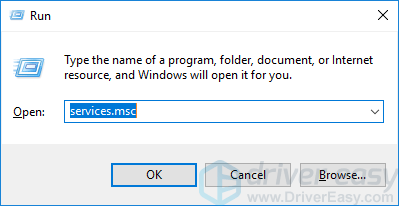
3) Kolla Status av tjänsten Superhämtning och se till att det är Löpning .
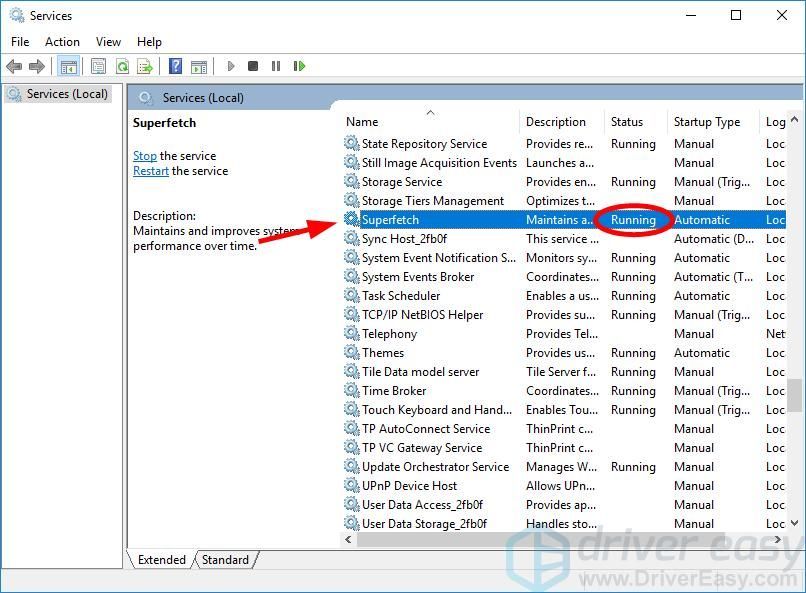
4) Om tjänstens status är inte Kör, högerklicka på den och klicka Egenskaper .
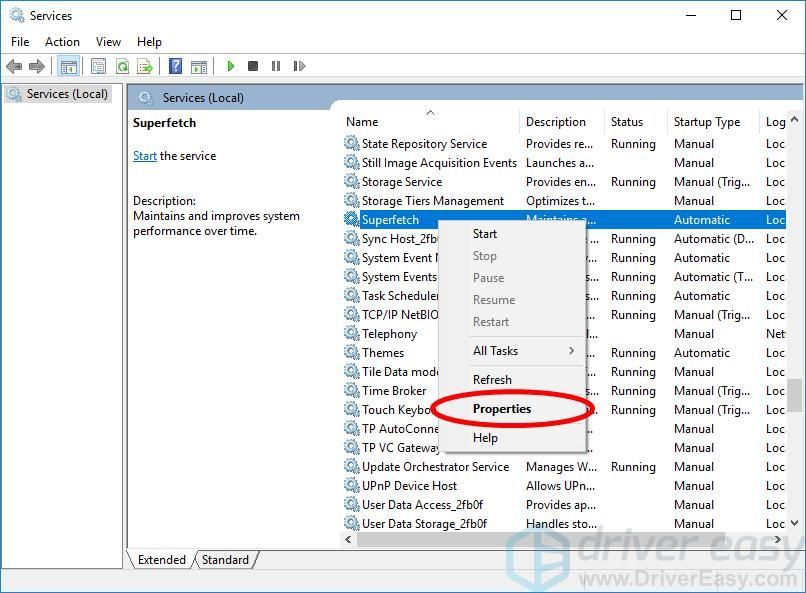
5) Uppsättning Starttyp till Automatisk och klicka på Start knapp. Klicka därefter på OK .
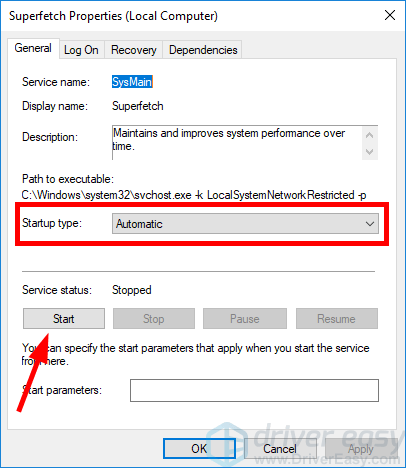
6) Starta om din dator. Öppna sedan ditt spel och se om felet har gått.
Metod 4: Uppdatera dina drivrutiner
Ditt återgivningsfel förlorade kan också bero på dina enhetsdrivrutiner på din dator, särskilt din grafikdrivrutin och chipsetdrivrutin. Du kan försöka åtgärda felet genom att uppdatera dina drivrutiner.
Om du inte har tid, tålamod eller förmåga att uppdatera dina drivrutiner manuellt kan du göra det automatiskt med Förare lätt .
Förare lätt kommer automatiskt att känna igen ditt system och hitta rätt drivrutiner för det. Du behöver inte veta exakt vilket system din dator kör, du behöver inte riskera att ladda ner och installera fel drivrutin och du behöver inte oroa dig för att göra ett misstag när du installerar.
Du kan uppdatera dina drivrutiner automatiskt med antingen GRATIS eller Pro-versionen av Driver Easy. Men med Pro-versionen tar det bara två steg (och du får full support och en 30-dagars pengarna tillbaka-garanti):
1) Ladda ner och installera Driver Easy.
2) Kör Driver Easy och klicka på Skanna nu knapp. Driver Easy kommer sedan att skanna din dator och upptäcka eventuella problemdrivrutiner.
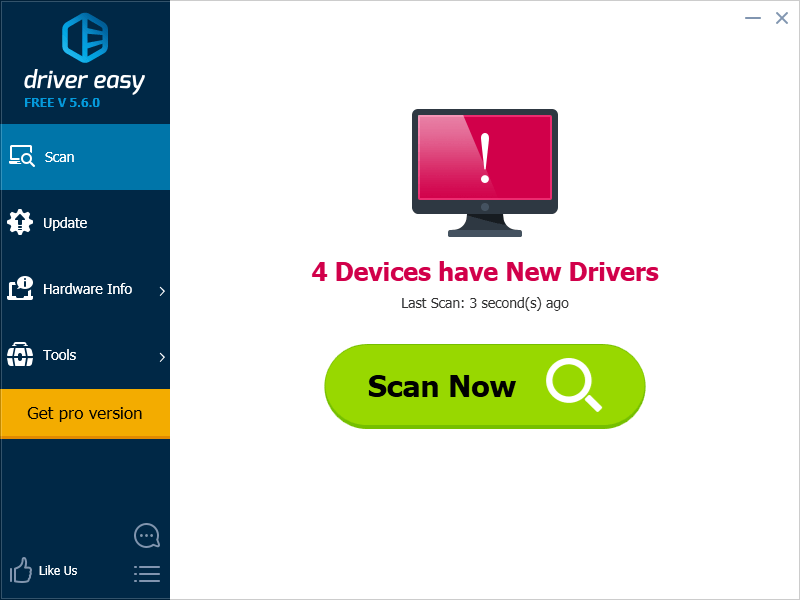
3) Klicka på Uppdatering -knappen bredvid din grafikdrivrutin för att automatiskt ladda ner och installera rätt version av den här drivrutinen (du kan göra detta med den GRATIS versionen). Eller klicka Uppdatera alla för att automatiskt ladda ner och installera rätt version av alla drivrutiner som saknas eller är inaktuella på ditt system (detta kräver Pro-version - du uppmanas att uppgradera när du klickar på Uppdatera alla).
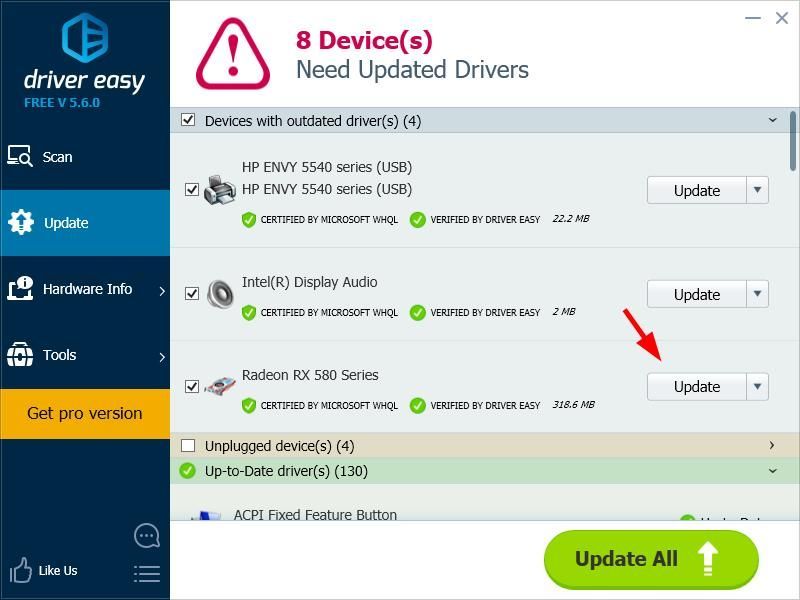
4) Starta om din dator och kontrollera om detta löser ditt felkrasch i spelet.
Metod 5: Aktivera 'GPU-skalning'
Denna metod är specifikt för personer som använder AMD-grafikkort .Du kan ändra en grafikinställning för grafikkortet för att åtgärda ditt fel på renderingsenheten. Att göra så:
1) Öppet AMD Radeon-inställningar .
2) Klick Visa . Slå sedan på GPU-skalning .
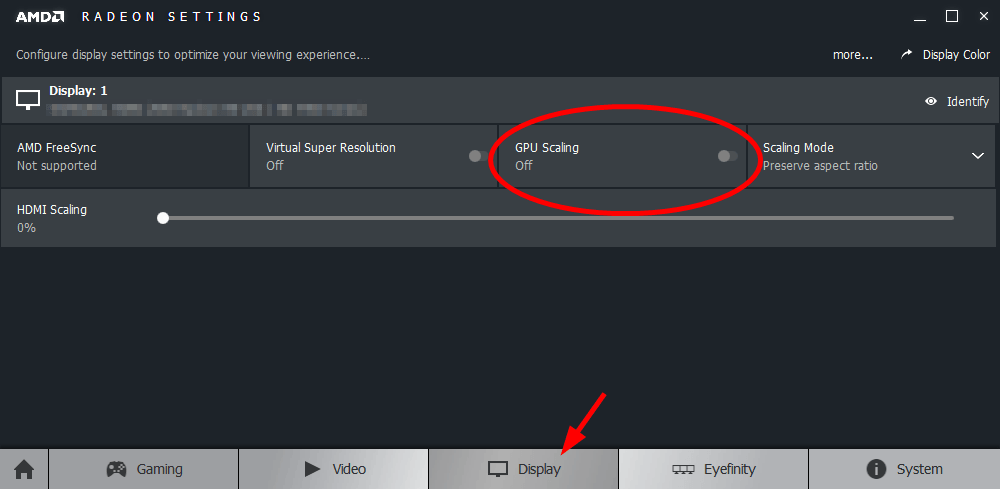
3) Kör ditt spel och se om den här metoden fungerar för dig.

![[LÖST] Windows 11 fortsätter att krascha](https://letmeknow.ch/img/knowledge/74/windows-11-keeps-crashing.jpg)



