Nyligen har många användare rapporterat att VRChat bara kraschar hela tiden. Vilken otur! Men oroa dig inte, för det är inte svårt att fixa det alls. Prova dessa snabba lösningar nedan för att återuppliva din VRChat igen.
Prova dessa korrigeringar
- Återställ dina avatarer för att fixa VRChat-kraschar
- Verifiera dina spelfiler
- Uppdatera dina GPU-drivrutiner
- Tillåt VRChat genom brandväggen
- Ta bort VRChat-filer
- Skapa ett VRChat-konto
- Stäng av SteamVR Beta
- Använd VPN
Fix 1: Återställ din avatar för att fixa att VRChat kraschar
Om du fortfarande kan komma åt spelet kan du trycka på Ctrl + (snedstrecket under Backsteg) för att återställa din avatar till standard. I de flesta fall kan VRChat-kraschproblemet helt enkelt orsakas av avatarproblem.
Alternativt kan du gå till VRChats officiella webbplats . Logga in och gå till AVATARER fliken och välj Återställ till standardavatar alternativ.
Fix 2: Verifiera dina spelfiler
Om VRChat fortsätter att krascha medan andra spel fungerar perfekt, kan den skyldige vara korrupta spelfiler. Prova att verifiera dina VRchat-spelfiler i Steam:
- Gå till Bibliotek .
- Högerklicka på VRChat och välj Egenskaper .
- Välj Lokala filer fliken och klicka Verifiera spelcachens integritet .
Fix 3: Uppdatera dina GPU-drivrutiner
För spelspelare spelar GPU-drivrutinen en viktig roll för att förbättra din spelprestanda och säkerställa en underbar spelupplevelse. Om grafikkortets drivrutin är föråldrad eller korrupt kommer du att stöta på olika spelproblem som att spelet kraschar eller inte startar, och i ditt specifika fall - VRChat kraschar.
Det finns två sätt för dig att uppdatera dina drivrutiner:
Alternativ 1 - Manuellt – Du behöver lite datorvana och tålamod för att uppdatera dina drivrutiner på detta sätt eftersom du måste hitta exakt rätt drivrutin online, ladda ner den och installera den steg för steg.
ELLER
Alternativ 2 – Automatiskt (rekommenderas ) – Detta är det snabbaste och enklaste alternativet. Allt görs med bara ett par musklick – enkelt även om du är nybörjare på datorn.
Alternativ 1: Uppdatera din grafikdrivrutin manuellt
Grafikkortstillverkare som NVIDIA och AMD fortsätter att släppa nya drivrutiner för att fixa buggar och förbättra prestanda, så att du alltid kan få den senaste drivrutinen på deras officiella webbplats.
När du har laddat ner rätt drivrutiner för ditt system dubbelklickar du på den nedladdade filen och följer instruktionerna på skärmen för att installera drivrutinen. Efter det, glöm inte att starta om din dator för att ändringarna ska träda i kraft.
Alternativ 2: Uppdatera din grafikdrivrutin automatiskt
Om du inte har tid, tålamod eller datorvana att uppdatera grafikdrivrutinen manuellt kan du göra det automatiskt med Lätt förare .
Driver Easy kommer automatiskt att känna igen ditt system och hitta rätt drivrutiner för det. Du behöver inte veta exakt vilket system din dator kör, du behöver inte riskera att ladda ner och installera fel drivrutin och du behöver inte oroa dig för att göra ett misstag när du installerar.
Du kan uppdatera dina drivrutiner automatiskt med antingen FRI eller den För version av Driver Easy. Men med Pro version det tar bara 2 klick:
ett. Ladda ner och installera Driver Easy.
2. Kör Driver Easy och klicka på Skanna nu knapp. Driver Easy kommer sedan att skanna din dator och upptäcka eventuella problem med drivrutiner.
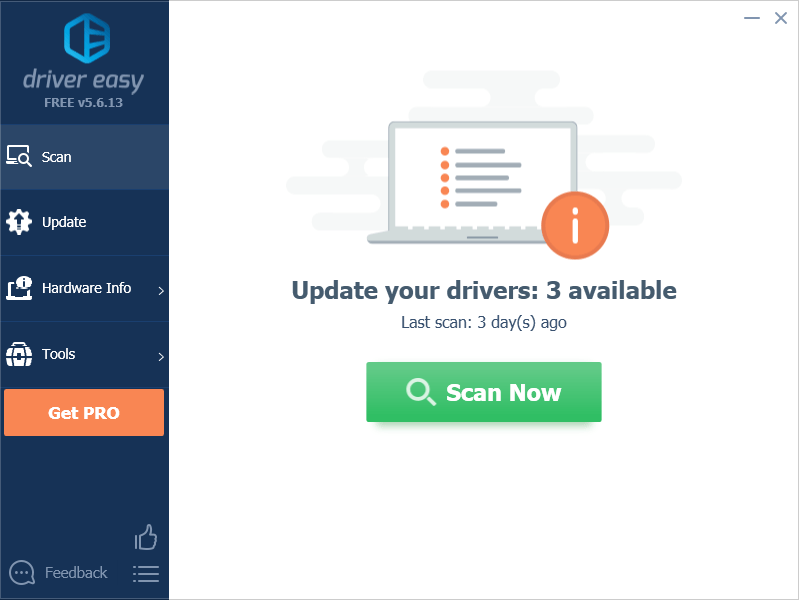
3. Klicka Uppdatera alla för att automatiskt ladda ner och installera rätt version av alla drivrutiner som saknas eller är inaktuella på ditt system (detta kräver Pro version – du uppmanas att uppgradera när du klickar Uppdatera alla . Du får fullt stöd och a 30 dagars pengarna-tillbaka-garanti .)
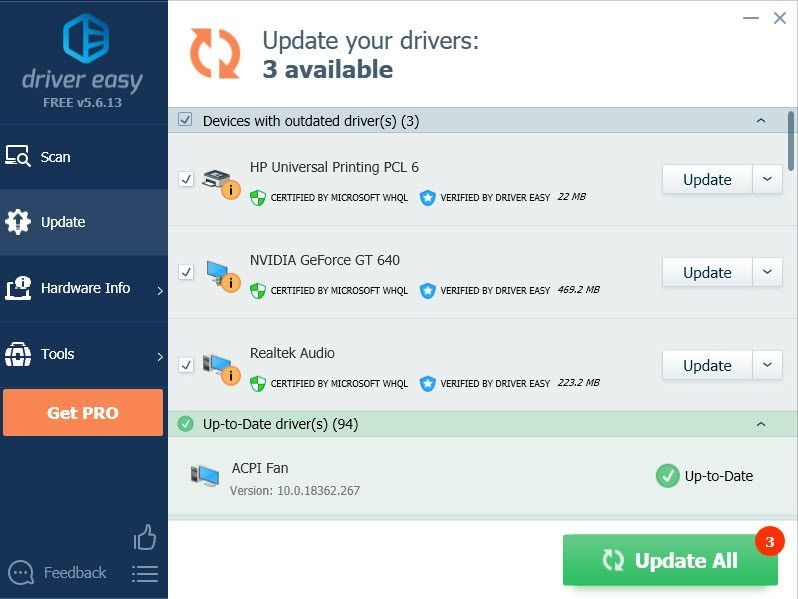
Notera: Om du bara vill använda gratisversionen, klicka på Uppdatering knappen bredvid din grafikdrivrutin för att ladda ner den senaste drivrutinen automatiskt. Det är dock delvis manuellt så du måste installera det själv.
Fix 4: Tillåt VRChat genom brandväggar
VRChat-kraschproblem kan också orsakas av brandväggsblockering, så du måste tillåta din VRChat genom Windows-brandväggen och alla installerade antivirusprogram från tredje part.
Steg 1: Lägg till din VRChat genom brandväggen
1. Typ Brandvägg i sökfältet och välj Brandvägg och nätverksskydd .
2. Klicka på Tillåt en app via brandväggen länk.
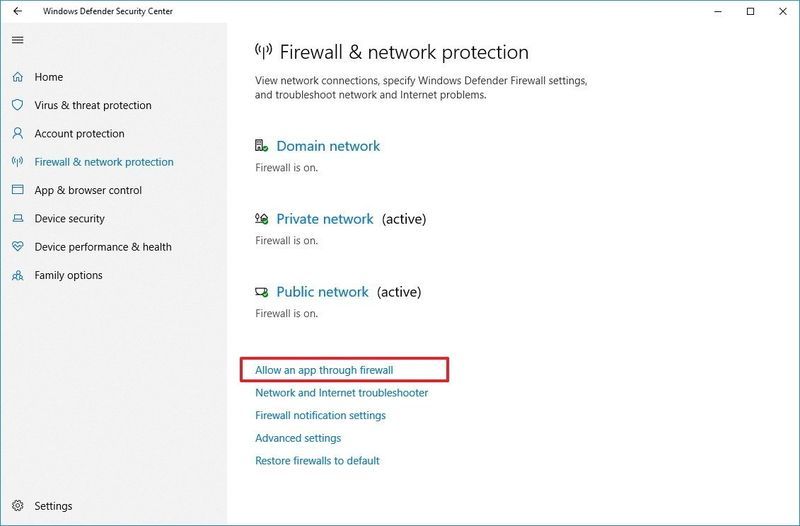
3. Klicka på Ändra inställningar knapp.
4. Rulla ner i listan för att hitta VRChat för att kontrollera båda offentlig och Domän rutor och spara dina inställningar.
Om VRChat inte finns på listan, klicka sedan på Tillåt en annan app knappen för att lägga till din VRChat exe.Steg 2: Lägg till VRChat som ett undantag i antivirusprogrammet
Om du någonsin har installerat ett antivirusprogram bör du följa länkarna nedan för att utesluta din VRChat i din antivirusapp.
- krascha
- spel
Fix 5: Ta bort VRChat-filer
VRChat-tjänsteman har tillhandahållit en automatisk metod för användare som upplever att VRChat kraschar eller att VRChat inte startar problem. Allt du behöver är att köra kommandotolken som administratör och köra några kommandon:
1. Typ cmd i sökfältet i Windows.
2. Högerklicka Kommandotolken och välj Kör som administratör .
3. Kopiera detta kommando med Ctrl + C , och klistra in den i cmd-fönstret genom att högerklicka i fönstret.
|_+_|Detta kommando inkluderar flera kommandon på en enda rad genom att lägga && mellan dem.4. Tryck på Stiga på för att köra detta kommando.
5. När du tillfrågas om tillåtelse att radera alla nycklar under VRChat-tangenten, tryck Y och slå Stiga på .
Om det här kommandot ger dig felmeddelanden som att inte hitta den exakta filsökvägen, kan du köra följande kommando i cmd för att rensa VRChat-cachen:
|_+_|Efter att ha rensat cachen kan du kontrollera om VRChat-kraschen fortfarande kvarstår.
Du kan också kontrollera den supportartikel för att lära dig hur du gör det manuellt om kommandot inte fungerar för dig.
Fix 6: Skapa ett VRChat-konto
Om metoderna ovan inte hjälpte kan du prova att skapa ett nytt VRChat-konto och sedan länka ditt Steam/Oculus-konto till ditt VRChat-konto på VRChat officiella webbplats .
Så här slår du samman ditt Steam-konto med ditt VRChat-konto:
1. Logga in på VRChat med ditt Steam/Oculus-konto.
2. Öppna din snabbmeny och välj sedan inställningar .
3. Klicka Uppgradera konto nära botten av den menyn och följ sedan instruktionerna på skärmen för att slå samman dina konton.
Fix 7: Stäng av SteamVR Beta
SteamVR är det ultimata verktyget för att uppleva VR-innehåll på den hårdvara du väljer. Många användare rapporterade dock att SteamVR Beta har fått deras VRChat att krascha.
Du kan antingen stänga av SteamVR Beta eller återställa den till en mer stabil version.
Fix 8: Använd VPN
Tyvärr är den enda lösningen för många användare att använda ett VPN. Detta beror främst på att din internetleverantör har filtrerat eller strypat din internetanslutning för VRChat, vilket gör att din VRChat kraschar slumpmässigt.
Om alla dessa korrigeringar misslyckades är den sista utvägen att använda ett VPN för att ansluta till VRChat. Vi föreslår NorthVPN eftersom det är den mest kraftfulla och säkraste VPN till ett rimligt pris, och du kan få North VPN-kuponger för att spara upp till 83 % av dina pengar.
Var försiktig med gratis VPN-tjänster, även om det definitivt låter bra med vad de hävdar: 100 % GRATIS och SÄKER , verkligheten är alltid den motsatta. De kommer att tjäna pengar på dig senare.

![[LÖST] Diablo II: Resurrected Crashes på PC](https://letmeknow.ch/img/other/82/diablo-ii-resurrected-sturzt-ab-auf-pc.jpg)
![[Snabbkorrigering] RDR2 ur virtuellt minnesfel](https://letmeknow.ch/img/common-errors/85/rdr2-out-virtual-memory-error.png)




![[2022 tips] Corsair Link Ladda ner | Snabbt & enkelt](https://letmeknow.ch/img/knowledge/80/corsair-link-download-quickly-easily.png)