
Som ett nytt strategispel från Triumph Studios, Age of Wonders: Planetfall tar med sig alla spännande taktiska turbaserade strider och detaljerade imperiumsbyggande av sina föregångare till rymden i en helt ny, sci-fi-miljö.
Även om de flesta spelare redan tycker om spelet, finns det fortfarande några spelare som rapporterar det Age of Wonders: Planetfall fortsätter att krascha på sin dator. Oroa dig inte om du är på samma båt. Oavsett om det kraschar vid start eller kraschar mitt i spelet kan du hitta en lösning för att lösa problemet i artikeln.
Prova dessa korrigeringar
Här har vi samlat de senaste korrigeringarna som hjälpte andra spelare att lösa Age of Wonders: Planetfall-kraschproblemet. Du behöver inte prova dem alla, bara arbeta dig igenom listan tills du hittar den som gör tricket för dig.
- Verifiera integriteten hos spelfiler
- Uppdatera din grafikdrivrutin
- Installera den senaste spelkorrigeringen
- Inaktivera Steam-overlay
- Sluta överklocka
- Lägg till spelet som ett undantag från ditt antivirusprogram från tredje part
Fix 1: Verifiera integriteten hos spelfiler
En vanlig orsak till spelkrascher är skadade spelfiler. Om det är något fel med spelfilerna kanske spelet inte fungerar som det ska. För att åtgärda spelkrascher som utlöses av skadade spelfiler kanske du vill verifiera integriteten hos spelfilerna. Så här gör du:
- Lansera Ånga och gå till din BIBLIOTEK . Högerklicka på Age of Wonders: Planetfall och välj Egenskaper .

- Klick LOKALA FILER till vänster och klicka sedan på Verifiera integriteten hos spelfiler ... . Det kan ta lite tid att verifiera spelfilerna.
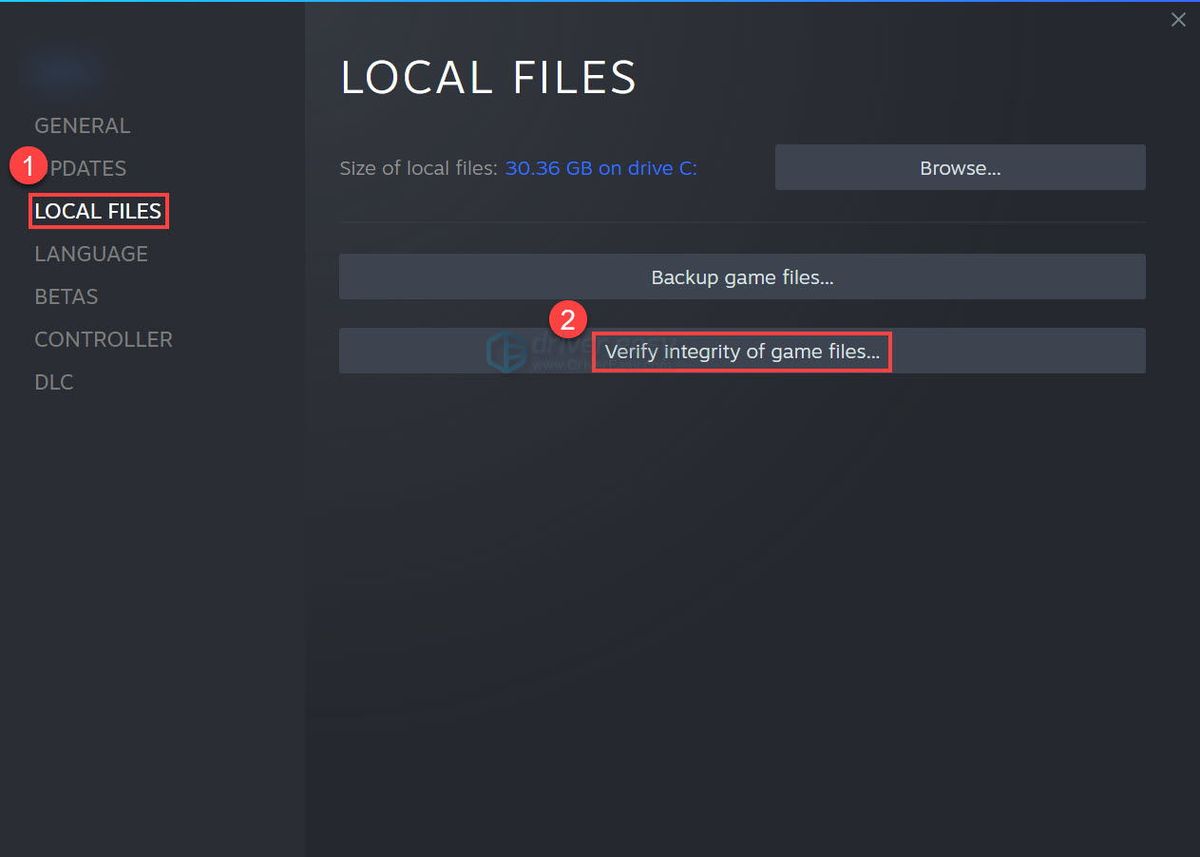
Starta spelet efter att verifieringsprocessen har slutförts för att se om den här lösningen fungerar. Om inte, prova nästa fix nedan.
Fix 2: Uppdatera din grafikdrivrutin
Den trasiga eller föråldrade grafikdrivrutinen kan också vara den främsta syndaren bakom spelkraschproblemen. Som vi alla vet skulle en föråldrad eller skadad grafikdrivrutin leda till spelkrascher, stammande (FPS-tappning) och till och med skärmflimrande problem.
Vi rekommenderar alltid spelare att hålla sina grafikdrivrutiner uppdaterade för att undvika sådana problem. Den senaste grafikdrivrutinen förbättrar din grafikkortsprestanda och låser upp grafikkortets fulla potential, vilket ger dig ett försprång i datorspel.
Om du inte kommer ihåg när du senast uppdaterade dina drivrutiner, gör det definitivt nu.
Det finns huvudsakligen två sätt att uppdatera dina grafikdrivrutiner:
Alternativ 1: manuellt
Du behöver lite datorkunskaper och tålamod för att uppdatera dina drivrutiner på det här sättet, för du måste hitta exakt rätt drivrutin online, ladda ner den och installera den steg för steg.
Grafikkortstillverkare som Nvidia, AMD och Intel uppdaterar sina grafikdrivrutiner kontinuerligt. För att få dem måste du gå till webbplatsen för din grafikkorttillverkare:
Hitta sedan grafikdrivrutinen som motsvarar din specifika smak av Windows-versionen (till exempel Windows 10 64 bitar) och ladda ner drivrutinen manuellt.
När du har laddat ner rätt drivrutiner för ditt system, dubbelklickar du på den nedladdade filen och följer anvisningarna på skärmen för att installera drivrutinen.
Eller
Alternativ 2: automatiskt (rekommenderas)
Detta är det snabbaste och enklaste alternativet. Allt görs med bara ett par musklick - enkelt även om du är nybörjare på datorn.
Om du inte har tid, tålamod eller datorkunskaper att uppdatera grafikdrivrutinen manuellt kan du göra det automatiskt med Driver Easy.
Driver Easy känner automatiskt igen ditt system och hittar rätt drivrutiner för det.
Du behöver inte veta exakt vilket system din dator kör, du behöver inte riskera att ladda ner och installera fel drivrutin och du behöver inte oroa dig för att göra ett misstag när du installerar.
Du kan uppdatera dina drivrutiner automatiskt med GRATIS eller Pro-versionen av Driver Easy. Men med Pro-versionen tar det bara två klick:
- Ladda ner och installera Driver Easy.
- Kör Driver Easy och klicka på Skanna nu knapp. Driver Easy kommer sedan att skanna din dator och upptäcka eventuella problemdrivrutiner.
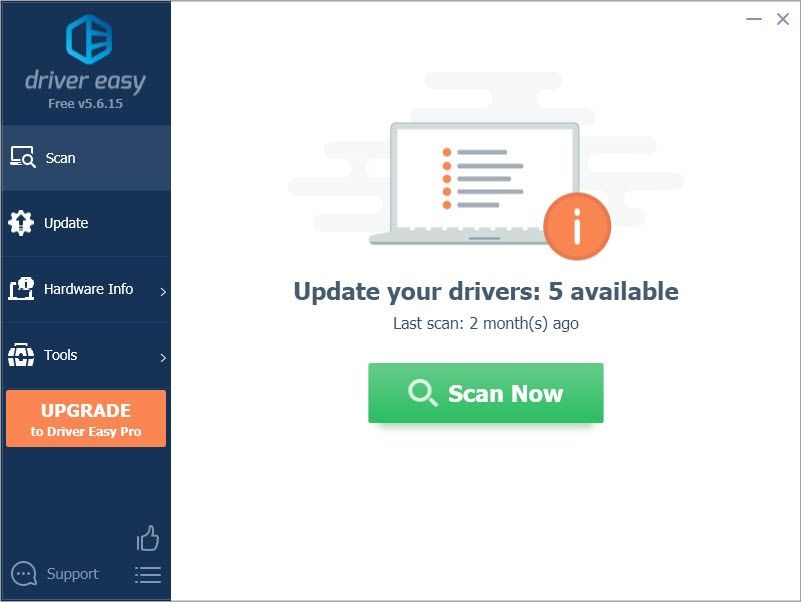
- Klick Uppdatera alla för att automatiskt ladda ner och installera rätt version av Allt de drivrutiner som saknas eller är inaktuella på ditt system.
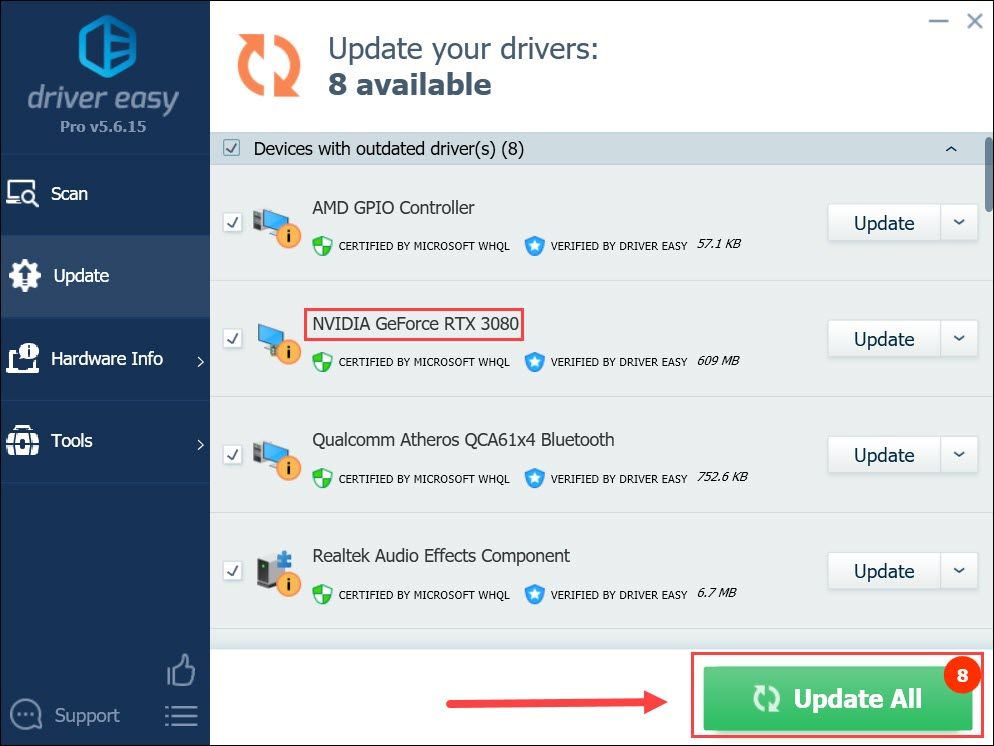
(Detta kräver Pro-version - du uppmanas att uppgradera när du klickar på Uppdatera alla. Om du inte vill betala för Pro-versionen kan du fortfarande ladda ner och installera alla drivrutiner du behöver med den gratis versionen; du behöver bara ladda ner dem en i taget och installera dem manuellt, på det vanliga Windows-sättet.) - När drivrutinen har uppdaterats startar du om datorn för att ändringarna ska träda i kraft.
Se om den senaste grafikdrivrutinen stoppar kraschen. Om den här lösningen inte fungerar för dig kan du prova nästa lösning nedan.
Fix 3: Installera den senaste spelkorrigeringen
Triumph Studios, skaparen av AoW: Planetfall, släpper vanliga spelkorrigeringar för att fixa buggar och förbättra spelprestanda. Det är möjligt att en ny patch har orsakat spelkraschproblemet och att en ny patch krävs för att fixa den.
Om en korrigering är tillgänglig kommer den att upptäckas av Steam, och den senaste spelkorrigeringen laddas ner automatiskt och installeras när du startar spelet.
Kör AoW: Planetfall igen för att kontrollera om spelkraschproblemet har lösts. Om det inte fungerade, eller om det inte fanns någon ny spelkorrigering tillgänglig, gå vidare till nästa fix nedan.
Fix 4: Inaktivera Steam Overlay
Det verkar som att Steam Overlay kan störa AoW: Planetfall. Så försök att inaktivera Steam Overlay för AoW: Planetfall för att se om spelet kraschar igen. Så här gör du det:
- Starta Steam och navigera till fliken BIBLIOTEK . Högerklicka på Age of Wonders: Planetfall . Välj sedan Egenskaper .

- Avmarkera Aktivera Steam Overlay medan du är i spelet .
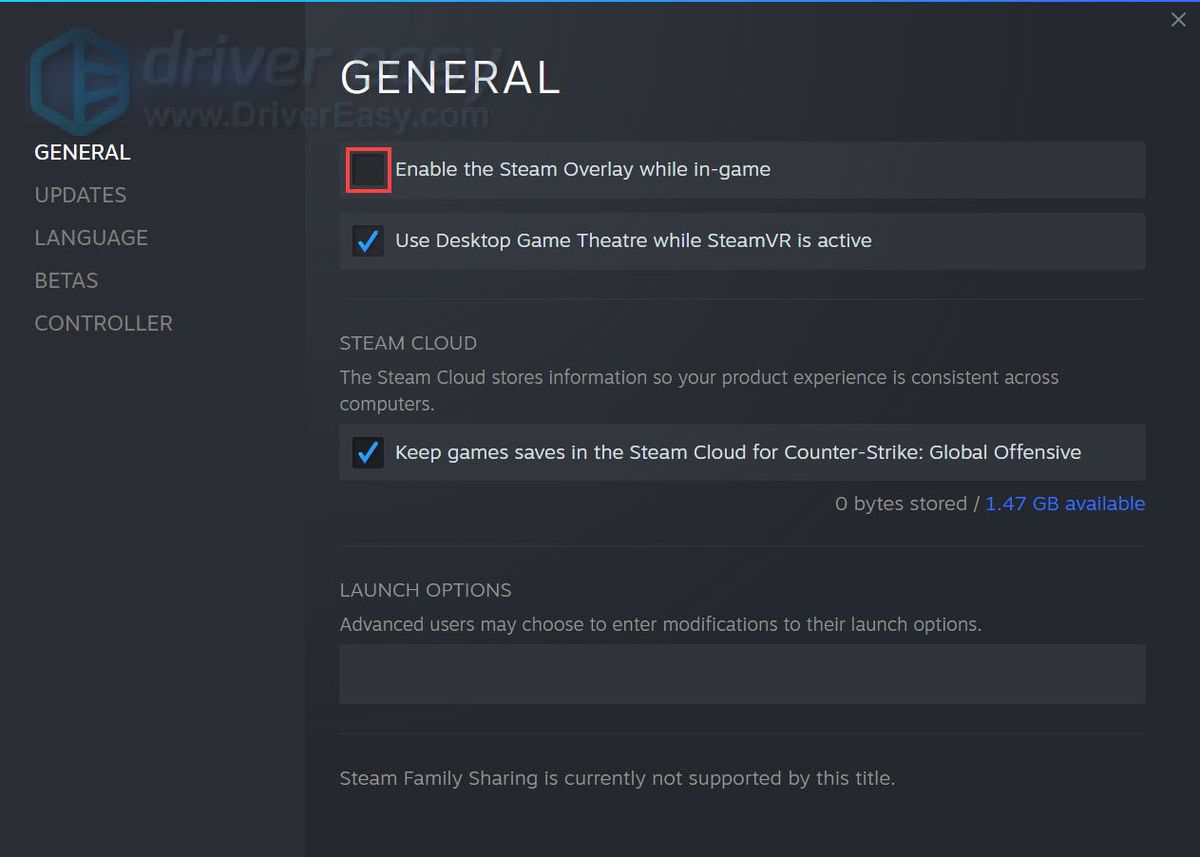
Starta AoW: Planetfall för att se om spelet kraschar. Om problemet kvarstår kan du prova nästa åtgärd nedan.
Fix 5: Stoppa överklockning
Överklockning kan krascha spelet. Många spelare skulle vilja överklocka CPU eller turbo boost grafikkortet för en bättre FPS. Det ökar dock risken för att spelet kraschar.
För att minska frekvensen av spelkraschproblem bör du återställa CPU: n eller grafikkortet till tillverkarens specifikationer.
Kör spelet för att se om det kraschar efter att du slutat överklocka. Om den här korrigeringen fortfarande inte fungerade kan du prova nästa lösning nedan.
Fix 6: Lägg till spelet som ett undantag för ditt antivirusprogram från tredje part
Många antivirusprogram från tredje part blockerar spelfilerna, vilket också kan få spelet att krascha.
Du kan försöka lägga till både spelmappen och Steam som ett undantag i ditt antivirusprogram från tredje part. Om det behövs, försök att tillfälligt inaktivera ditt antivirusprogram från tredje part innan du spelar spelet.
Starta AoW: Planetfall och se om det kraschar efter att du har lagt till det som ett undantag för ditt antivirusprogram.
Om ingen av korrigeringarna ovan fungerar försöker du installera om spelet. Normalt, efter att du har installerat om spelet kommer du att kunna åtgärda kraschproblemet.
Förhoppningsvis hjälpte en av korrigeringarna ovan dig att åtgärda Age of Wonders: Planetfall-kraschproblem. Om du har några frågor eller förslag, lämna oss gärna en kommentar nedan. Tack för att du läser!

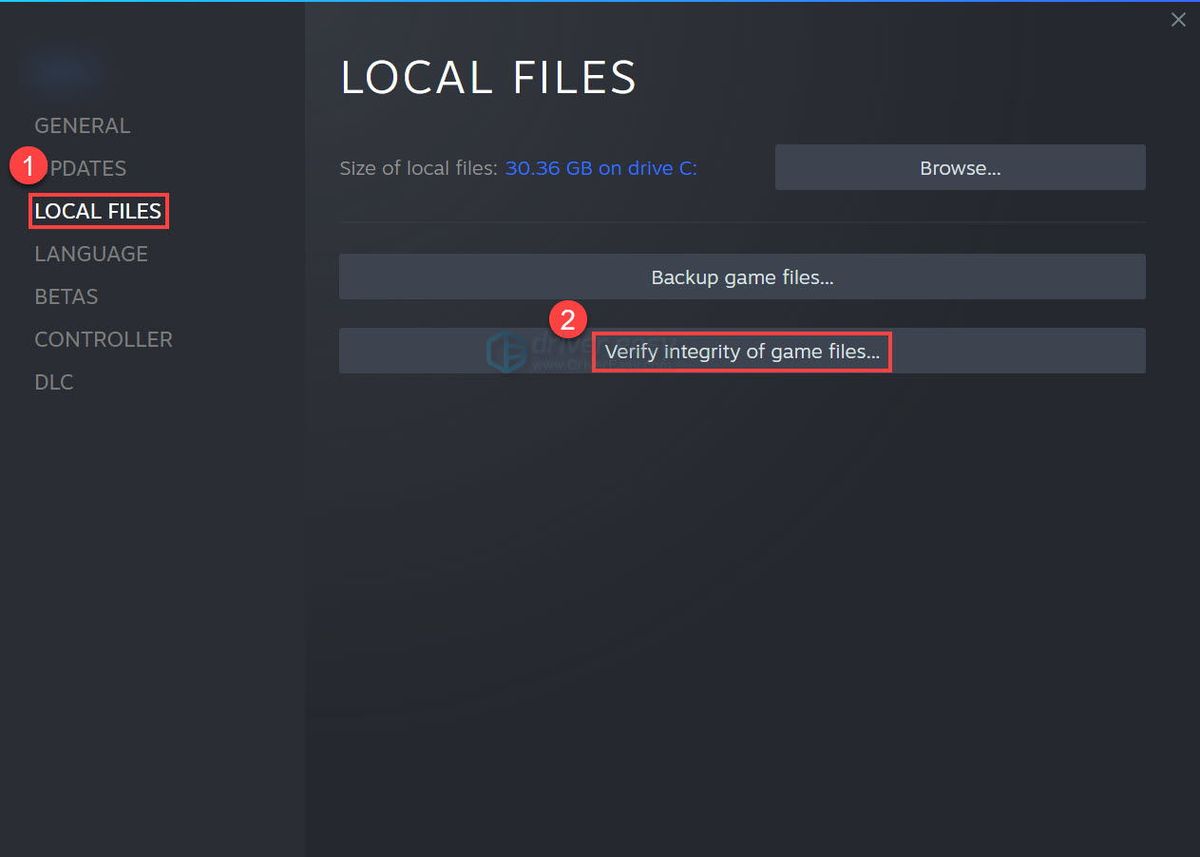
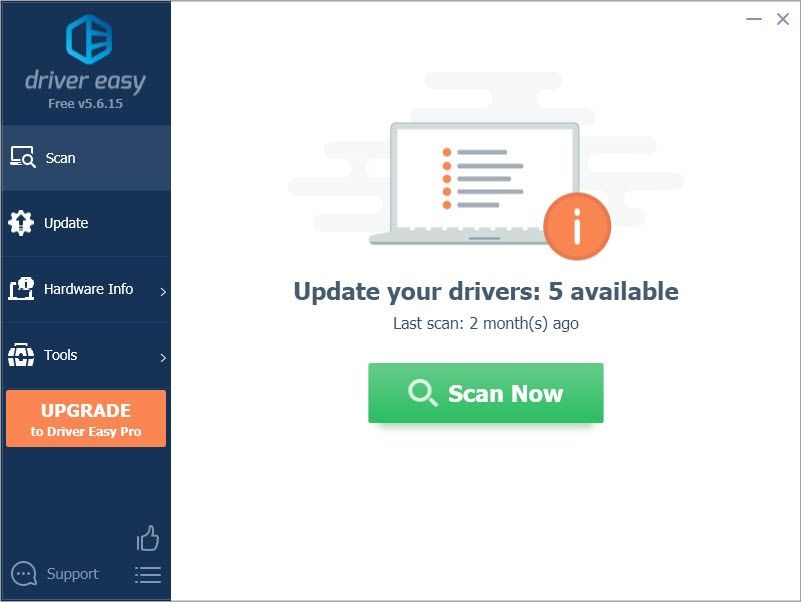
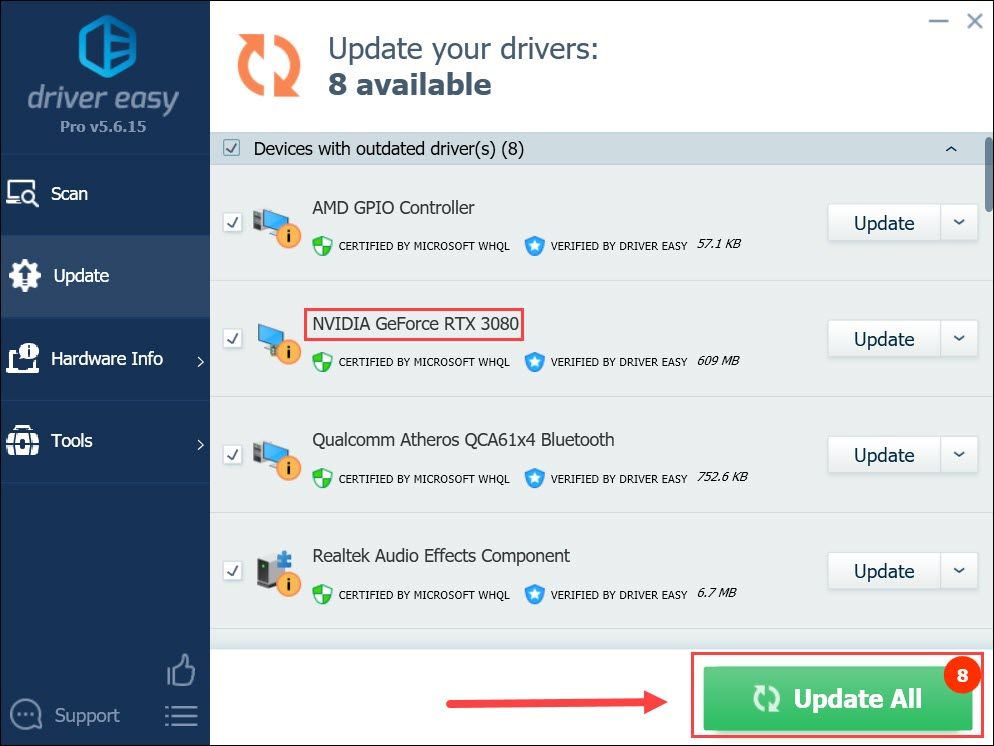
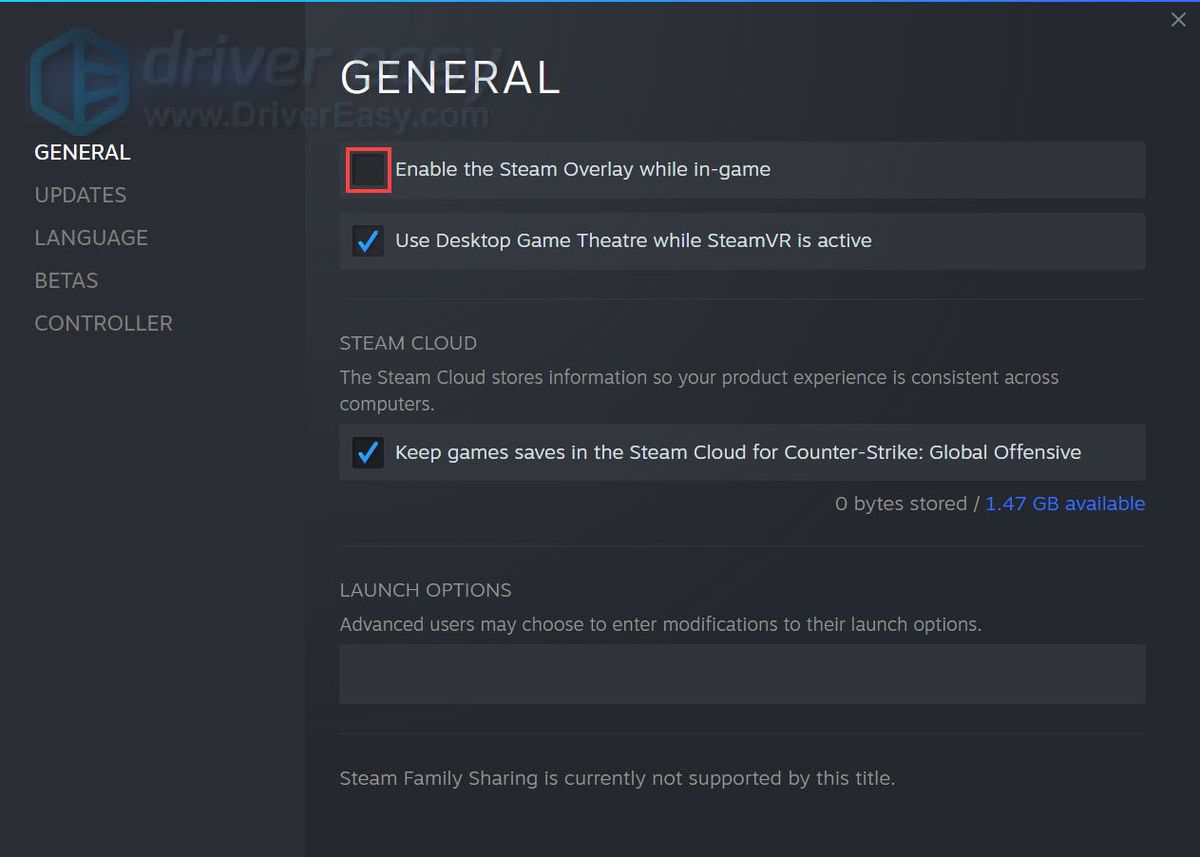



![Problem med Realtek Wireless LAN-drivrutin i Windows 11/10/7 [Fast]](https://letmeknow.ch/img/knowledge/38/realtek-wireless-lan-driver-issue-windows-11-10-7.png)
![[FIXAT] Du har inte behörighet att spela Fortnite Error](https://letmeknow.ch/img/knowledge/06/you-do-not-have-permission-play-fortnite-error.jpg)

![Onikuma headsetmikrofon fungerar inte [LÖST]](https://letmeknow.ch/img/sound-issues/70/onikuma-headset-mic-not-working.jpg)