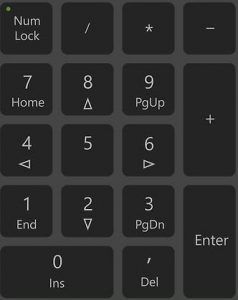
Om du är orolig för att dina tangentbordsnummer inte fungerar, oroa dig inte, du kan fixa det. Och åtgärden kan vara ganska snabb och enkel..
Prova dessa korrigeringar
Här är 5 korrigeringar som har hjälpt andra användare att få sina tangentbordsnummer att fungera igen. Du behöver inte prova alla; bara arbeta dig ner i listan tills du hittar den som fungerar för dig.
- På tangentbordet trycker du på Windows logotyp
 nyckel och R samtidigt för att anropa rutan Kör.
nyckel och R samtidigt för att anropa rutan Kör. - Typ kontrollera och tryck Stiga på .

- Klick Enkel åtkomst .

- Under Enkel åtkomstcenter , klick Ändra hur ditt tangentbord fungerar .

- Se till Slå på mustangenter är okontrollerad .

- Öppna Word eller Notepad för att testa om siffertangenterna på ditt tangentbord kan fungera nu.
- Kör Driver Easy och klicka Skanna nu . Driver Easy kommer sedan att skanna din dator och upptäcka eventuella problem med drivrutiner.

- Klicka på Uppdatering knappen bredvid ditt tangentbord för att automatiskt ladda ner rätt version av dess drivrutin, sedan kan du installera den manuellt (du kan göra detta med FRI version).
Eller klicka Uppdatera alla för att automatiskt ladda ner och installera rätt version av Allt drivrutinerna som saknas eller är inaktuella på ditt system. (Detta kräver Pro version som kommer med fullt stöd och en 30-dagars pengarna-tillbaka-garanti. Du kommer att uppmanas att uppgradera när du klickar på Uppdatera alla.)

Notera: Om du behöver hjälp, vänligen kontakta Driver Easys supportteam på support@drivereasy.com .
- tangentbord
Fix 1: Stäng av mustangenter
Fix 2: Aktivera NumLock-nyckeln
Titta på tangentbordet efter en tangent som säger Num lock och se till att aktivera nyckeln.

Om Num lock är inaktiverad, kommer siffertangenterna på höger sida av ditt tangentbord inte att fungera.
Om NumLock-tangenten är aktiverad och siffertangenterna fortfarande inte fungerar, kan du prova att trycka på NumLock-tangenten i ca. 5 sekunder , vilket gjorde susen för vissa användare.
Fix 3: Uppdatera din tangentbordsdrivrutin
En saknad eller inaktuell tangentbordsdrivrutin kan också hindra tangentbordsnummer från att fungera.
Det finns två sätt att uppdatera din tangentbordsdrivrutin: manuellt och automatiskt .
Manuell uppdatering av drivrutinen — Du kan uppdatera din tangentbordsdrivrutin manuellt genom att gå till tillverkarens webbplats och söka efter den senaste korrekta drivrutinen. Se till att välja den drivrutin som är kompatibel med din exakta tangentbordsmodell och din version av Windows.
Automatisk drivrutinsuppdatering — Om du inte har tid, tålamod eller datorvana att uppdatera din tangentbordsdrivrutin manuellt kan du istället göra det automatiskt med Lätt förare .
Driver Easy kommer automatiskt att känna igen ditt system och hitta rätt drivrutiner för det. Du behöver inte veta exakt vilket system din dator kör, du behöver inte vara besvärad av fel drivrutin du skulle ladda ner, och du behöver inte oroa dig för att göra ett misstag när du installerar. Driver Easy klarar allt.
Fix 4: Använd en annan användarprofil
Tangentbordsnummer som inte fungerar kan vara ett symptom på korruption av användarprofilen. För att kontrollera det kan du försöka logga in på Windows med ett annat användarkonto.
Om du bara har ett konto kan du klicka på Start knappen > inställningar > Konton > Familj och andra användare > Lägg till någon annan till den här datorn för att skapa ett lokalt konto.
När du har loggat in på Windows med det nya kontot, öppna Word eller Notepad för att testa dina tangentbordsnummer.
Fix 5: Kontrollera maskinvaruproblem
Om du har provat alla stegen ovan och siffertangenterna på ditt tangentbord fortfarande inte fungerar, är det troligt att tangentbordet är defekt. Du kan ansluta ditt tangentbord till en annan dator för att kontrollera maskinvaruproblem.
Om du har några frågor eller förslag får du gärna lämna en kommentar nedan.
 nyckel och R samtidigt för att anropa rutan Kör.
nyckel och R samtidigt för att anropa rutan Kör.







![[LÖST] Det går inte att starta spelet, verifiera dina speldata (2024)](https://letmeknow.ch/img/knowledge-base/29/unable-launch-game.png)
![[LÖST] FUSER fortsätter att krascha på PC](https://letmeknow.ch/img/program-issues/20/fuser-keeps-crashing-pc.jpg)


![[LÖST] The Elder Scrolls Online: Blackwood Lagging](https://letmeknow.ch/img/program-issues/60/elder-scrolls-online.jpeg)