'>
Om du behöver bläddra fram och tillbaka mellan två ganska frekvent arbetade på windows kan du enkelt uppnå det genom att trycka på Allt och Flik knapparna tillsammans. Du blir då väldigt irriterad när Alt- och Tab-tangenterna slutar fungera. Var inte panik. Du kan enkelt åtgärda problemet genom metoderna här.

Prova dessa metoder:
- Ändra AltTabSetting-registervärden
- Kontrollera ditt tangentbord
- Kontrollera uppdateringen för din skärmkortsdrivrutin
Metod 1: Ändra AltTabSettings Registervärden
För att få Alt-fliken tillgänglig är den första snabbkorrigeringen att kontrollera dess registervärden. Du kan behöva följande:
1) Tryck på på tangentbordet de Windows-logotypnyckel + R (samtidigt) för att öppna rutan Kör.
2) Typ regedit i rutan och klicka OK .
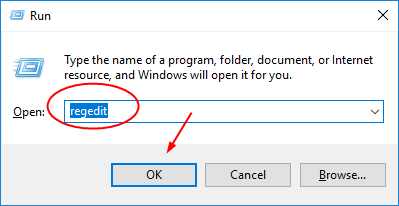
2) I popup-fönstret Registry Edirtor hittar du och utökar dessa kataloger efter varje:
Dator > HKEY_CURRENT_USER > programvara > Microsoft > Windows > Aktuell version > Utforskaren .

3) Dubbelklicka på AltTabSettings i Utforskaren sektion.
Fortsätt för att ställa in dess Värdedata att vara 1 och klicka OK för att spara inställningen.
Obs: Klicka för att skapade AltTabSettings värde om du inte hittar det.

4) Stäng Registerredigeringsfönstret och försök använda Alt Tab-genvägarna för att se om det fungerar.
Obs! Om du inte kan hitta AltTabSettings-värde, skapa ett då.Högerklicka på Explorer för att välja Ny > DWORD (32-bitars) värde . Ange sedan dess namn AltTabSettings .
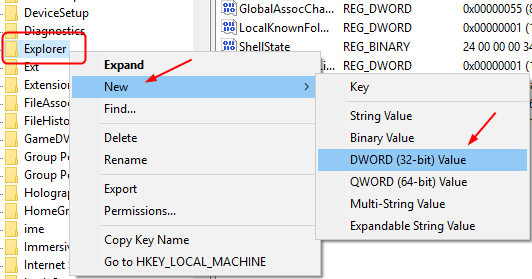
Metod 2. Kontrollera tangentbordet
Om olyckligtvis snabbfixet - metod 1 inte fick ditt Alt-flikarbete, kontrollera om det finns några problem med tangentbordet.
a) Anslut ett annat USB-tangentbord till din dator.
b) Försök med Alt + Tab på det nyanslutna tangentbordet.
c) Om Alt + Tab fungerar kan det finnas något skadat på ditt ursprungliga tangentbord, följ stegen nedan för att installera om det.
Om Alt + Tab fortfarande inte fungerar, gå vidare till metod 3 då.
Installera om tangentbordsdrivrutinen:
1) Tryck på på tangentbordet de Windows-logotypnyckel + R (samtidigt) för att öppna rutan Kör.
2) Typ devmgmt.msc och klicka OK .
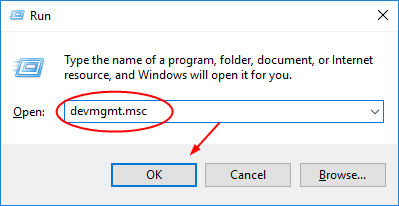
3) Hitta och expandera Tangentbord . Högerklicka sedan på tangentbordsdrivrutinen för att välja Avinstallera enheten .
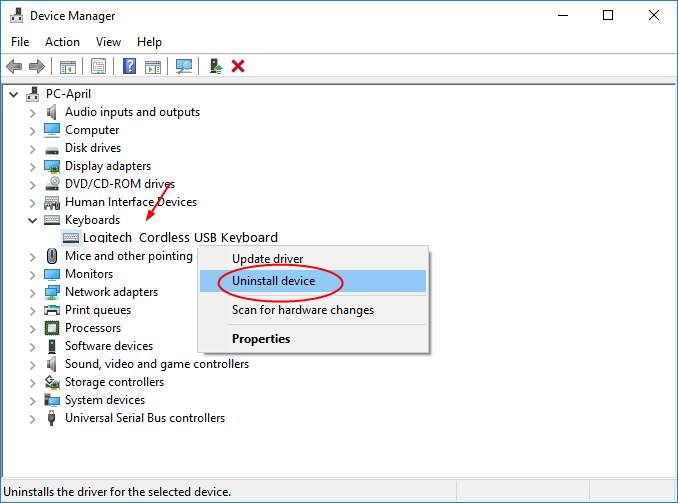
4) Starta om datorn så att Windows installerar om tangentbordsdrivrutinen åt dig.
Viktigt: Om du upptäcker att Windows inte installerade om drivrutinen åt dig, ladda ner den senaste från din tangentbordstillverkare eller datortillverkare. Eller om du inte har tid, tålamod och datorkunskap att ladda ner drivrutinen manuellt, låt Förare lätt hjälpa dig då.1) Ladda ner och installera Driver Easy.
2) Kör Driver enkelt och klicka Skanna nu knapp. Driver Easy kommer sedan att skanna din dator och upptäcka eventuella problemdrivrutiner på mindre än 1 minut! Din tangentbordsdrivrutin är inget undantag.
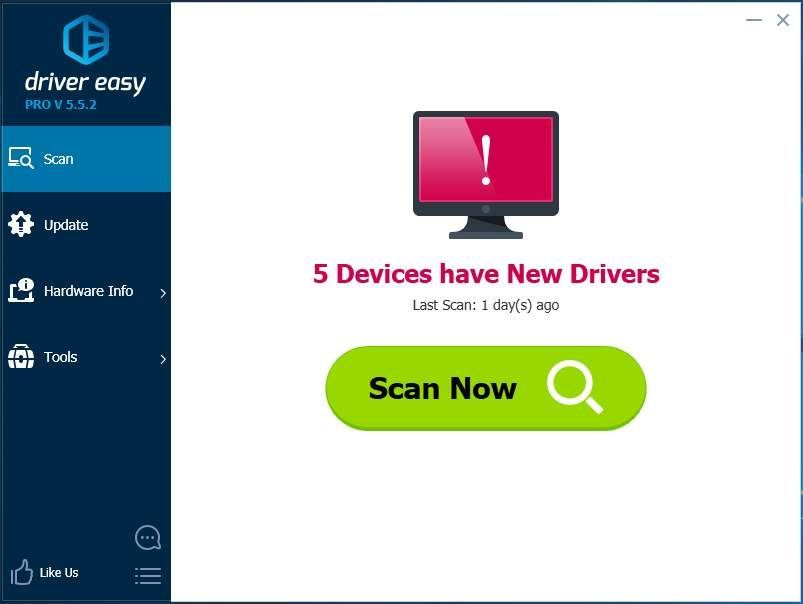
3) Med gratisversion: Klicka på Uppdatering bredvid den flaggade tangentbordsdrivrutinen för att automatiskt ladda ner och installera rätt version av den här drivrutinen.
Med Pro-version: klicka Uppdatera alla för att automatiskt ladda ner och installera rätt version av Allt de drivrutiner som saknas eller är inaktuella på ditt system.
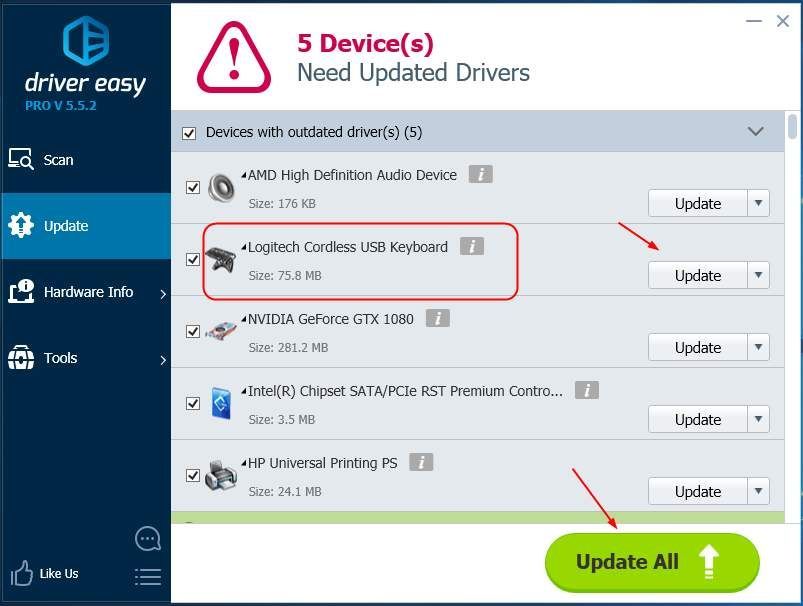
Metod 3. Kontrollera uppdateringen för din skärmkortsdrivrutin
Den föråldrade drivrutinen för visningskort kan leda till att inte Alt-fliken fungerar. Du kan kontrollera uppdateringen från tillverkaren av ditt skärmkort eller din datortillverkare. Om det finns en tillgänglig uppdatering, ladda ner och installera den på din dator.
För att forma det behöver det tid, tålamod och datorkunskap. Om du vill göra det snabbt och enkelt, låt Driver Easy hjälpa dig.
Egentligen, om du använder Förare lätt i metod 2 skulle du hitta att en drivrutin för visningskort också listas under Enheter med föråldrad drivrutinkatalog om det finns en tillgänglig uppdatering för den. Det skulle uppdateras samtidigt om du försöker uppdatera allt i Pro-version.
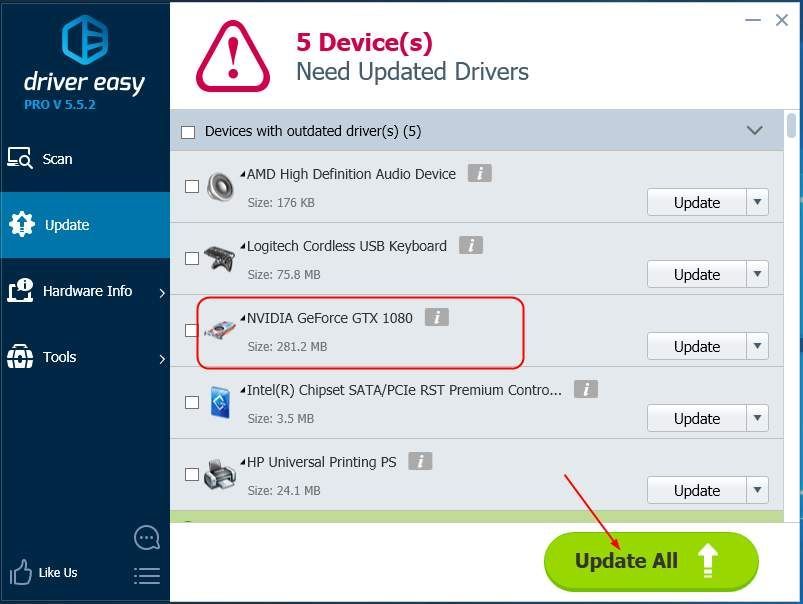
Ser? Uppdatera alla-funktionen i Driver Easy Pro-versionen kan verkligen spara din dag med drivrutinsproblemen eftersom den kan lösa alla dina drivrutinsproblem på bara en gång! Du får fullt stöd och en 30-dagars pengarna-tillbaka-garanti för Pro-versionen. Varför inte ge dig själv en chans på ett sådant charmigt verktyg?
![[Löst] Final Fantasy XIV kraschar på PC](https://letmeknow.ch/img/knowledge-base/90/solved-final-fantasy-xiv-crashing-on-pc-1.jpg)



![[Fixat] Starfield Audio Cutting Out och stamningsproblem](https://letmeknow.ch/img/knowledge-base/11/starfield-audio-cutting-out.png)

