Många spelare rapporterar det Minecraft kraschar med ett Exit Code 0-fel . Oroa dig inte om du också ser det här felet. Baserat på våra användares feedback har vi samlat några arbetskorrigeringar nedan. Prova dem och få ditt spel att fungera direkt.
Prova dessa korrigeringar
Du kanske inte behöver prova dem alla. Arbeta helt enkelt ner stegen tills du hittar den som gör charmen.
- Stäng motstridiga program
- Uppdatera din grafikdrivrutin
- Se till att din Java är uppdaterad
- Ta bort alla mods
- Utför en ren start
- Installera om Minecraft helt
Fix 1: Stäng motstridiga program
De flera inkarnationerna under det senaste decenniet misslyckades med att eliminera kompatibilitetsproblemen i Minecraft. Med andra ord kan ditt Exit Code 0-problem utlösas av motstridiga program på din dator.
Lyckligtvis har samhället redan tillhandahållit en lista med den kända inkompatibla programvaran . Så innan du går in i den pixelerade världen, se till att du inte kör några listade program. Du kan också identifiera och avinstallera obetydliga för att minimera risken.
Om MC kraschar när du inte kör några kränkande program, ta en titt på nästa fix.
Fix 2: Uppdatera din grafikdrivrutin
En av de vanligaste orsakerna till spelkrascher är att du använder en trasig eller föråldrad grafikdrivrutin . Nya drivrutiner hanterar kompatibilitetsproblem och erbjuder prestandaförbättring utan kostnad. Så innan du försöker göra något mer komplicerat, kontrollera definitivt om din GPU-drivrutin är uppdaterad.
Det finns huvudsakligen två sätt att uppdatera grafikdrivrutinen: manuellt eller automatiskt.
Alternativ 1: Uppdatera grafikdrivrutinen manuellt
Om du är en tekniskt kunnig spelare kan du spendera lite tid på att uppdatera din GPU-drivrutin manuellt.
För att göra det, besök först webbplatsen för din GPU-tillverkare:
Sök sedan efter din GPU-modell. Observera att du bara ska ladda ner det senaste drivrutinsinstallatören som är kompatibel med ditt operativsystem. När du har laddat ner öppnar du installationsprogrammet och följer instruktionerna på skärmen för att uppdatera.
Alternativ 2: Uppdatera din grafikdrivrutin automatiskt (rekommenderas)
Om du inte har tid, tålamod eller datorkunskaper att uppdatera dina videodrivrutiner manuellt kan du istället göra det automatiskt med Förare lätt . Driver Easy kommer automatiskt att känna igen ditt system och hitta rätt drivrutiner för ditt exakta grafikkort och din Windows-version, och det kommer att ladda ner och installera dem korrekt:
- Ladda ner och installera Driver Easy.
- Kör Driver Easy och klicka på Skanna nu knapp. Driver Easy kommer sedan att skanna din dator och upptäcka eventuella problemdrivrutiner.
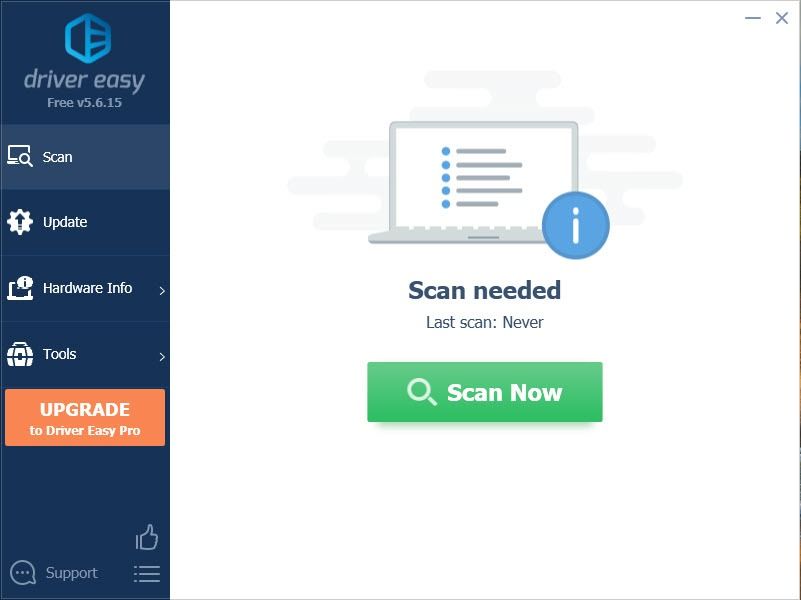
- Klick Uppdatera alla för att automatiskt ladda ner och installera rätt version av Allt de drivrutiner som saknas eller är inaktuella i ditt system (detta kräver Pro-version - du uppmanas att uppgradera när du klickar på Uppdatera alla. Om du inte vill betala för Pro-versionen kan du fortfarande ladda ner och installera alla drivrutiner du behöver med den gratis versionen; du behöver bara ladda ner dem en i taget och installera dem manuellt, på det vanliga Windows-sättet.)
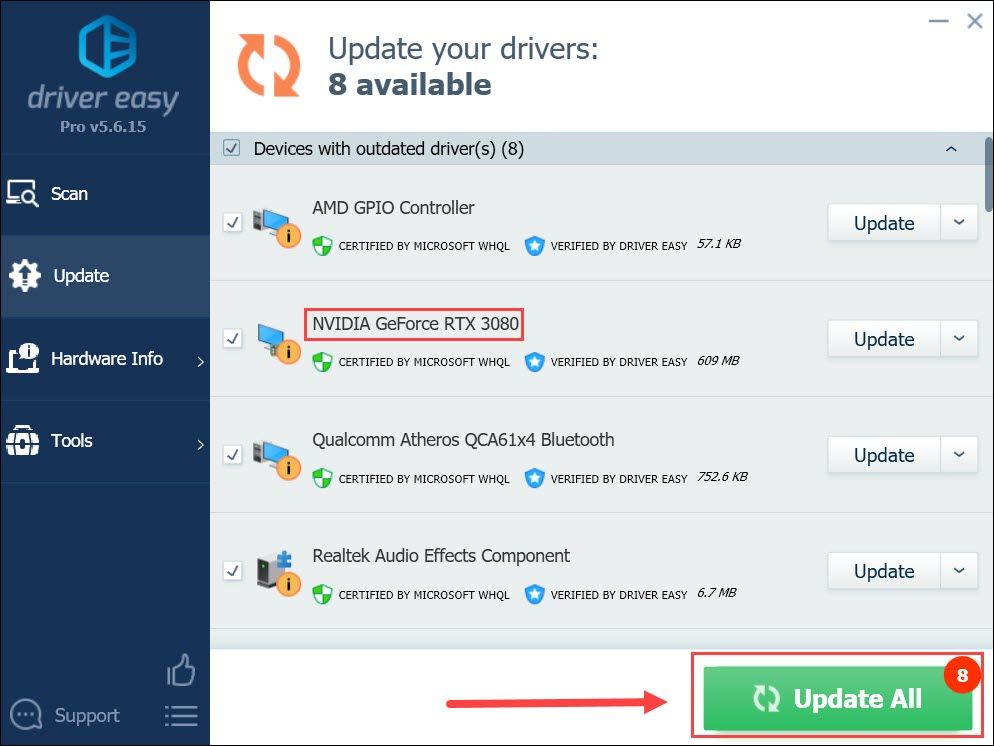
Starta om datorn efter att du har uppdaterat dina drivrutiner och kontrollera om Minecraft kraschar igen.
Om problemet kvarstår kan du prova nästa åtgärd nedan.
Fix 3: Se till att din Java är uppdaterad
Om du använder Java-utgåvan, kontrollera om du använder den senaste Java. Både Mojang och samhället rekommenderar hålla din Java uppdaterad . Om du gör det kan du förbättra din spelupplevelse. Och viktigast av allt, det skulle hjälpa till att undvika de flesta konstiga frågor.
Om du inte är säker på var du ska börja, följ denna handledning för att uppdatera din Java.
Om du redan använder den senaste Java eller inte vill fela Java-inställningarna, fortsätt helt enkelt till nästa fix.
Fix 4: Ta bort alla mods
Minecraft är känt för sin flexibilitet i mods, vilket ger spelare oändlig möjlighet. Även om det säkert är roligt att spela med mods kan det också vara kriminella. Så om du använder några mods, försök att inaktivera eller ta bort dem och se hur det går. Om spelet inte har kraschat sedan kan det indikera att du använder en inkompatibel mod.
Om Minecraft kraschar när du inte använder några mods, ta en titt på nästa metod.
Fix 5: Utför en ren start
Vi har alla olika datorspecifikationer och skrivbordsinställningar, så det är svårt att avgöra vad som orsakar felet. Men genom att göra en ren start kan din dator bara börja med de viktigaste programmen och tjänsterna, vilket på sätt och vis hjälper dig att utrota gärningsmännen.
- Tryck på på tangentbordet Vinn + R (Windows-logotangenten och r-tangenten) samtidigt för att anropa rutan Kör. Skriv eller klistra in msconfig och klicka OK .
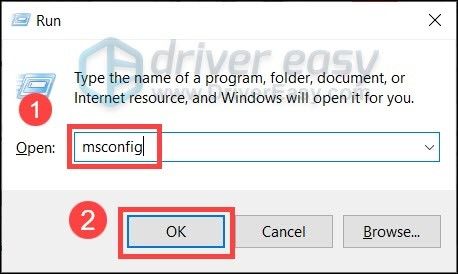
- I popup-fönstret navigerar du till Tjänster och markera rutan bredvid Dölj alla Microsoft-tjänster .
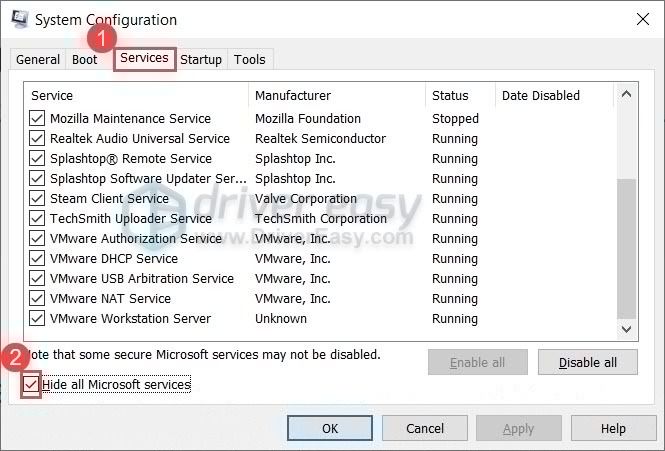
- Avmarkera alla tjänster utom de som tillhör dina hårdvarutillverkare, t.ex. Realtek , AMD , NVIDIA , Logitech och Intel . Klicka sedan OK för att tillämpa ändringarna.
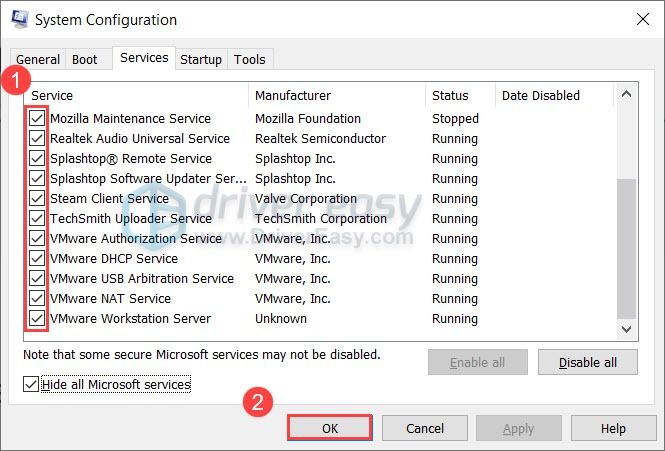
- Tryck på på tangentbordet Ctrl , Flytta och Esc samtidigt för att öppna Aktivitetshanteraren och navigera sedan till Börja flik.
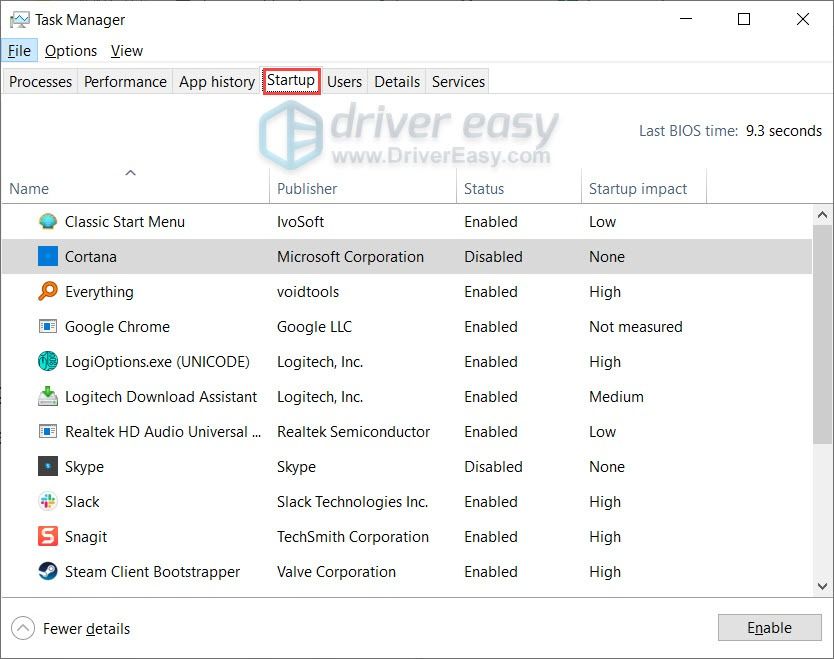
- Välj ett program åt gången vilket program du misstänker kan störa och klicka Inaktivera .
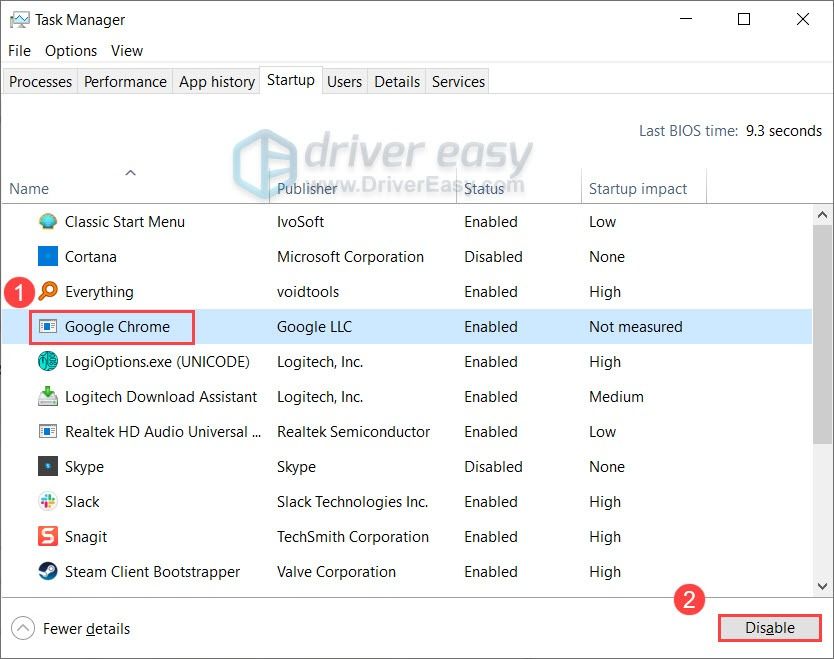
- Starta om din dator.
Du kan nu starta Minecraft och kontrollera om det kraschar igen. Om inte, kan du försöka ta bort de motstridiga programmen eller tjänsterna. Ett sätt att göra det är att upprepa stegen ovan, men inaktivera hälften av tjänsterna och programmen .
Om den här åtgärden inte hjälper dig går du vidare till nästa.
Fix 6: Installera om Minecraft helt
Om ingen av korrigeringarna ovan kan stoppa kraschen bör du överväga att installera om Minecraft helt. När du gör detta kan du säkerhetskopiera din .Minecraft mapp som kan nås genom att skriva %applikationsdata% i adressfältet i File Explorer. Förresten, se till att du har tagit bort options.txt insider den .Minecraft mapp.
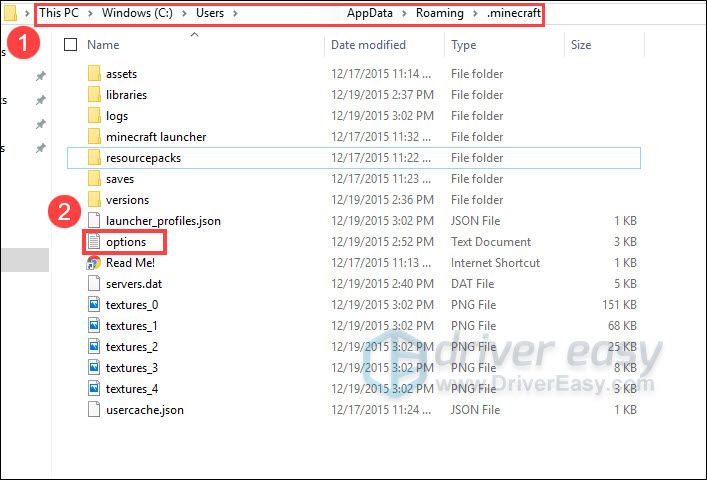
.Minecraft Mapp
Så det här är korrigeringarna för ditt Minecraft Exit Code 0-fel. Om du har några frågor eller idéer kan du gärna skriva ner dem i kommentarerna.
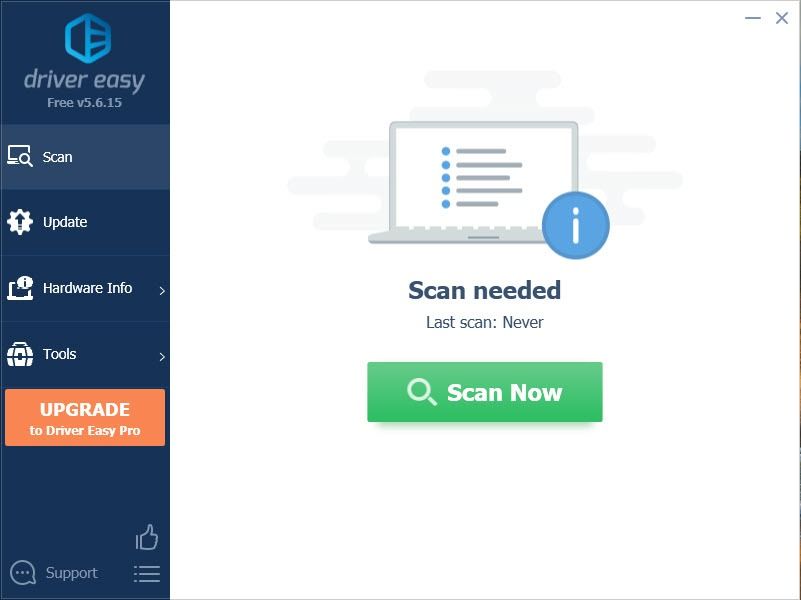
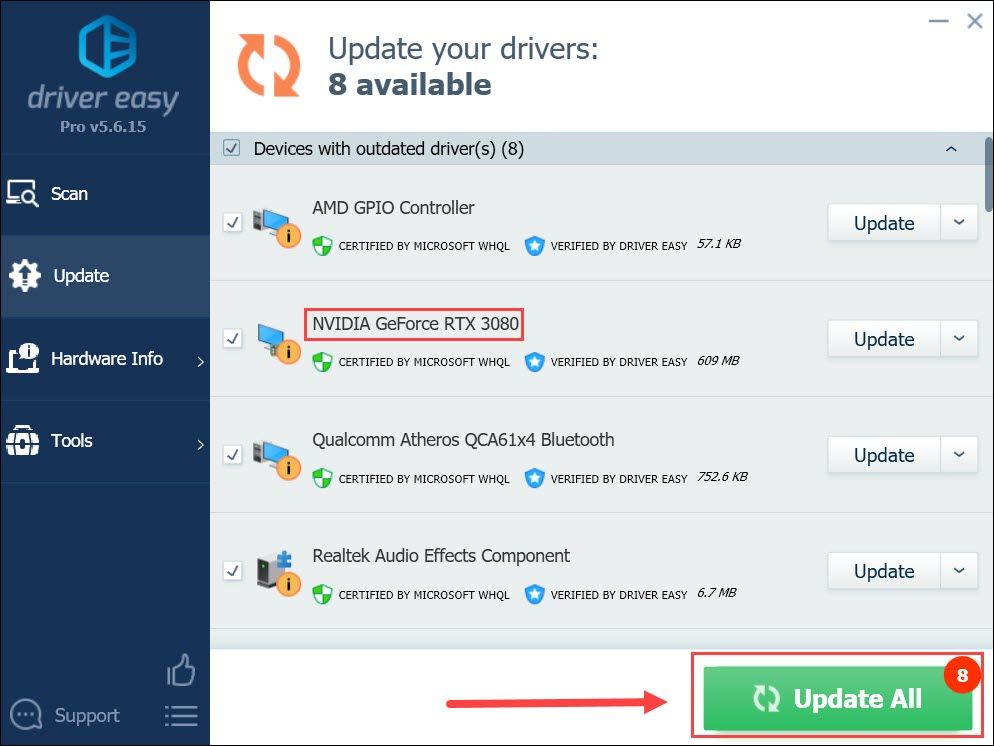
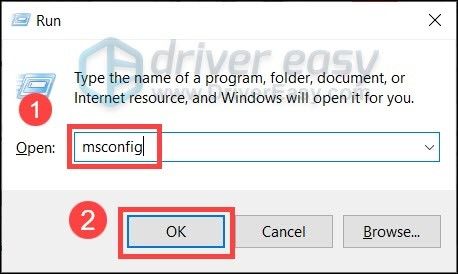
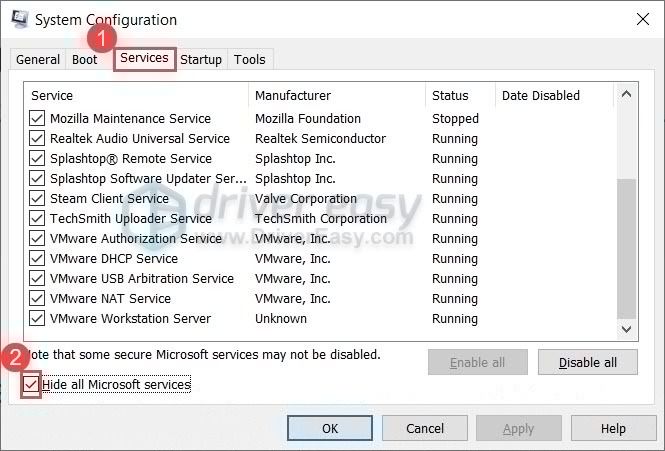
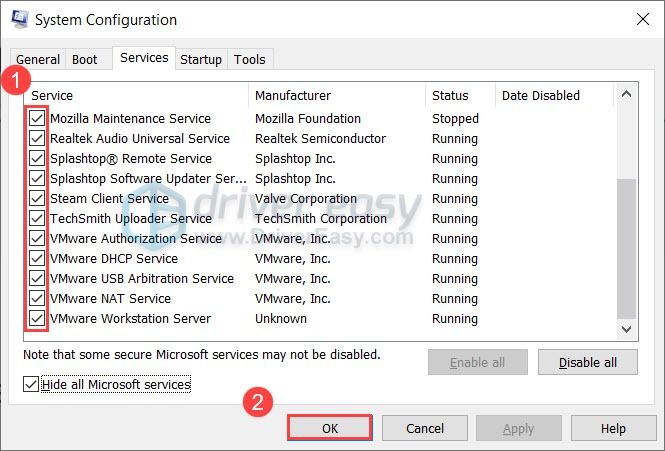
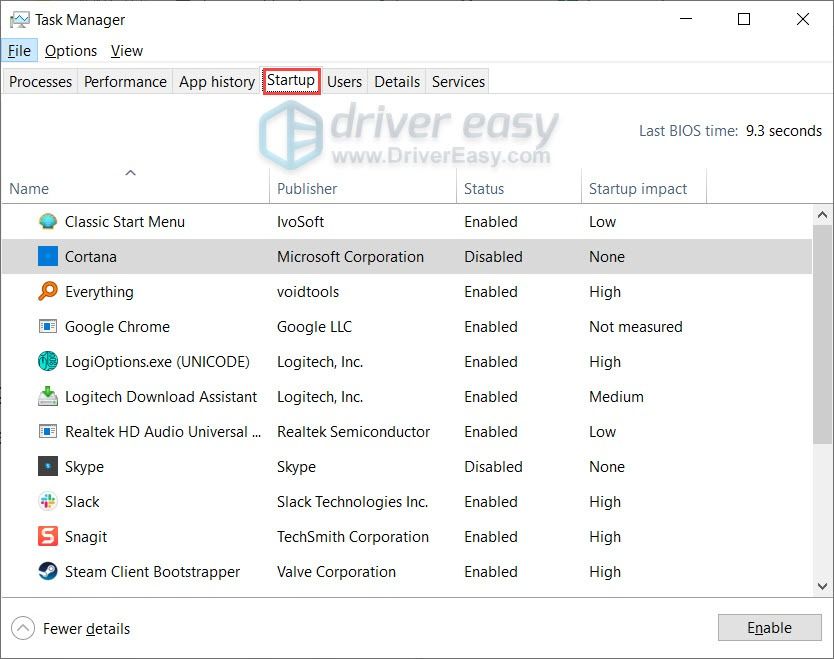
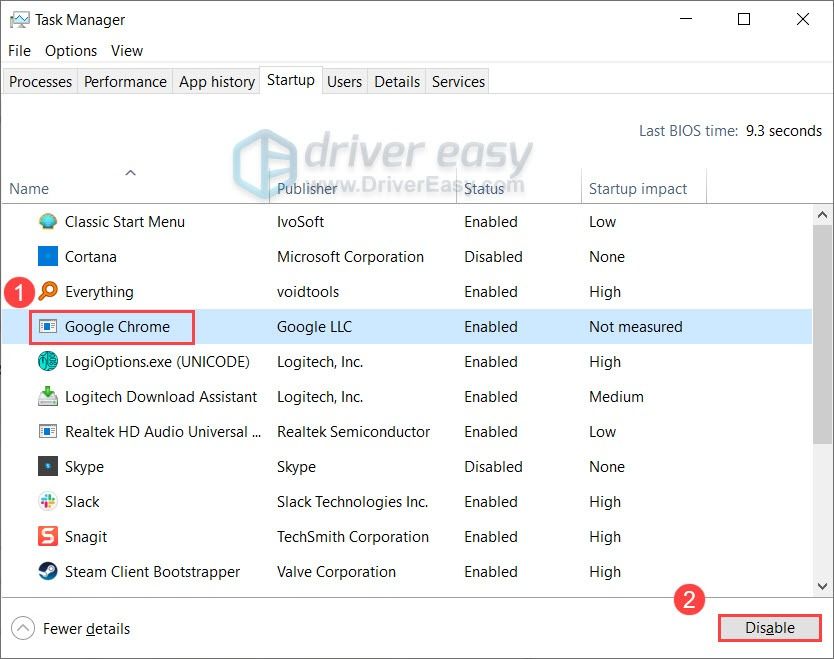





![[Löst] Terraria fortsätter att krascha | 2022 Tips](https://letmeknow.ch/img/knowledge/94/terraria-keeps-crashing-2022-tips.png)
