'>

Om pekskärmen på din ASUS bärbara dator eller surfplatta inte fungerar är du inte ensam. Många ASUS-bärbara användare rapporterar detta problem. Deras pekskärm svarar inte ordentligt eller svarar inte.
Men oroa dig inte. Följande är de metoder som har hjälpt många ASUS-användare av bärbara datorer eller surfplattor att fixa sin pekskärm.
Prova dessa korrigeringar:
Du behöver inte prova dem alla; arbeta dig bara ner i listan tills du hittar den som fungerar för dig.
Metod 1: Starta om enheten
Din pekskärm kan inaktiveras av några små tillfälliga problem med ditt system. En enkel omstart på din bärbara dator eller surfplatta är ett effektivt sätt att bli av med dessa problem. Du kan försöka starta om enheten och se om du kan använda pekskärmen.
Metod 2: Uppdatera din pekskärmsdrivrutin
Din pekskärm kan inaktiveras om du använder fel drivrutin eller om den är inaktuell. Du kan uppdatera din pekskärmsdrivrutin manuellt eller, om du inte är säker på att leka med drivrutiner, kan du göra det automatiskt med Förare lätt .
Förare lätt kommer automatiskt att känna igen ditt system och hitta rätt drivrutiner för det. Du behöver inte veta exakt vilket system din dator kör, du behöver inte riskera att ladda ner och installera fel drivrutin och du behöver inte oroa dig för att göra ett misstag när du installerar.
Du kan ladda ner och installera dina drivrutiner med gratis eller För version av Driver Easy. Men med Pro-versionen tar det bara 2 klick (och du får fullt stöd och a 30-dagars pengarna tillbaka-garanti ):
1) Ladda ner och installera Förare lätt .
2) Springa Förare lätt och klicka på Skanna nu knapp. Förare lätt kommer sedan att skanna din dator och upptäcka eventuella problemdrivrutiner.
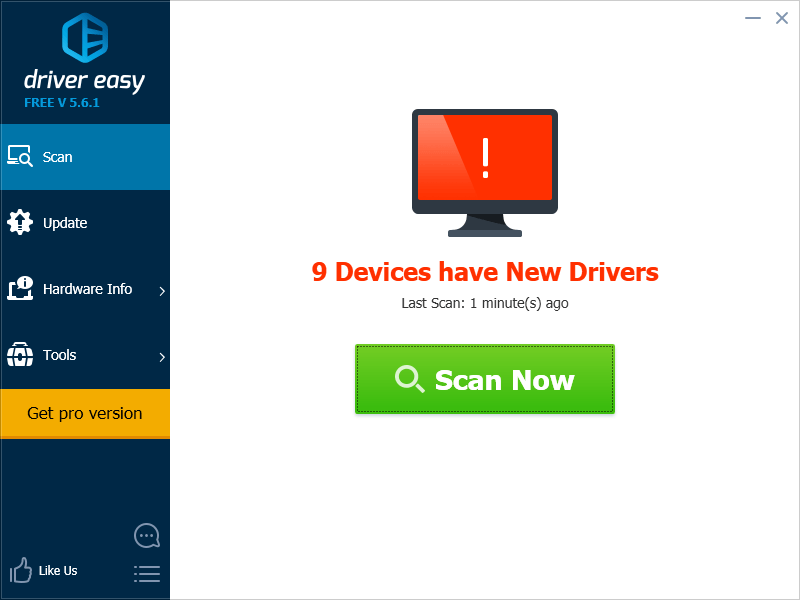
3) Klicka på Uppdatering -knappen bredvid pekskärmen för att ladda ner den senaste och rätta drivrutinen för den här enheten. Du kan också klicka på Uppdatera alla knappen längst ned till höger för att automatiskt uppdatera alla föråldrade eller saknade drivrutiner på din dator (detta kräver Pro-version - du uppmanas att uppgradera när du klickar på Uppdatera alla).
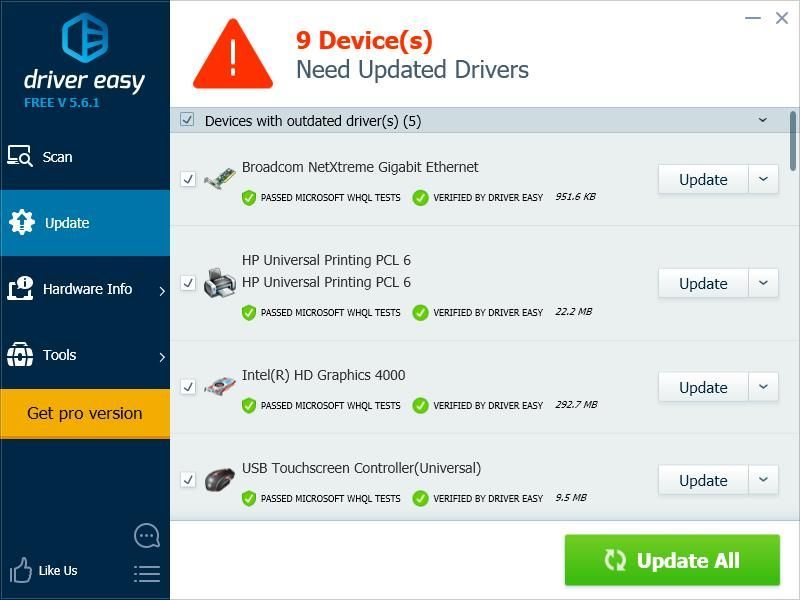
Metod 3: Inaktivera pekskärmens energisparläge
Din pekskärm kan stängas av av ditt system för att spara ström. Du kan försöka inaktivera energisparläget och se om det löser problemet.
1) tryck på Windows-logotyp nyckel och R på tangentbordet samtidigt för att anropa rutan Kör.
2) Skriv “ devmgmt.msc ”Och tryck Stiga på på tangentbordet.
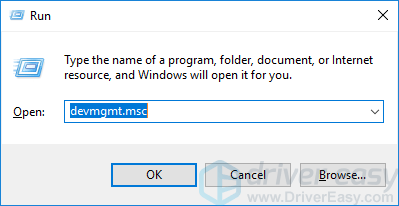
3) Dubbelklicka på din pekskärm i Mänskliga gränssnittsenheter kategori.
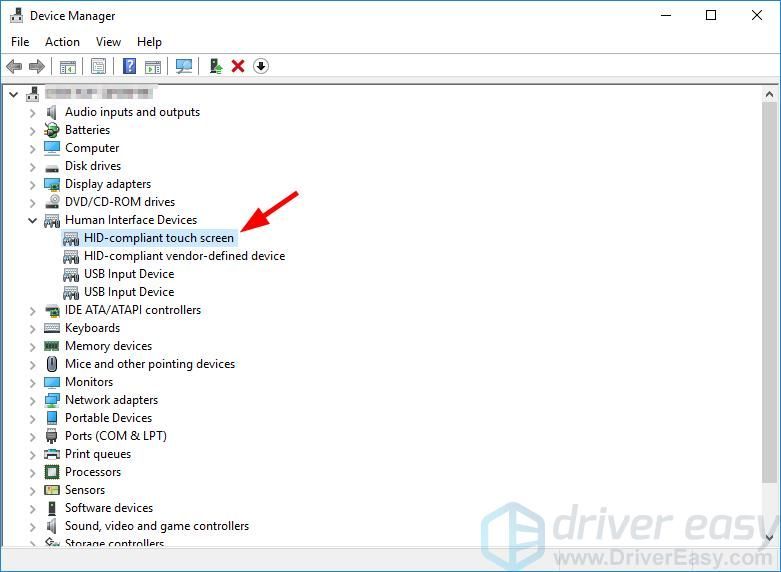
4) Klick Energihantering , Avmarkera Låt datorn stänga av den här enheten för att spara ström och klicka sedan på OK .
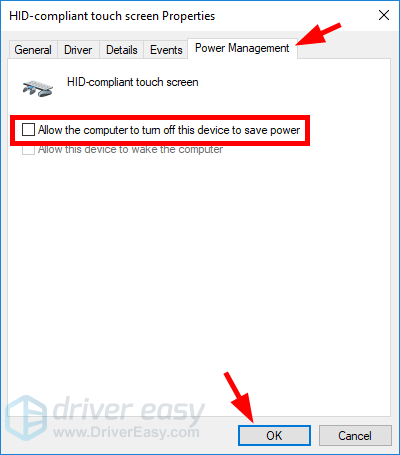
5) Starta om enheten och se om du kan använda din pekskärm.
![[LÖST] Razer Barracuda X Mic fungerar inte](https://letmeknow.ch/img/knowledge/13/razer-barracuda-x-mic-not-working.jpg)





