'>

Om du har Bassystemenhet förarproblem, oroa dig inte. Du kan uppdatera drivrutinen med någon av metoderna nedan. Vi har inkluderat tre metoder som du kan använda för att uppdatera drivrutinen. Välj bara en enklare metod för att uppdatera din Bassystemenhet förare.
- Uppdatera drivrutinen via Enhetshanteraren
- Ladda ner och uppdatera drivrutinen manuellt
- Uppdatera drivrutinerna automatiskt
DRICKS : Om du ser mer än en bassystemenhet listad i Enhetshanteraren, använd en av metoderna ovan för att uppdatera drivrutinen för varje objekt.
Metod 1: Uppdatera bassystemdrivrutinen via Enhetshanteraren
Du kan uppdatera drivrutinerna via manager. Följ dessa steg:
1) I Enhetshanteraren högerklickar du på enheten och klickar på Uppdatera drivrutinsprogramvaran ... .
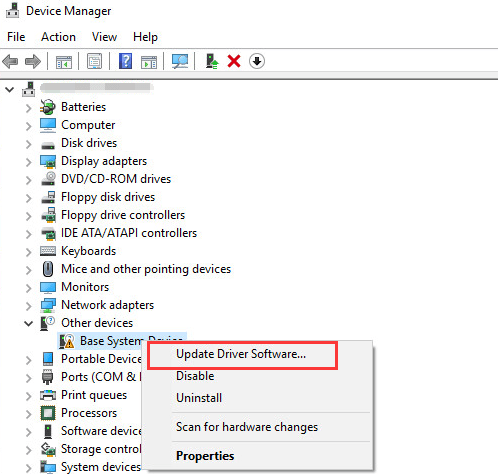
2) Klicka på Sök automatiskt efter uppdaterad drivrutinsprogramvara . Då kommer Windows att söka och hitta drivrutinen åt dig.
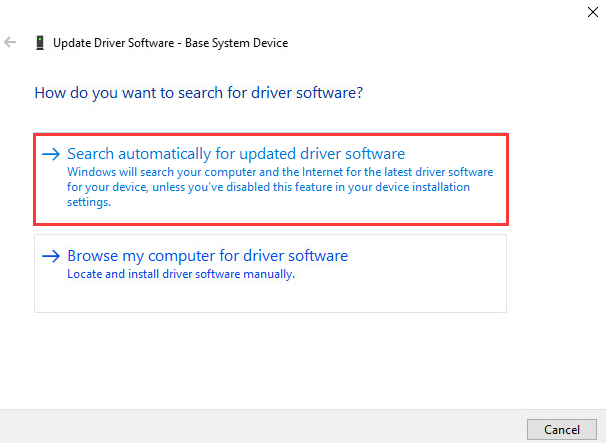
3) Starta om datorn och kontrollera om problemet med bassystemdrivrutinen är löst.
Windows tillhandahåller kanske inte den senaste drivrutinen för enheten. Om det här sättet inte fungerar för dig kan du använda Metod 2 eller Metod 3 .
Metod 2: Uppdatera bassystemdrivrutinen manuellt
Vanligtvis kan du gå till enhetstillverkarens webbplats eller PC-tillverkarens webbplats för att ladda ner den senaste drivrutinen. Men för bassystemenheten är det omöjligt att veta vad den specifika enheten är. Den goda nyheten är att du kan få dess enhetsnamn och dess leverantörsnamn för att avgöra vad det är.
Följ stegen nedan för att hämta enhetsnamnet och dess leverantörsnamn.
1) I Enhetshanteraren högerklickar du på enheten och klickar på Egenskaper .
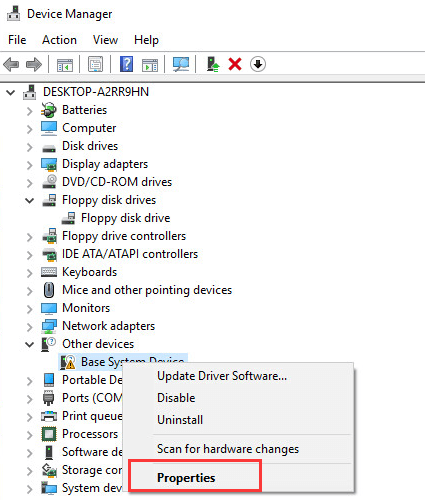
3) Klicka på Detaljer och välj sedan Hårdvaru-ID från rullgardinsmenyn för Fast egendom .
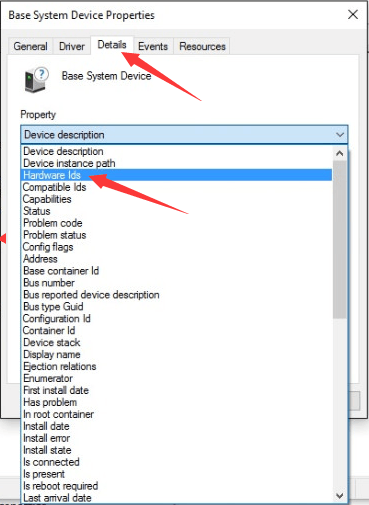
4) Maskinvaru-ID-värdet ska vara som följer. VEN-koden betyder leverantör och DEV-koden betyder enhet. (I exemplet nedan är VEN-koden 15AD och enheten är 0740.)
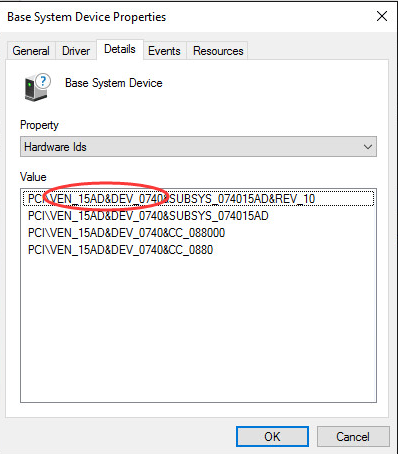
5) Gå till https://pci-ids.ucw.cz/. Sedan kan du använda VEN-koden och DEV-koden för att ta reda på vad bassystemenheten står för.

6) När du har tagit reda på vad enheten är kan du gå till PC-tillverkarens webbplats eller tillverkarens webbplats för att ladda ner drivrutinen. Vi rekommenderar att du går till PC-tillverkarens webbplats först, eftersom de kan anpassa drivrutinen.
Metod 3: Uppdatera bassystemdrivrutinen automatiskt
Att uppdatera drivrutiner manuellt kräver tid och datorkunskaper. Om du inte har tid, tålamod eller datorkunskaper för att uppdatera drivrutinen manuellt kan du göra det automatiskt med Förare lätt .
Driver Easy känner automatiskt igen ditt system och hittar rätt drivrutiner för det. Du behöver inte veta exakt vilket system din dator kör, du behöver inte riskera att ladda ner och installera fel drivrutin och du behöver inte oroa dig för att göra ett misstag när du installerar.
Du kan uppdatera dina drivrutiner automatiskt med antingen GRATIS eller Pro-versionen av Driver Easy. Men med Pro-versionen tar det bara två klick (och du får full support och en 30-dagars pengarna tillbaka-garanti ):
1) Ladda ner och installera Driver Easy.
2) Kör Driver enkelt och klicka Skanna nu knapp. Driver Easy kommer sedan att skanna din dator och upptäcka eventuella problemdrivrutiner.
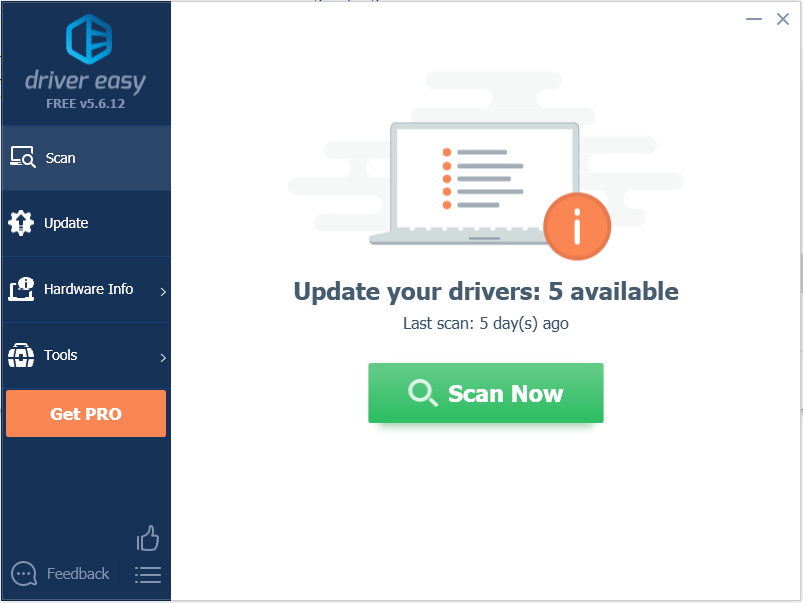
3) Klicka på Uppdatering -knappen bredvid alla flaggade enheter för att automatiskt ladda ner rätt version av deras drivrutin, sedan kan du installera den manuellt (du kan göra det med den GRATIS versionen).
Eller klicka Uppdatera alla för att automatiskt ladda ner och installera rätt version av Allt de drivrutiner som saknas eller är inaktuella i ditt system (detta kräver Pro-version - du uppmanas att uppgradera när du klickar på Uppdatera alla).
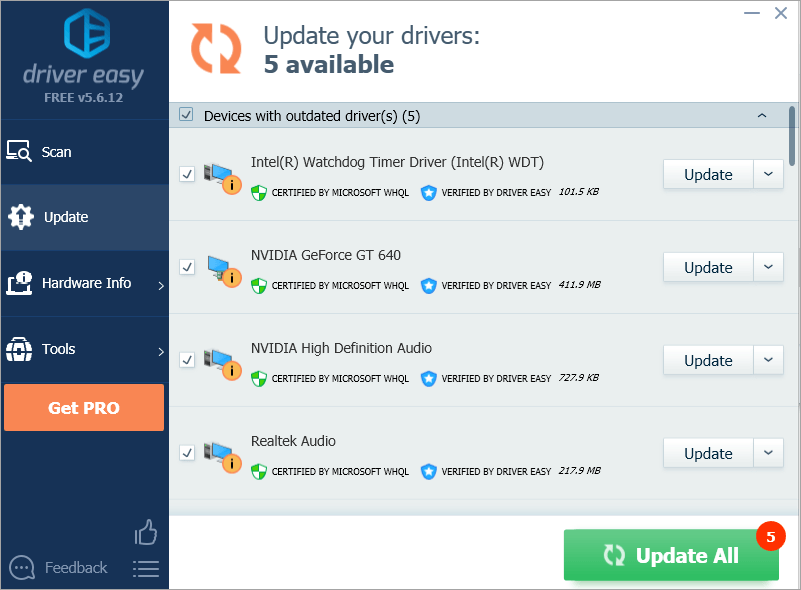
4) Efter uppdatering av drivrutinen, kontrollera om du fortfarande ser det gula märket i Enhetshanteraren.
Förhoppningsvis kan du uppdatera drivrutinen framgångsrikt med tipsen ovan. Om du har några frågor är du välkommen att lämna dina kommentarer nedan. Vi skulle gärna höra om några idéer eller förslag.
![[FIXAT] Saints Row lanseras inte på PC| 9 bästa korrigeringar](https://letmeknow.ch/img/knowledge-base/47/fixed-saints-row-not-launching-on-pc-9-best-fixes-1.jpg)





