Ingenting dödar passionerna mer än de extremt långa laddningstiderna när man försöker starta ett spel. Och det här är vad som händer med Battlefront II-spelare. För att hjälpa dig har vi satt ihop några korrigeringar i den här artikeln.
Prova dessa korrigeringar:
Du kanske inte behöver prova alla; arbeta dig helt enkelt ner i listan tills du hittar den som fungerar.
1. Installera alla Windows-uppdateringar
Inaktuella operativsystem kan orsaka en mängd olika problem och är en av de första sakerna att kontrollera när ett spel har problem. Därför, för att felsöka problemet du stöter på, bör du ladda ner och installera de senaste Windows-uppdateringarna:
1) Skriv in i sökrutan Sök efter uppdateringar . Klick Sök efter uppdateringar från resultat.
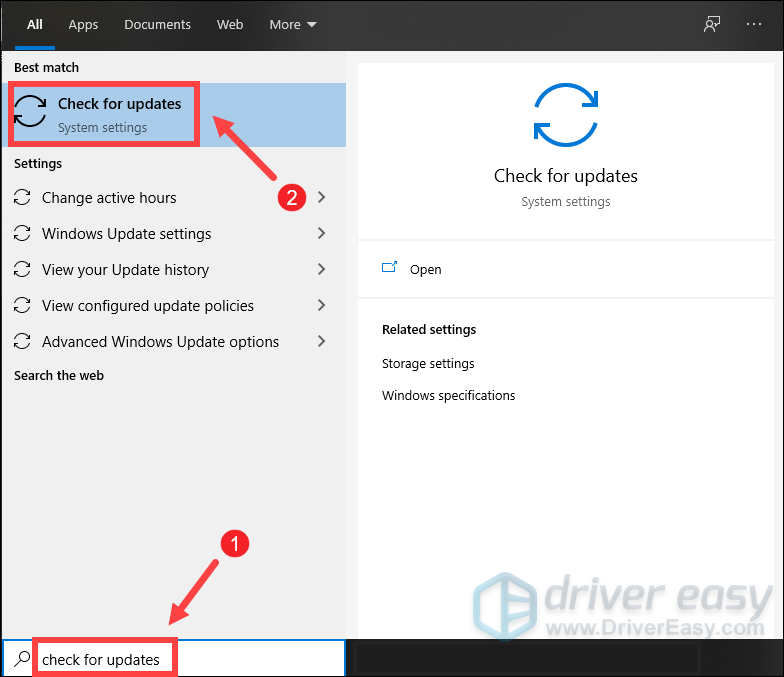
2) Klicka på Sök efter uppdateringar flik. Om det finns några tillgängliga uppdateringar börjar den automatiskt ladda ner och installera den. Vänta helt enkelt tills det är klart och du bör bli ombedd att starta om din dator.
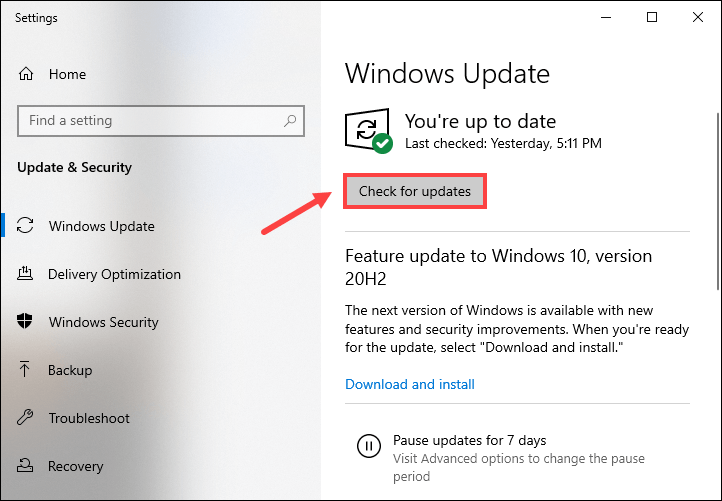
När du har installerat de senaste Windows-uppdateringarna klickar du på Play-knappen och kontrollerar om ditt problem har lösts. Om laddningstiderna fortfarande är hemska, fortsätt till nästa fix nedan.
2. Uppdatera din grafikdrivrutin
När ditt spel tar extremt lång tid att ladda in i huvudmenyskärmen måste du kontrollera om du använder en föråldrad grafikdrivrutin. Det är värt att nämna att inaktuella drivrutiner kan skapa tekniska problem med specifika spel medan de nya fixar kompatibilitetsproblemen och ger nya funktioner. Därför, för att fixa problemet med extremt lång laddningstid i Battlefront II, är det meningen att du ska uppdatera din grafikdrivrutin.
Det finns huvudsakligen två sätt att uppdatera din grafikdrivrutin: manuellt och automatiskt .
Alternativ 1: Uppdatera din grafikdrivrutin manuellt
För att uppdatera din grafikdrivrutin manuellt kan du gå till den officiella webbplatsen:
NVIDIA
AMD
Hitta sedan drivrutinen som motsvarar din Windows-version och ladda ner den manuellt. När du har laddat ner rätt drivrutin för ditt system dubbelklickar du på den nedladdade filen och följer instruktionerna på skärmen för att installera den.
Alternativ 2: Uppdatera din grafikdrivrutin automatiskt (rekommenderas)
Om du inte är bekant med datorhårdvara, och om du inte har tid att uppdatera din grafikdrivrutin manuellt, kan du istället göra det automatiskt med Lätt förare . Det är ett användbart verktyg som automatiskt känner igen ditt system och hittar rätt drivrutiner för det. Med Driver Easy behöver du inte slösa bort din tid på att leta efter drivrutinsuppdateringar eftersom det tar hand om det hektiska arbetet åt dig.
Så här uppdaterar du drivrutiner med Driver Easy:
ett) Ladda ner och installera Driver Easy.
2) Kör Driver Easy och klicka på Skanna nu knapp. Driver Easy kommer sedan att skanna din dator och upptäcka alla enheter med saknade eller inaktuella drivrutiner.
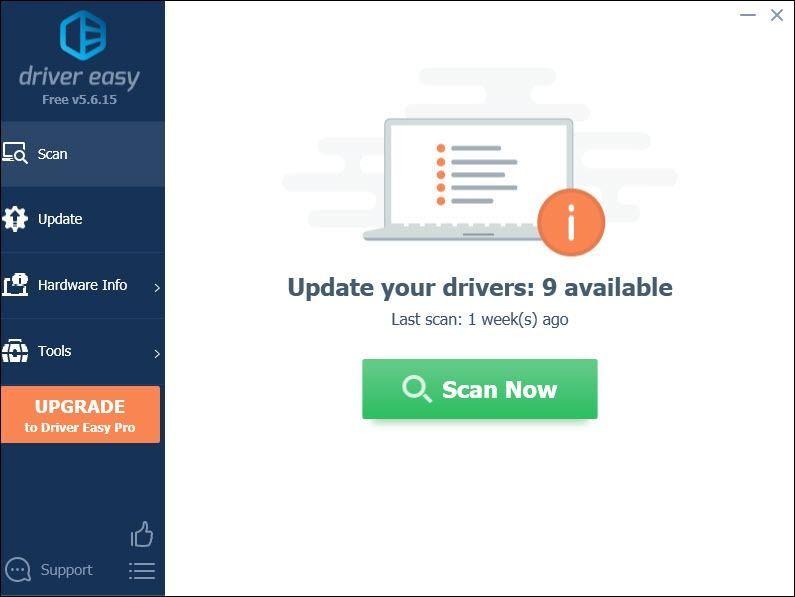
3) Klicka Uppdatera alla . Driver Easy kommer sedan att ladda ner och uppdatera alla dina föråldrade och saknade enhetsdrivrutiner, vilket ger dig den senaste versionen av varje, direkt från enhetstillverkaren.
(Detta kräver Pro version som följer med fullt stöd och a 30 dagars pengarna tillbaka garanti. Du kommer att uppmanas att uppgradera när du klickar på Uppdatera alla. Om du inte vill uppgradera till Pro-versionen kan du också uppdatera dina drivrutiner med den GRATIS versionen. Allt du behöver göra är att ladda ner dem en i taget och installera dem manuellt.)
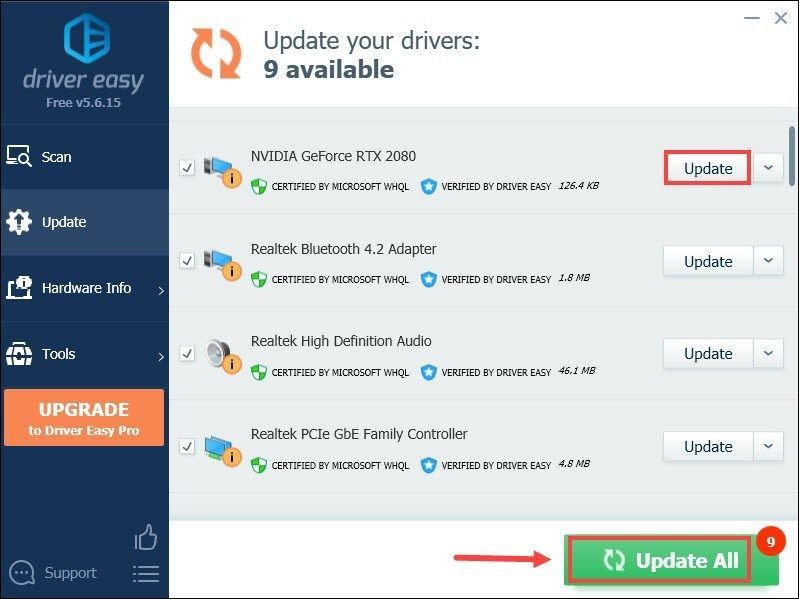 Pro-versionen av Driver Easy kommer med fullständig teknisk support . Om du behöver hjälp, vänligen kontakta Driver Easys supportteam på .
Pro-versionen av Driver Easy kommer med fullständig teknisk support . Om du behöver hjälp, vänligen kontakta Driver Easys supportteam på . När du har uppdaterat drivrutiner startar du om din dator och startar ditt spel för att kontrollera om problemet är löst. Om inte, fortsätt sedan att prova korrigeringarna nedan.
3. Reparera ditt spel
När du har problem med att Battlefront II inte laddas ordentligt, är det meningen att du ska kontrollera om dina spelfiler är intakta. Medan funktionen att reparera spel i Origin eller verifiera integriteten för spelfiler på Steam kan kontrollera ditt spels installation och sedan automatiskt ladda ner eventuella ersättningsfiler eller saknade filer.
Om du spelar Battlefront II på:
Ursprung
1) Starta om din dator och starta Origin.
2) Välj Mitt spelbibliotek i Ursprung.
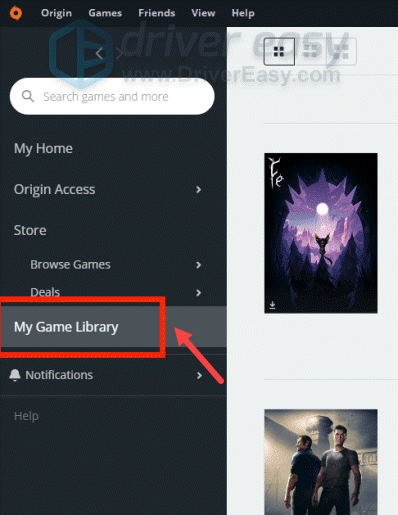
3) Högerklicka på din spelfil.
4) Välj Reparationsspel .
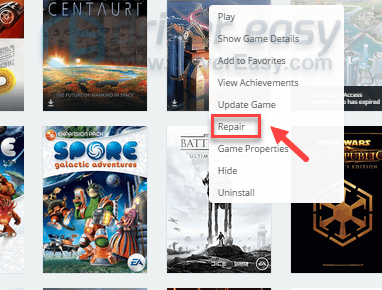
Filkontrollen kan ta upp till en timme att slutföra beroende på din dators hårdvara.
Ånga
1) Starta om datorn och starta Ånga .
2) Under BIBLIOTEK högerklicka på din speltitel och välj Egenskaper .
3) Välj Lokala filer fliken och klicka på Verifiera integriteten för spelfiler... knapp.
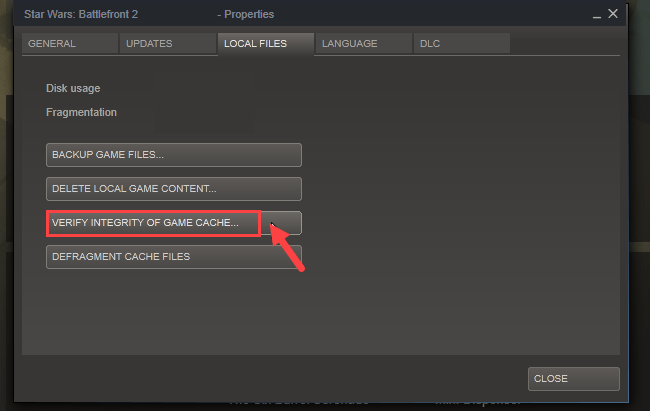
Steam kommer att verifiera spelets filer – den här processen kan ta flera minuter.
4. Gör en ren start
En ren eller säker uppstart på din PC inaktiverar uppgifter som kan orsaka störningar i ditt spel och därmed kan hjälpa till att lösa problem med att komma åt spelinnehåll.
Så här kan du utföra en ren uppstart på din PC:
1) På ditt tangentbord, tryck på Windows-logotyp + R samtidigt för att öppna dialogrutan Kör.
2) Typ msconfig och tryck på Enter.
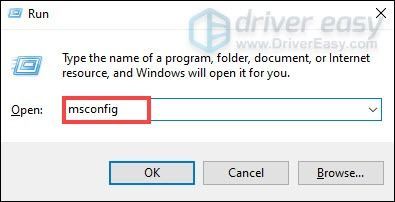
Detta kommer att ta fram fönstret Systemkonfiguration.
3) Klicka på Tjänster flik. Markera rutan för att Dölj alla Microsoft-tjänster och klicka sedan Inaktivera alla .
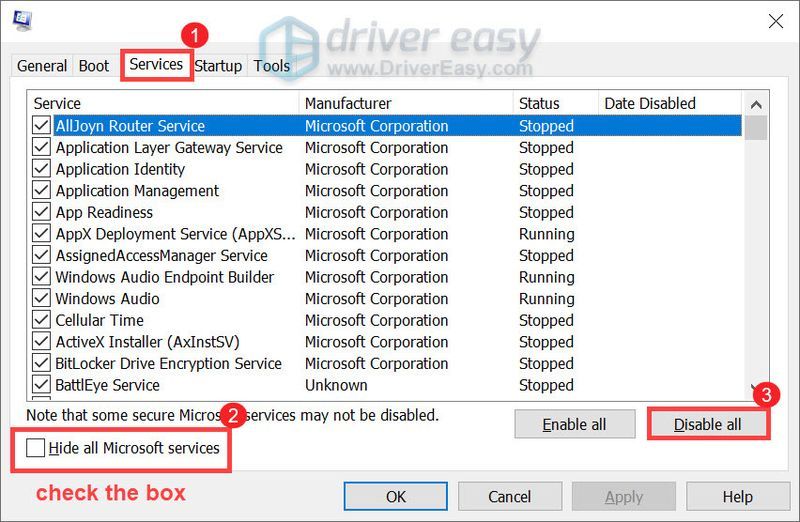
4) Klicka nu på Börja flik. Klicka sedan Öppna Aktivitetshanteraren .
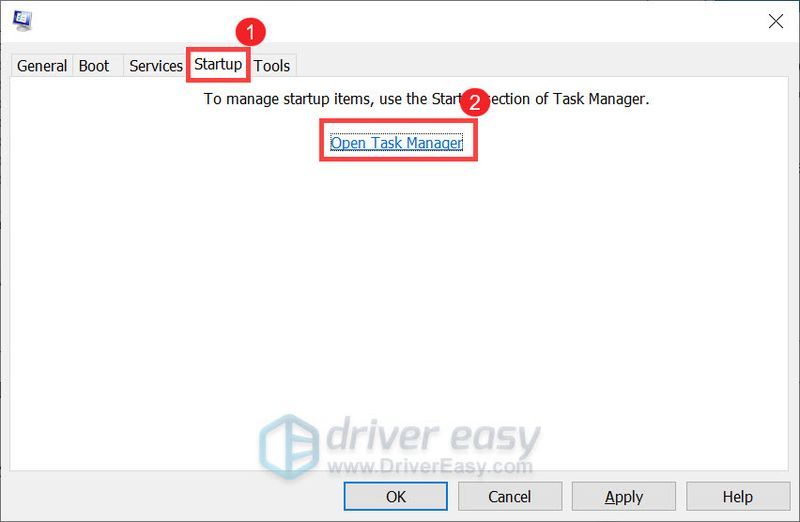
5) När listan har laddats helt högerklickar du och väljer Inaktivera på vart och ett av de listade programmen.
6) Stäng Aktivitetshanteraren fönstret och gå tillbaka till Systemkonfiguration fönster.
7) Klicka Använd > OK för att spara dina ändringar och starta om datorn.
Tills dess kan du starta Battlefront II. Om det fungerar korrekt betyder det att något som körs på din dator vid uppstart stör ditt spel.
5. Öka det virtuella minnet
Virtuellt minne är i grunden en förlängning av din dators fysiska minne, men när det tar slut kan systemets prestanda lida och det kommer att ta mycket längre tid för Battlefront II att laddas in i huvudmenyskärmen. För att se om så är fallet kan du öka det virtuella minnet genom att följa instruktionerna nedan:
1) Skriv i sökrutan avancerade systeminställningar . Klicka sedan Visa avancerade systeminställningar från resultaten.
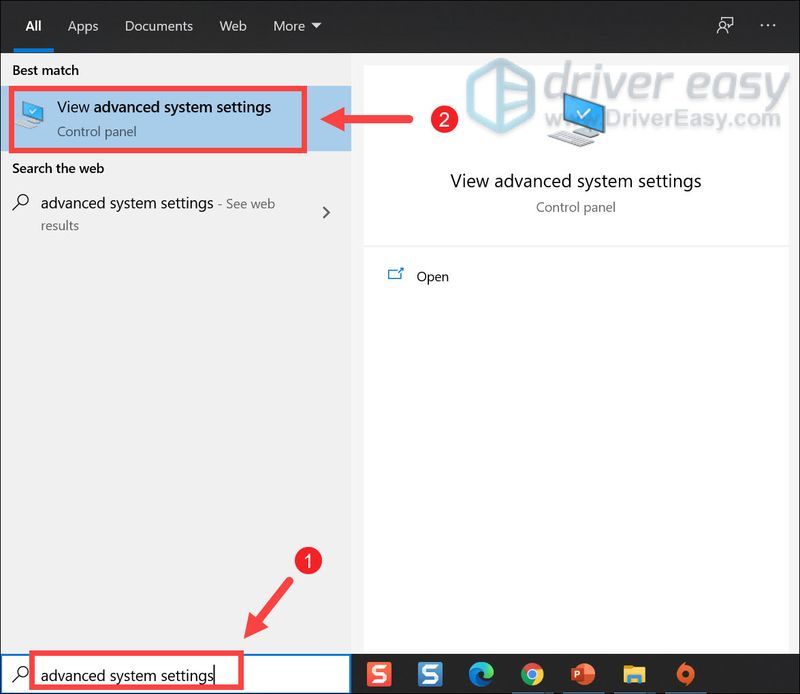
2) Klicka på inställningar knappen i avsnittet Performance.
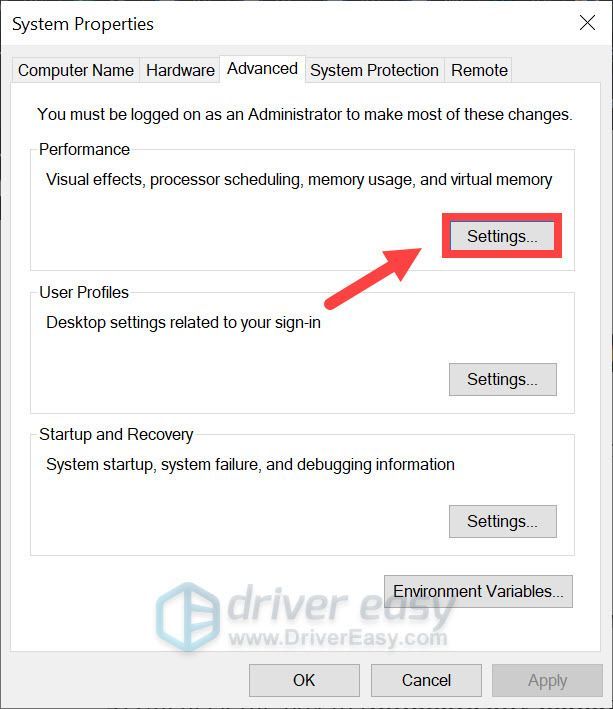
3) Välj Avancerad fliken och klicka sedan Förändra .
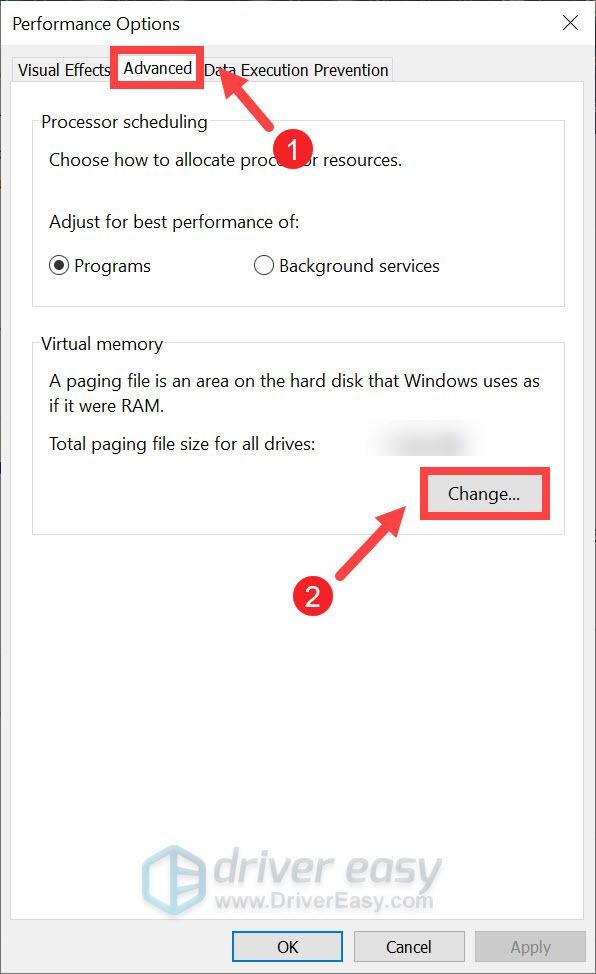
4) Avmarkera rutan till Hantera automatiskt växlingsfilstorlek för alla enheter . Välj sedan din C-drev och klicka Anpassad storlek .
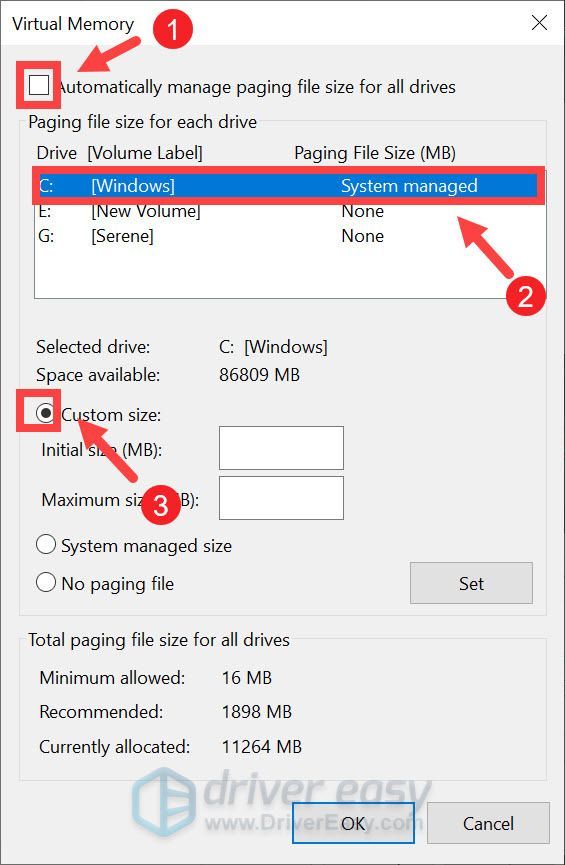
6) Ange initial storlek och maximal storlek beroende på hur mycket RAM din dator har. Klicka sedan OK .
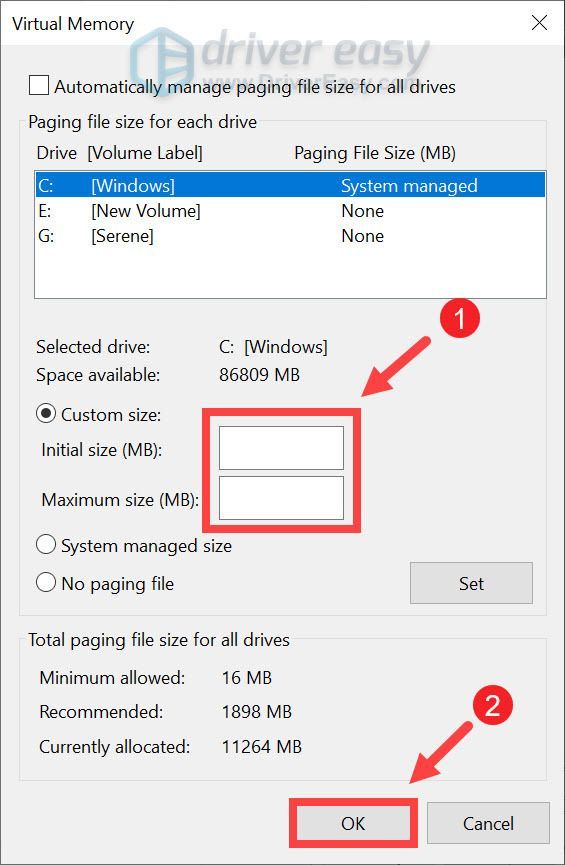
Notera : Enligt Microsoft bör du ställa in virtuellt minne inte mindre än 1,5 gånger och inte mer än 3 gånger mängden RAM på din dator. Till exempel, om du har 8 GB RAM, Initial storlek ska vara 8 x 1024 x 1,5 = 12288 MB medan Maximal storlek ska vara 8 x 1024 x 3 = 24576 MB. Om du inte vet hur mycket RAM-minne du har, läs vårt inlägg till kontrollera RAM-minnet på din dator .
När du är klar, starta om datorn. Starta sedan Battlefront II och du bör kunna starta upp ditt spel direkt.
Förhoppningsvis kan lösningarna som anges ovan vara till hjälp för dig. Om du har några idéer eller frågor, tveka inte att lämna oss en kommentar nedan. Vi återkommer till dig ASAP.



![[LÖST] Halo Infinite startar inte på grund av DirectX12-fel](https://letmeknow.ch/img/knowledge/11/halo-infinite-not-launching-due-directx12-error.jpg)
![[LÖST] SteelSeries Arctis Prime-mikrofon fungerar inte](https://letmeknow.ch/img/sound-issues/82/steelseries-arctis-prime-mic-not-working.jpg)

