Goose Goose Duck har blivit ett populärt sprängspel som många tycker om med sina vänner och familj. Men även om vissa spelare är besatta av det fina avslappnade strategispelet, rapporterar vissa också att spelet slumpmässigt kraschar på deras dator eller plötsligt blackout när det startas. Om du är en av dem, oroa dig inte; vi hjälper dig att lösa det med några beprövade korrigeringar!
7 beprövade fixar du kan prova
Här är en lista med lösningar som kan hjälpa dig att lösa problemet. Du kanske inte behöver prova alla; arbeta helt enkelt ner listan tills du hittar den som gör susen.
- Stäng onödig och resurskrävande programvara
- Verifiera spelfilernas integritet
- Uppdatera grafikdrivrutinen
- Sluta överklocka
- Inaktivera överlägg
- Gör en ren start
- Kör en fullständig systemsökning på din dator
Fix 1: Stäng onödig och resurskrävande programvara
En av de vanligaste orsakerna till kraschen är att vissa aktiva applikationer använder dina systemresurser. Så innan du startar Goose Goose Duck, försök att stänga all programvara som kan vara i konflikt med spelet eller som tar slut på ditt RAM-minne.
- På tangentbordet trycker du på Ctrl + Shift + Esc nycklar för att öppna Aktivitetshanteraren .
- Kontrollera Aktivitetshanteraren för appar som förbrukar dina systemresurser eller program som inte krävs för tillfället.
Välj sedan programmet och klicka på Avsluta uppgiften botten en efter en.
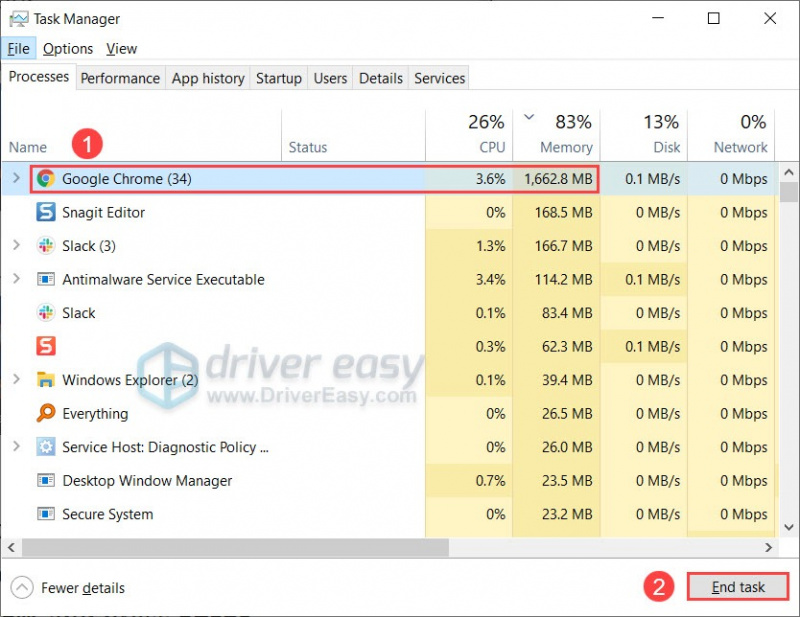
- Starta Goose Goose Duck och kolla om det finns någon förbättring.
Om den första fixen inte fungerar för dig, flytta till den andra.
Fix 2: Verifiera spelfilers integritet
Av någon anledning, om spelfilerna är skadade, kan det möjligen orsaka att Goose Goose Duck ständigt kraschar. För att ta reda på om detta är ditt fall kan du kontrollera spelfilernas integritet och sedan reparera dem.
- Kör Steam och klicka BIBLIOTEK .
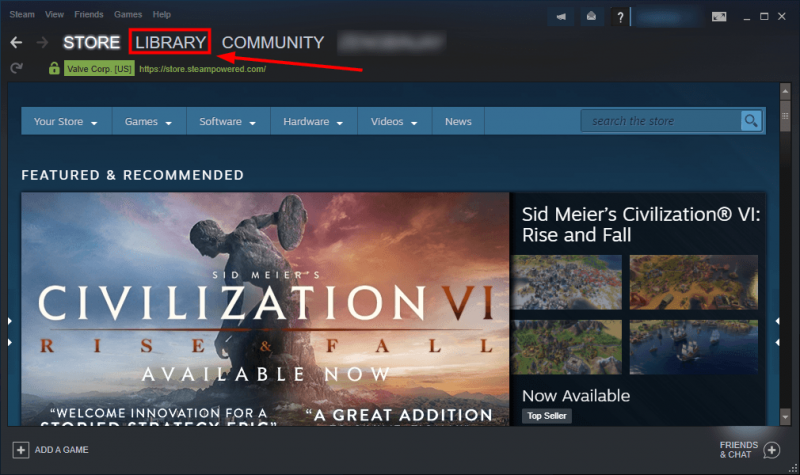
- Högerklicka på spelet och välj sedan Egenskaper .

- Klick LOKALA FILER i den vänstra rutan och klicka sedan Verifiera integriteten för spelfiler... .
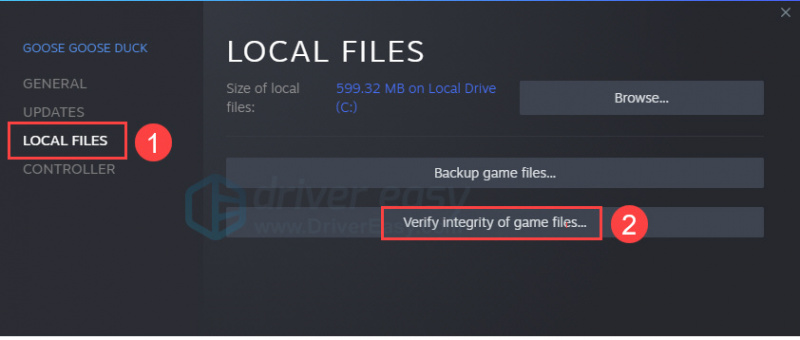
- När Steam har verifierat spelfilerna, uppdatera och starta om spelet.
Om kraschproblemet kvarstår, fortsätt till nästa fix för att uppdatera dina enhetsdrivrutiner.
Fix 3: Uppdatera grafikdrivrutinen
I många fall är grafikdrivrutinen starkt relaterad till din spelupplevelse. Om du använder en felaktig, felaktig eller föråldrad grafikdrivrutin kan ditt spel ofta krascha eller frysa. För att njuta av smidigt och spännande spel är det alltid viktigt att hålla din grafikdrivrutin uppdaterad.
Du kan uppgradera din grafikdrivrutin på två sätt: manuellt eller automatiskt .
Alternativ 1: Uppdatera din grafikdrivrutin manuellt
För att få rätt grafikdrivrutin manuellt måste du gå till tillverkarens webbplats, hitta drivrutinerna som motsvarar din specifika version av Windows-versionen (till exempel Windows 32-bitars) och ladda ner drivrutinen manuellt. Här är sidorna för nedladdning av drivrutiner du kan behöva:
Alternativ 2: Uppdatera din grafikdrivrutin automatiskt (rekommenderas)
Om du inte har tid, tålamod eller datorvana att uppdatera grafikdrivrutinen manuellt kan du göra det automatiskt med Lätt förare .
Driver Easy kommer automatiskt att känna igen ditt system och hitta rätt drivrutiner för det. Du behöver inte veta exakt vilket system din dator kör, du behöver inte riskera att ladda ner och installera fel drivrutin, och du behöver inte oroa dig för att göra ett misstag när du installerar.
Du kan uppdatera dina drivrutiner automatiskt med antingen GRATIS eller Pro-versionen av Driver Easy. Men med Pro-versionen tar det bara 2 klick:
- Ladda ner och installera Driver Easy.
- Kör Driver Easy och klicka på Skanna nu knapp. Driver Easy kommer sedan att skanna din dator och upptäcka eventuella problem med drivrutiner.
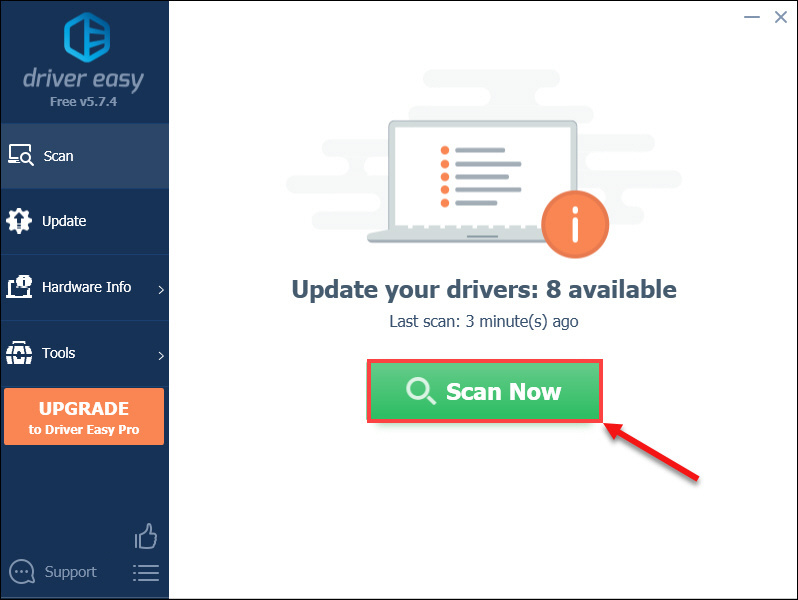
- Klick Uppdatera alla för att automatiskt ladda ner och installera rätt version av Allt drivrutinerna som saknas eller är inaktuella på ditt system (detta kräver Pro version – du uppmanas att uppgradera när du klickar på Uppdatera alla).
Eller så kan du klicka på Uppdatering knappen bredvid den flaggade grafikdrivrutinen för att automatiskt ladda ner rätt version av den drivrutinen, sedan kan du installera den manuellt (du kan göra detta med den GRATIS versionen).
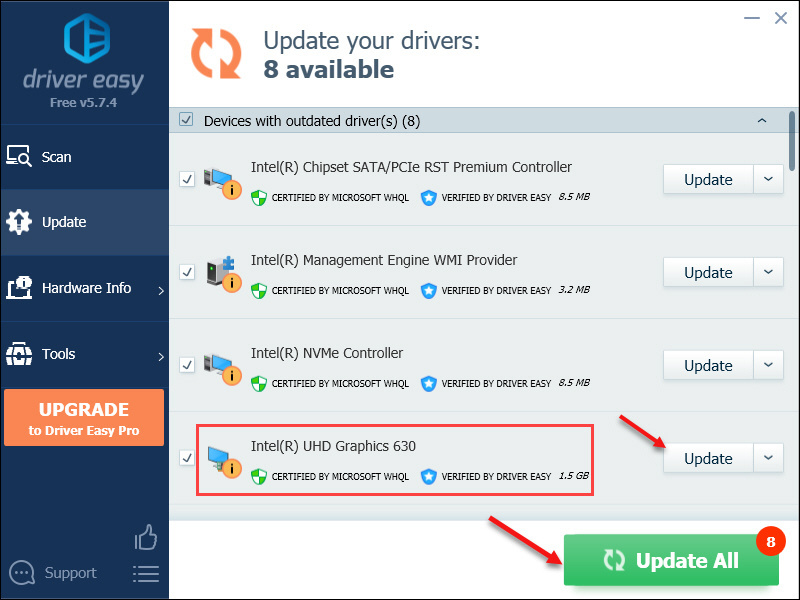
- När du är klar med uppdateringen av grafikdrivrutinen, starta om datorn för att den ska få full effekt.
Fix 4: Utför en ren start
Clean boot är en felsökningsteknik som låter dig inaktivera bakgrundsuppgifter som stör dina spel. Följ stegen nedan för att utföra en ren start, vilket kan hjälpa dig att åtgärda problem som att krascha, inte starta eller komma åt Goose Goose Duck.
- tryck på Windows-logotyp + R tangenterna samtidigt för att öppna rutan Kör. Skriv sedan msconfig och slå Stiga på .
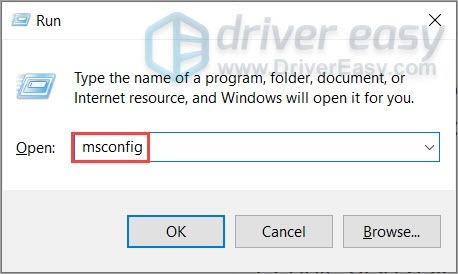
- Klicka på Tjänster fliken och markera rutan för Dölj alla Microsoft-tjänster .
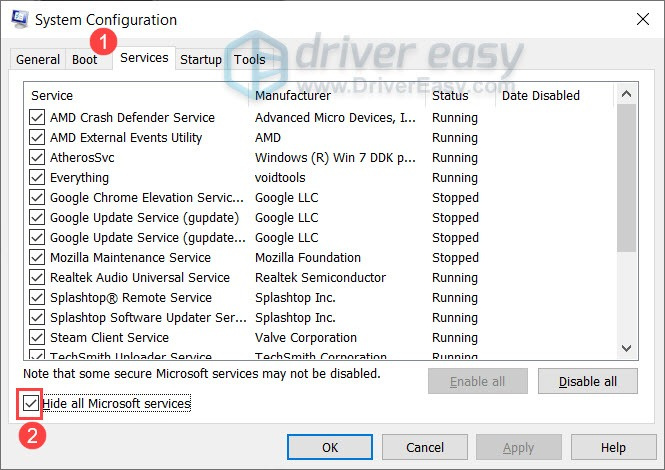
- Förutom de tjänster som är relaterade till tillverkaren av ditt grafikkort eller ljudkort , som t.ex Realtek , AMD , NVIDIA och Intel , avmarkera alla andra tjänster.
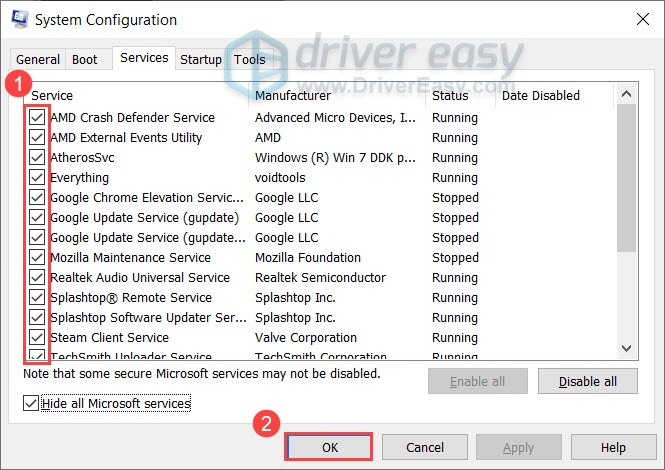
Klicka sedan OK för att spara ändringarna. - tryck på Ctrl + Shift + Esc nycklar för att öppna Aktivitetshanteraren . Under Börja högerklicka på de program som kan vara motstridiga och välj Inaktivera ett i taget.
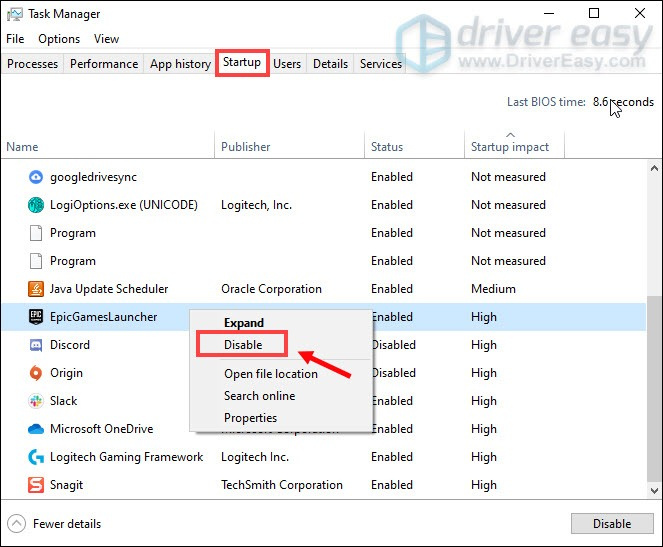
- Starta om din dator och starta spelet igen. Kontrollera om det fortfarande kraschar. Om det gör det, navigera till nästa fix.
Fix 5: Inaktivera Overlay
Överlagringsfunktionen i spelet kan också vara en orsak till spelkrascher, och att inaktivera den kan vara till hjälp för att förbättra spelets prestanda. Ta Steam som ett exempel; så här stänger du av överlägg.
- Öppna Steam och gå till BIBLIOTEK
- Högerklicka på Gås Gåsanka och välj sedan Egenskaper .

- Avmarkera rutan på fliken ALLMÄNT Aktivera Steam Overlay medan du är i spelet .
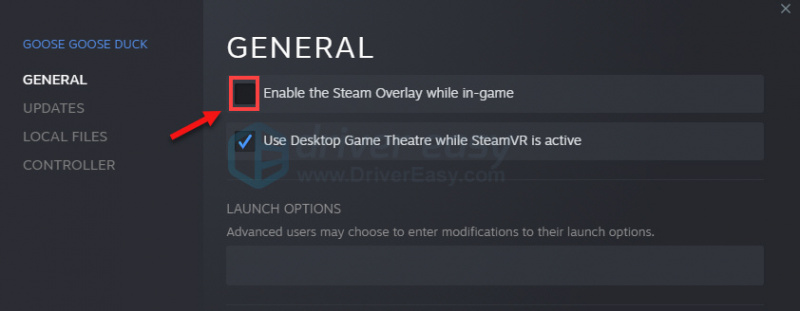
Starta nu om spelet och kontrollera. Om det inte gör susen, prova den sista fixen nedan.
Fix 6: Sluta överklocka
Överklockning kan fungera som magi för att öka GPU-prestanda och låsa upp hårdvarupotential. Men det kan också orsaka spelinstabilitet vilket kan påverka ditt spelande när du har roligt i Goose Goose Duck. Så om du använder överklockningsprogram som t.ex MSI Afterburner , Intel Extreme Tuning Utility (Intel XTU) eller AMD Ryzen Master , kan du överväga att stänga av den.
Om du inte använder överklockning, hoppa bara till nästa fix nedan.
Fix 7: Kör en fullständig systemsökning på din dator
Om ingen av ovanstående lösningar ger dig tur kan du prova att köra en fullständig genomsökning av ditt datorsystem för att identifiera den skyldige. Genom att ge din dator en snabb genomsökning kan du kolla om det finns några felaktiga eller korrupta systemfiler som ger dig problem. För att göra det kan du använda det inbyggda verktyget Systemfilsgranskare genom att köra kommandot sfc /scannow och vänta ett tag på att integriteten för dina systemfiler ska verifieras.
I de flesta fall, efter skanning, får du meddelandet "Windows Resource Protection did not find any integrity violations“. Om du vill ha en djupare och grundlig systemskanning kan du behöva Restoro , ett mer avancerat verktyg för att skanna och reparera felaktiga filer på din dator.
- Ladda ner och installera Restoro.
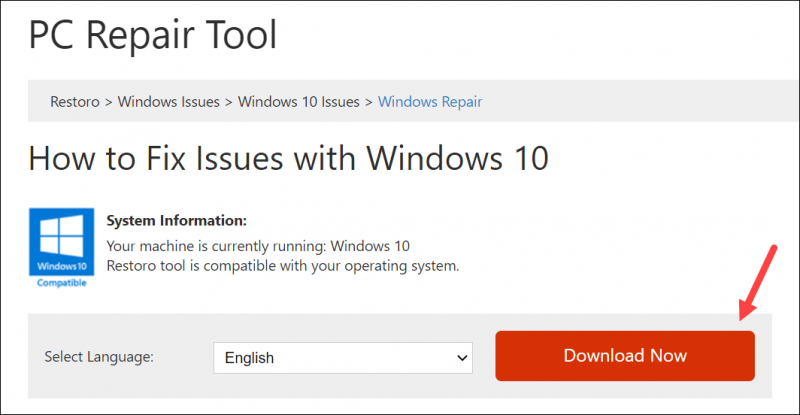
- Starta Restoro för att köra en gratis genomsökning av din PC. Sedan tar det några minuter att slutföra skanningen och diagnosen av ditt system. Du får även en sammanfattning av systemproblem, om det finns några.
- Klick Starta reparation för att starta reparationsprocessen om din dator har problem att fixa.
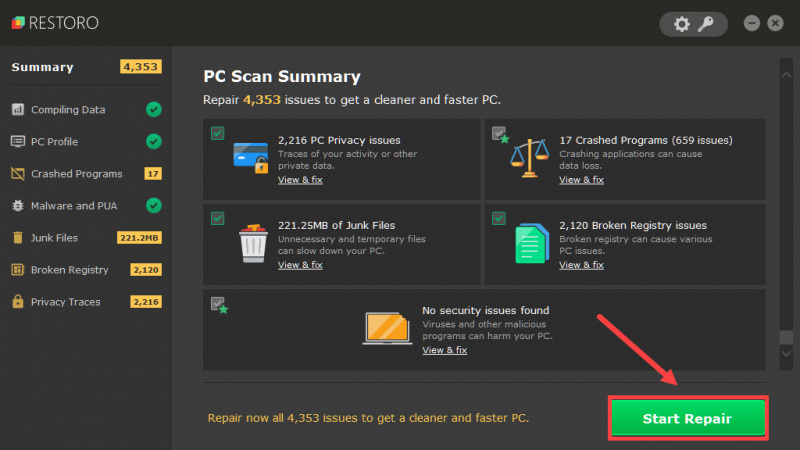
Det är allt! 7 fixar för Goose Goose Duck irriterande krascher. Hoppas någon av dem fungerar för dig! Om du har några frågor eller idéer, tveka inte att lämna en kommentar.






![Dota 2 'Change Rendering API' Error 2021 [Quick Fix]](https://letmeknow.ch/img/common-errors/73/dota-2-change-rendering-api-error-2021.png)