STAR WARS Battlefront II är ett spel som har en stark spelarbas. Men fans drabbas av vissa problem med serveranslutningen, tillsammans med olika felkoder som felkoden 721, som inte låter dig spela online och ansluta. Om du inte har någon aning om vad som händer, följ instruktionerna i den här artikeln för att felsöka problemen och du bör kunna gå online.
Innan du börjar
Innan du hoppar in i komplicerade korrigeringar kan du isolera problemet genom att kontrollera om det är i slutet av spelet. Det kan vara möjligt att servrarna är nere och att de är under underhåll.
Olika EA-spel körs på olika servrar. I grund och botten kan du kontrollera spelens serverstatus genom att besöka EA-hjälp sidan och välj ditt spel från listan. Från sidan för ditt spel finns det en Serverstatus ikon. Men för STAR WARS Battlefront II finns det ingen sådan ikon. Istället kan du kontrollera @EAHelp på Twitter för att ta reda på vad som händer och få uppdateringar i realtid.
Om det inte finns några rapporter på serversidan kan du prova dessa korrigeringar:
- Starta om din router
- Uppdatera din nätverksadapterdrivrutin
- Spola din DNS-cache
- Byt till en annan DNS
- Använd en kabelansluten anslutning
Fix 1: Starta om din router
Ibland kan din internetanslutning avbrytas. Om det händer kan du starta om din router snabbare om du startar om den.
Stäng av din router och koppla sedan ur den. Vänta ungefär en minut och sätt sedan i den igen, sätt på den igen och försök ansluta igen.
Fix 2: Uppdatera din nätverksadapterdrivrutin
Det här problemet är relaterat till nätverks- eller serveranslutning. Så din föråldrade nätverksadapterdrivrutin kan vara den skyldige och göra ditt spel ospelbart. För att åtgärda det, ska du uppdatera nätverksadapterdrivrutinen, särskilt om du inte kommer ihåg när du senast uppdaterade den.
För att uppdatera din nätverksadapterdrivrutin kan du antingen göra det manuellt via Enhetshanteraren eller gå till tillverkarens nedladdningssida för drivrutiner för att ladda ner och installera den exakta drivrutinen för ditt system. Detta kräver en viss nivå av datorkunskap och kan vara huvudvärk om du inte är tekniskt kunnig. Därför vill vi rekommendera att du använder en automatisk drivrutinsuppdaterare som Förare lätt . Med Driver Easy behöver du inte slösa bort din tid på jakt efter uppdateringar av förare eftersom det tar hand om det hektiska arbetet för dig.
Så här uppdaterar du drivrutiner med Driver Easy:
1) Ladda ner och installera Driver Easy.
2) Kör Driver Easy och klicka på Skanna nu knapp. Driver Easy kommer sedan att skanna din dator och upptäcka enheter med saknade eller föråldrade drivrutiner.
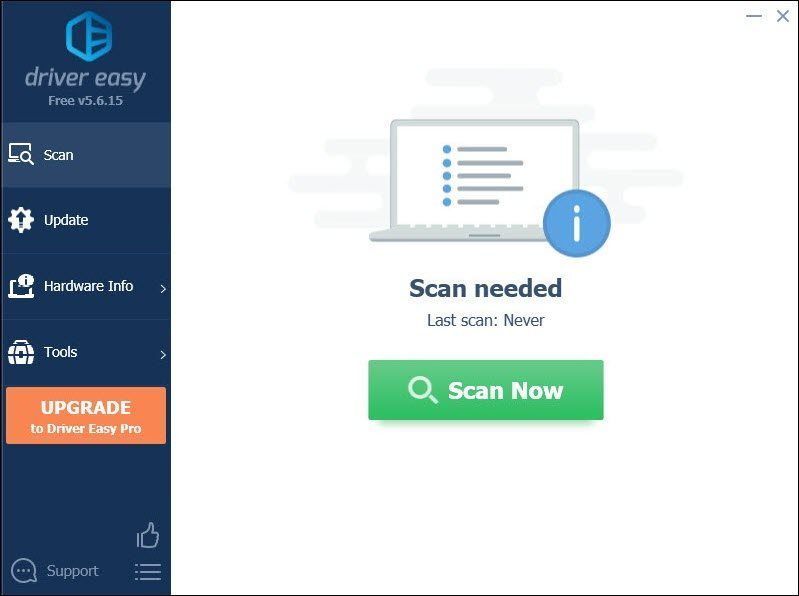
3) Klicka på Uppdatera alla . Driver Easy kommer sedan att ladda ner och uppdatera alla dina föråldrade och saknade enhetsdrivrutiner, vilket ger dig den senaste versionen av varje, direkt från tillverkaren.
(Detta kräver Pro-version som kommer med fullt stöd och en 30-dagars pengarna tillbaka garanti. Du uppmanas att uppgradera när du klickar på Uppdatera alla. Om du inte vill uppgradera till Pro-versionen kan du också uppdatera dina drivrutiner med den GRATIS versionen. Allt du behöver göra är att ladda ner dem en i taget och installera dem manuellt.)
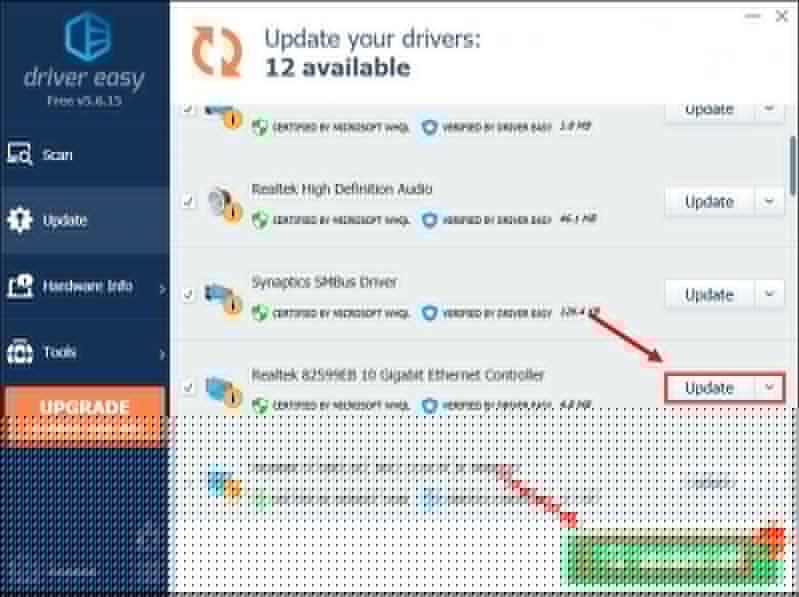 Pro-versionen av Driver Easy levereras med fullständig teknisk support. Om du behöver hjälp, vänligen kontakta Driver Easy supportteam på support@letmeknow.ch .
Pro-versionen av Driver Easy levereras med fullständig teknisk support. Om du behöver hjälp, vänligen kontakta Driver Easy supportteam på support@letmeknow.ch . Starta om datorn efter att du har uppdaterat dina drivrutiner så att de får effekter.
Fix 3: Spola din DNS-cache
Att inte kunna ansluta till servrarna kan indikera att det är något fel med internetanslutningen. För att felsöka det måste du rensa DNS-cachen. Här är stegen du kan följa:
1) Tryck på Windows-logotypnyckel för att öppna Start-menyn. Typ cmd . Högerklicka Kommandotolken från resultaten och välj Kör som administratör .
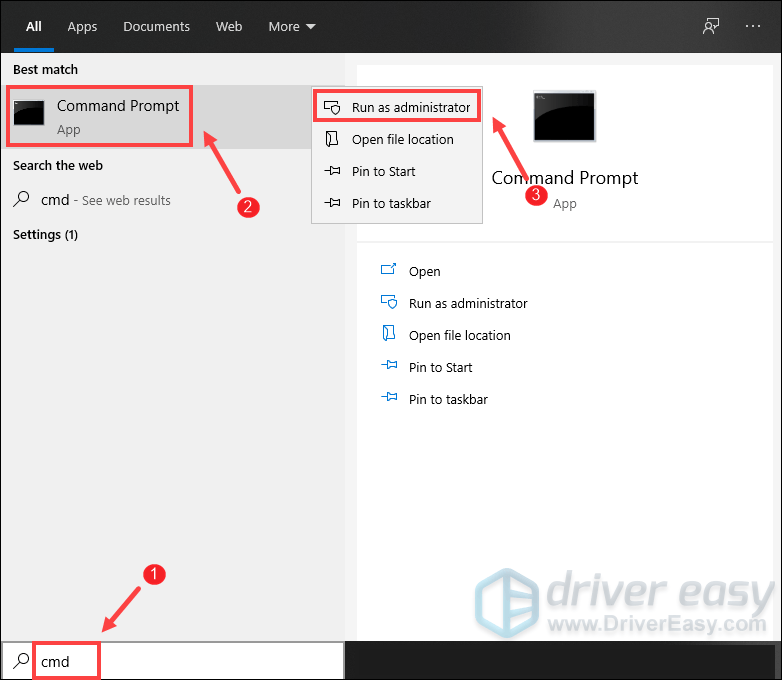
2) I fönstret Kommandotolken som visas skriver du följande kommando och trycker sedan på Stiga på .
ipconfig /flushdns
Om det lyckas, kommer kommandotolken att rapportera tillbaka med framgångsrikt spolat DNS Resolver-cache.
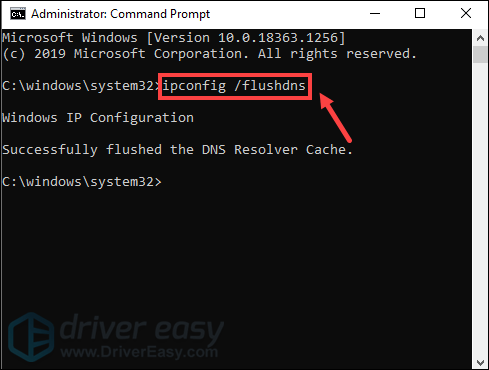
När du är klar startar du om datorn och försöker starta ditt spel för att kontrollera om det fungerar.
Fix 4: Byt till en annan DNS
Din internetleverantör (ISP) översätter internetadresser från en mänsklig läsbar adress (som help.ea.com) till en datorläsbar (en sträng med siffror) med hjälp av en slags omvänd telefonbok som kallas ett domännamnssystem .
Om något går fel med den DNS du använder kan du ha en hemsk tid att försöka ansluta till internet. Att byta till en annan DNS är ett tekniskt trick som kan hjälpa dig. Här rekommenderar vi Google DNS, vilket är ett av de kostnadsfria alternativen som är tillgängliga.
1) Högerklicka på nätverksikonen längst ned till höger på skrivbordet och välj Öppna nätverks- och internetinställningar .
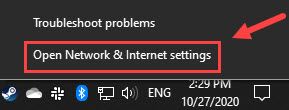
2) I Status , bläddra nedåt och klicka Ändra adapteralternativ .
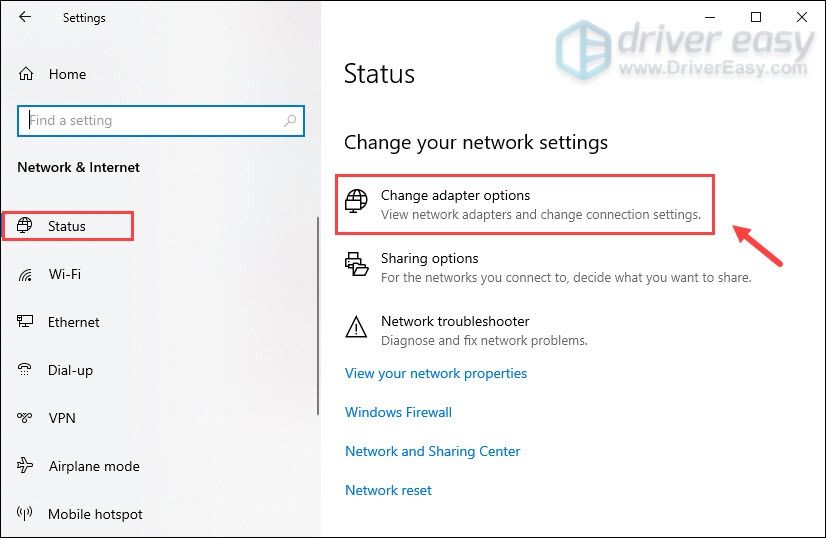
3) Högerklicka på din Wi-Fi och välj Egenskaper .
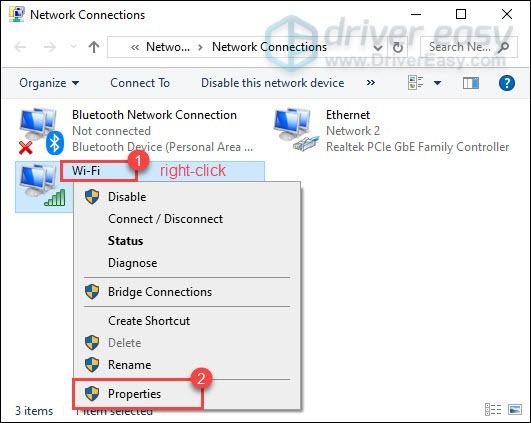
4) Under Den här anslutningen använder följande objekt , Välj Internetprotokoll version 4 (TCP / IPv4) . Klicka sedan Egenskaper .
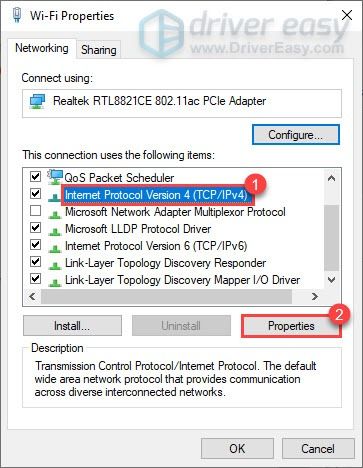
5) Välj Använd följande DNS-serveradresser: . Om det finns några IP-adresser listade i Önskad DNS-server eller Alternativ DNS-server , skriv ner dem för framtida referens.
Ersätt dessa adresser med IP-adresserna till Googles DNS-servrar:
Föredragen DNS-server: 8.8.8.8
Alternativ DNS-server: 8.8.4.4
Klicka sedan OK för att spara ändringarna.
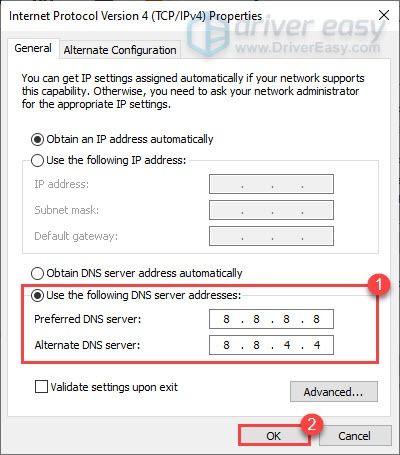
När du har tillämpat ändringarna startar du spelet och problemet med serveranslutningen bör åtgärdas.
Fix 5: Använd en kabelanslutning
Om du använder Wi-Fi eller trådlös anslutning på din dator är det dags att se om en trådbunden anslutning förbättrar situationen. Använd a för att göra det LAN-kabel för att ansluta din enhet till routern och starta om spelet för att kontrollera om det löser problemet.
Om ingen av korrigeringarna har fungerat för dig, prova VPN: er. Genom att ansluta till en annan server kanske du inte upplever problemet. Men var uppmärksam: många problem skulle uppstå om du använder en gratis VPN. För att säkra ditt nätverk föreslår vi därför att du använder en betald VPN.
Nedan följer de VPN-appar som vi rekommenderar. Genom att klicka på länkarna nedan kan du få bra besparingar på dina prenumerationer.
- NordVPN (upp till 70%)
- CyberGhost
- Surfshark
Så det här är korrigeringarna för anslutningsfrågan för STAR WARS Battlefront II-servrar. Förhoppningsvis kan de hjälpa dig att återföra ditt spel till ett spelbart tillstånd. För ytterligare förslag eller frågor, släpp oss en rad i kommentarsektionen nedan. Och vi kommer tillbaka till dig ASAP.






![[2022 tips] Corsair Link Ladda ner | Snabbt & enkelt](https://letmeknow.ch/img/knowledge/80/corsair-link-download-quickly-easily.png)