Black Myth: Wukong är en så stor heta nu, och ingen vill lämnas utanför. Men detta mästerverk är inte problemfritt, och i det här inlägget kommer vi att prata om ett av de tekniska problemen som stör vissa spelare: Black Myth: Wukong startar inte eller startar inte på PC. Läs vidare och se varför detta skulle hända och hur du kan göra för att få spelet att fungera normalt igen.
Prova dessa korrigeringar när Black Myth: Wukong inte lanseras på PC
Du behöver inte prova alla följande korrigeringar: arbeta dig helt enkelt ner i listan tills du hittar den som gör tricket för att fixa att BMW inte startar eller startar på PC-problemet åt dig.
- Kör Black Myth: Wukong i administrativt läge
- Verifiera spelfilernas integritet på Steam
- Använd ett kommando på Epic Games Launcher
- Uppdatera GPU-drivrutinen
- Rensa nedladdningscache
- Inaktivera överlägg
- Kör Black Myth: Wukong med DirectX 11
1. Kör Black Myth: Wukong i administrativt läge
Detta är en ganska snabb lösning för vissa spelare: att köra Black Myth: Wukong i kompatibilitetsläge för Windows 7 eller Windows 8 och även som administratör låter spelet starta framgångsrikt. Att inaktivera helskärmsoptimeringarna hjälper också i vissa fall. För att se om de gör susen för dig också:
- Gå till C:\Program Files (x86)\Steam\steamapps\common\BlackMythWukong\b1\Binaries\Win64 .

- Högerklicka b1-Win64-Frakt och välj Egenskaper .
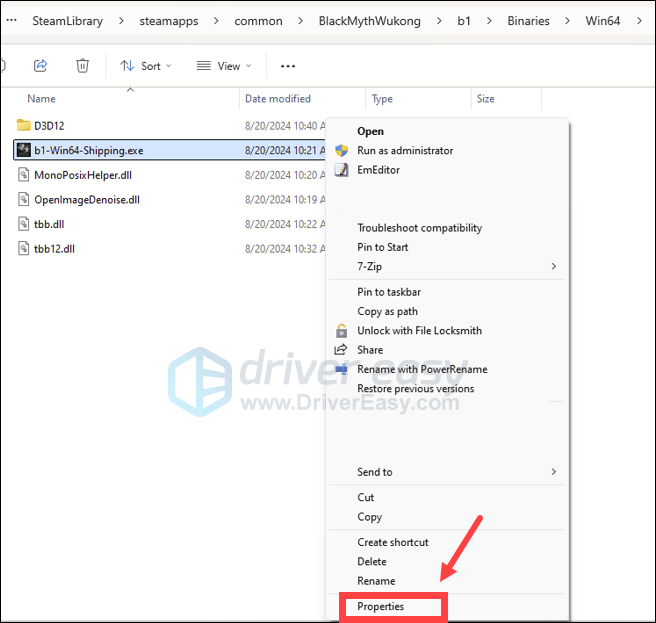
- Gå sedan till Kompatibilitet , kryssa i rutan för Kör det här programmet i kompatibilitetsläge för: välj sedan Windows 7 från rullgardinsmenyn. Kryssa sedan i rutorna för Inaktivera helskärmsoptimeringar och Kör det här programmet som administratör .
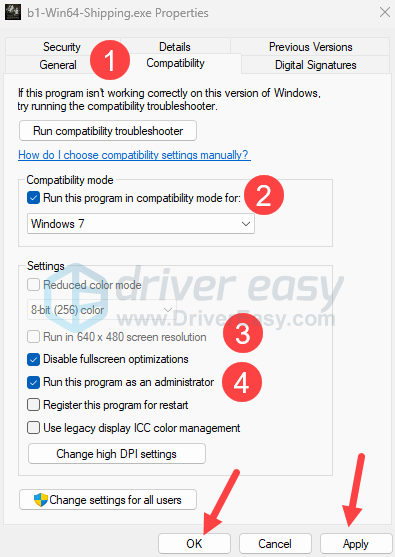
- Klick Tillämpas och OK för att spara ändringarna.
- Om Windows 7 inte hjälper, prova Windows 8 från rullgardinsmenyn istället.
Öppna nu Black Myth: Wukong för att se om den startar bra. Om problemen kvarstår, gå vidare till nästa korrigering.
2. Verifiera spelfilernas integritet på Steam
För ett stort spel som Black Myth: Wukong är det inte konstigt att vissa spelfiler kan saknas eller skadas under nedladdnings- och installationsprocessen. Istället för att installera spelet från toppen när det vägrar att starta, kan du först använda verifieringsverktyget i Steam för att se till att alla spelfiler är intakta. Gör så här:
- Starta Steam.
- I den BIBLIOTEK , högerklicka på Black Myth: Wukong och välj Egenskaper från rullgardinsmenyn.
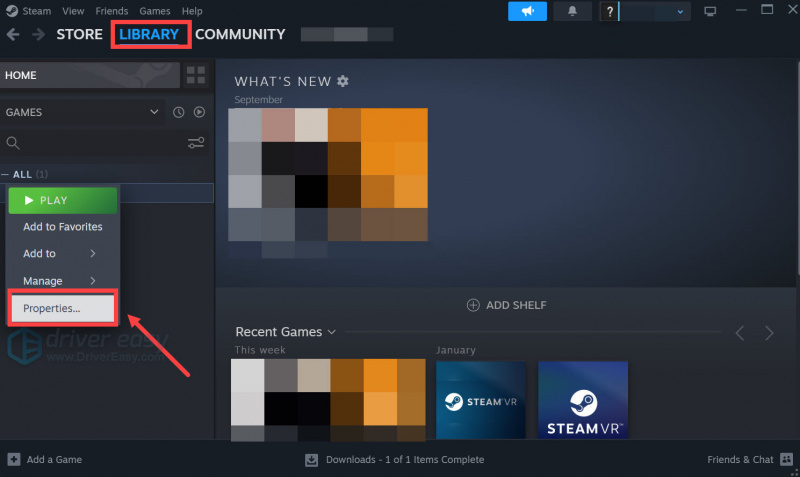
- Välj Installerade filer fliken och klicka på Verifierad integritet för spelfiler knapp.
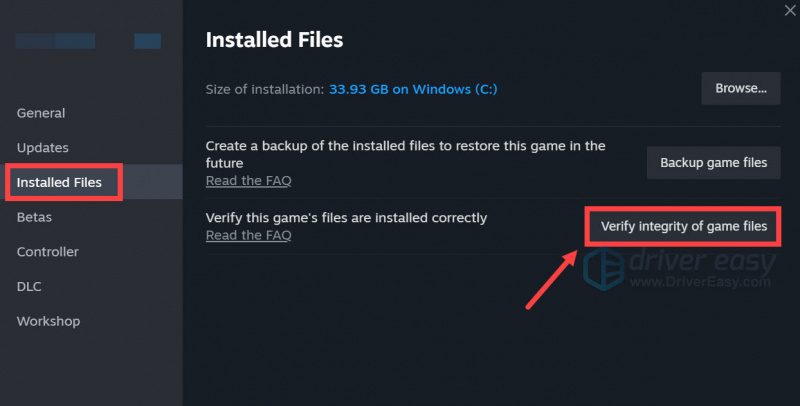
- Steam kommer att verifiera spelets filer – den här processen kan ta flera minuter.
Verifieringsprocessen kommer att reparera eventuella skadade eller trasiga spelfiler, eller till och med starta uppdateringsprocessen automatiskt om det finns några tillgängliga.
Om Black Myth: Wukong fortfarande inte startar på din dator efter detta, gå vidare.
3. Använd ett kommando på Epic Games Launcher
Om du spelar Black Myth: Wukong på Epic Games Launcher, här är ett kommando som du kan prova när spelet inte startar eller startar:
- Starta Epic Games Launcher, klicka på din profilikon i det övre högra hörnet och välj Inställningar .
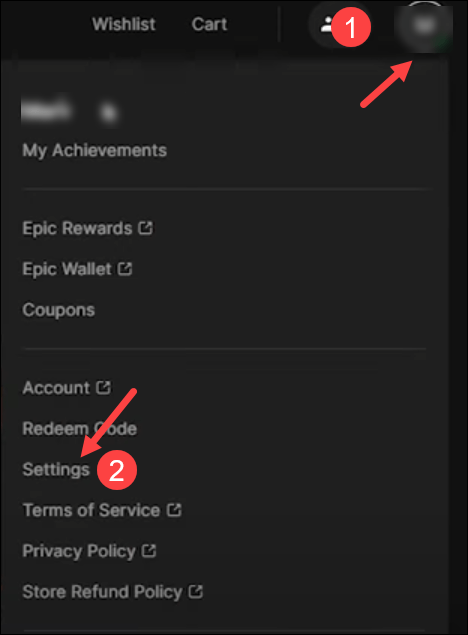
- Rulla ned för att klicka på pilikon bredvid Black Myth: Wukong och klicka på Ytterligare kommandoradsruta . Skriv sedan följande i kommandoradsfältet: - säkra slut
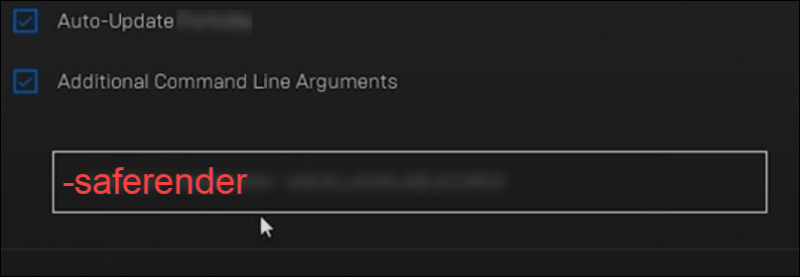
- Starta om Black Myth: Wukong för att se om den startar bra.
Om Black Myth: Wukong fortfarande vägrar att starta, gå vidare till nästa fix.
4. Uppdatera GPU-drivrutinen
En föråldrad eller felaktig drivrutin för skärmkort kan också vara boven till ditt problem med Black Myth: Wukong startar inte, så om ovanstående metoder inte hjälper Black Myth: Wukong att starta, är det troligt att du har en skadad eller föråldrad grafikdrivrutin. Så du bör uppdatera dina drivrutiner till rätt version för att se om det hjälper.
För användare av AMD-grafikkort är den korrekta GPU-drivrutinen med versionsnummer 24.5.1 , det vill säga version 23.40.33.01 för Windows 10 och Windows 11, och Windows Driver Store version 31.0.24033.1003.
För Intel och Nvidia grafikkortsanvändare, bör du använda de senaste versionerna av de tillgängliga drivrutinerna.
Om du inte har tid, tålamod eller färdigheter att uppdatera drivrutinen manuellt kan du göra det automatiskt med Lätt förare . Driver Easy kommer automatiskt att känna igen ditt system och hitta rätt drivrutiner för det. Du behöver inte veta exakt vilket system din dator kör, du behöver inte vara besvärad av fel drivrutin du skulle ladda ner, och du behöver inte oroa dig för att göra ett misstag när du installerar. Driver Easy klarar allt.
Du kan uppdatera dina drivrutiner automatiskt med antingen 7 dagars gratis provperiod eller den Pro version av Driver Easy. Det tar bara 2 klick, och du får full support och en 30-dagars pengarna-tillbaka-garanti med Pro-versionen:
- Ladda ner och installera Driver Easy.
- Kör Driver Easy och klicka på Skanna nu knapp. Driver Easy kommer sedan att skanna din dator och upptäcka eventuella problem med drivrutiner.
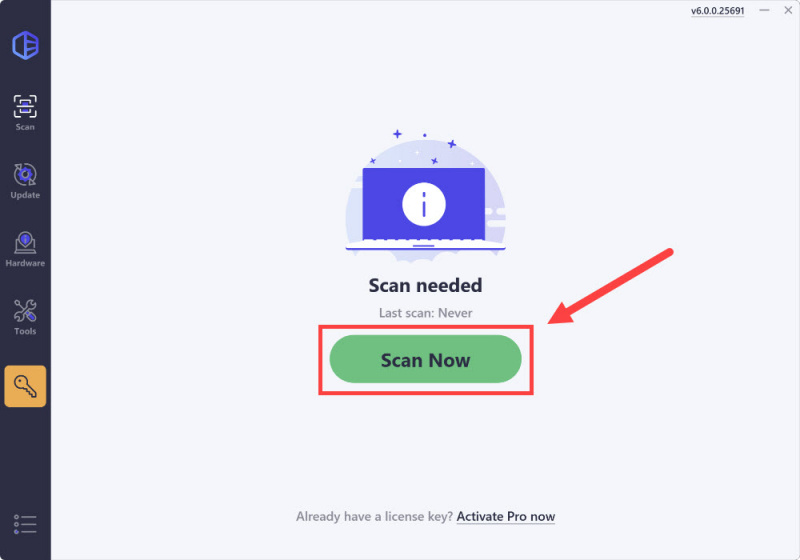
- Klicka på Aktivera och uppdatera knappen bredvid den flaggade enheten för att automatiskt ladda ner och installera rätt version av den här drivrutinen.
Eller klicka Uppdatera alla för att automatiskt ladda ner och installera rätt version av alla drivrutiner som saknas eller är inaktuella på ditt system (du behöver Pro version för detta – när du väljer Uppdatera alla får du en uppmaning att uppgradera. Om du inte är beredd att köpa Pro-versionen ännu, erbjuder Driver Easy en 7-dagars provperiod utan kostnad, vilket ger tillgång till alla Pro-funktioner som snabba nedladdningar och enkel installation. Inga debiteringar kommer att ske förrän efter att din 7-dagars provperiod har slutat.)
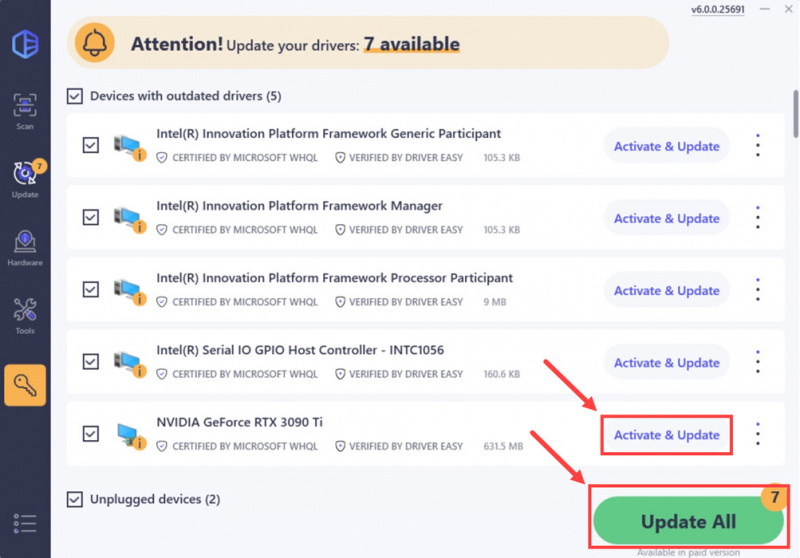
- Du kan också välja de äldre drivrutinerna genom att klicka på Visa alla drivrutinsversioner knapp.
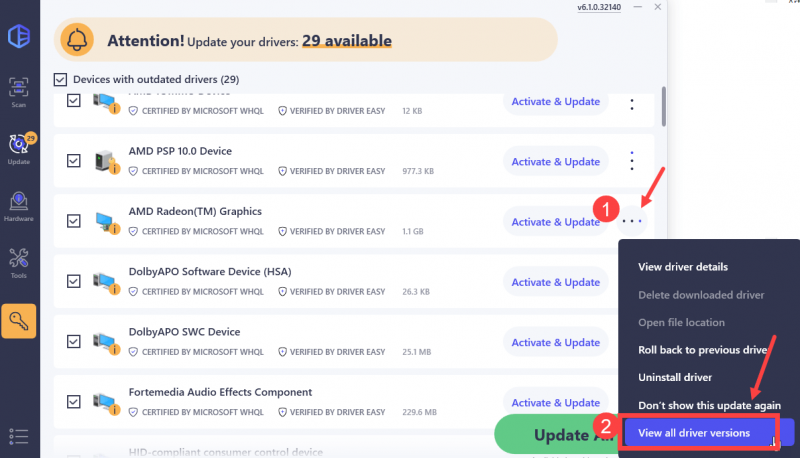
- Klicka på nedladdningsknappen till höger för att ladda ner den äldre drivrutinen du behöver.
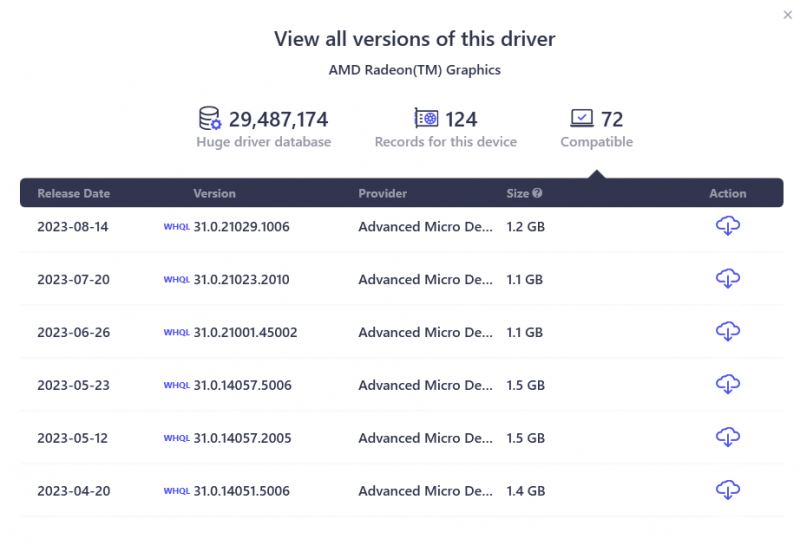
- Efter uppdatering startar du om datorn för att träda i kraft.
Starta Black Myth: Wukong igen och se om den senaste grafikdrivrutinen hjälper den att starta. Om den här korrigeringen inte fungerar för dig, prova nästa korrigering nedan.
5. Rensa nedladdningscache
The Black Myth: Wukong inte lanseringsproblem kan också relatera till nedladdningscachen i Steam. Enligt vissa forumspelare hjälper Black Myth: Wukong att rensa nedladdningscachen att starta på sina datorer. För att se om detta också är lösningen för dig.
- Starta Steam och klicka sedan Ånga > Inställningar i klientmenyn uppe till vänster.
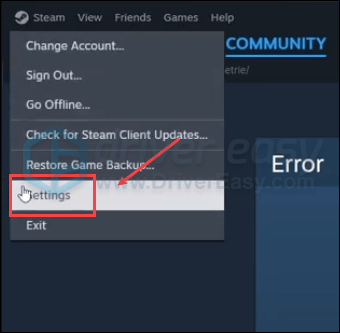
- Välja Nedladdningar och klicka Rensa nedladdningscache nederst.
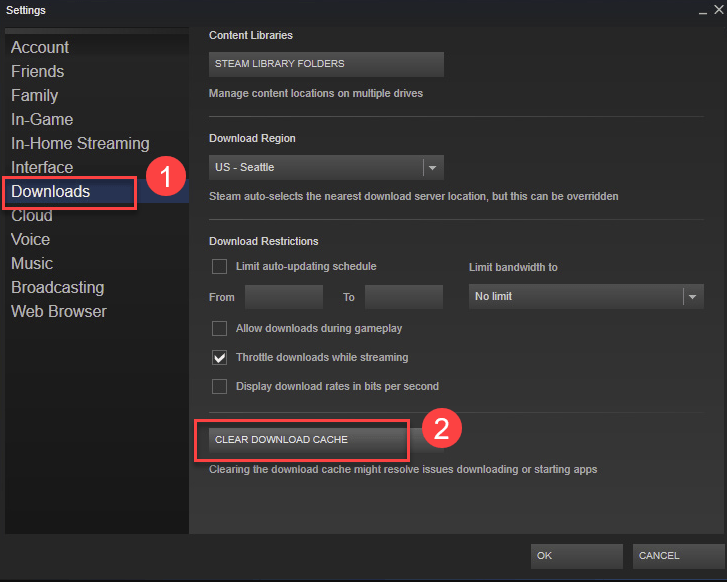
- Välj sedan OK för att bekräfta.
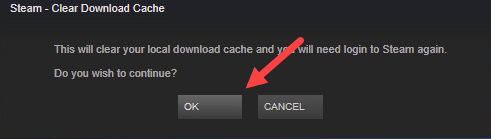
Om att rensa nedladdningscachen i Steam inte fungerar bra för att hjälpa Black Myth: Wukong att starta, gå vidare till nästa fix.
6. Inaktivera överlägg
Med överlagringar i spelet kan du interagera med vänner och lägga beställningar medan du är i spelet, men för vissa spelare hindrar den här funktionen på något sätt Black Myth: Wukong från att lanseras. Om du använder överlägg från Disharmoni , Ånga eller GeForce Experience , följ instruktionerna nedan för att stänga av dem och se om BMW startar framgångsrikt efter detta.
På Steam
- Öppna din Steam-klient och navigera till Bibliotek flik.
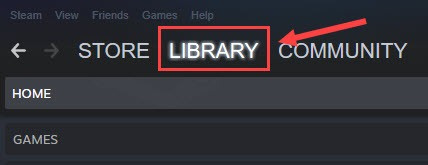
- Högerklicka Svart myt: Wukong från spellistan och klicka Egenskaper .
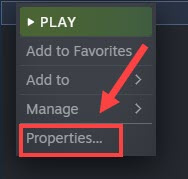
- Avmarkera Aktivera Steam Overlay medan du är i spelet .
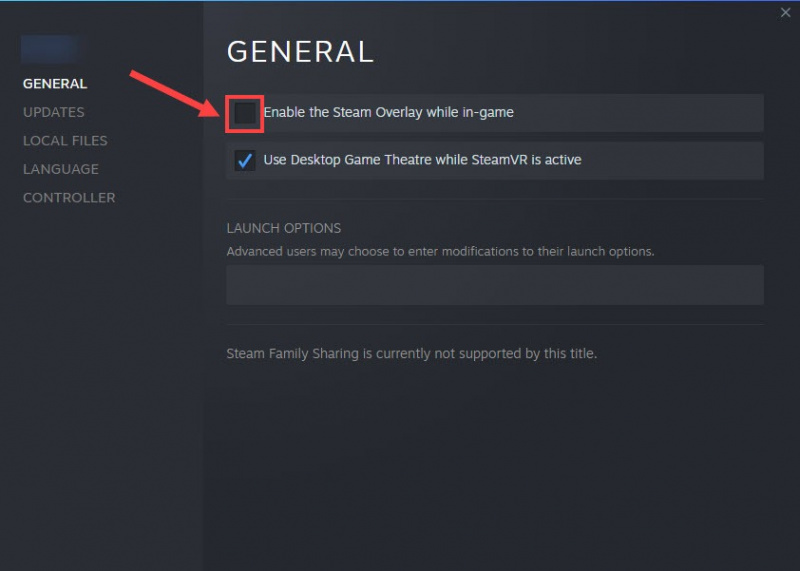
På Discord
- Kör Discord.
- Klicka på kugghjul ikon längst ner i den vänstra rutan.
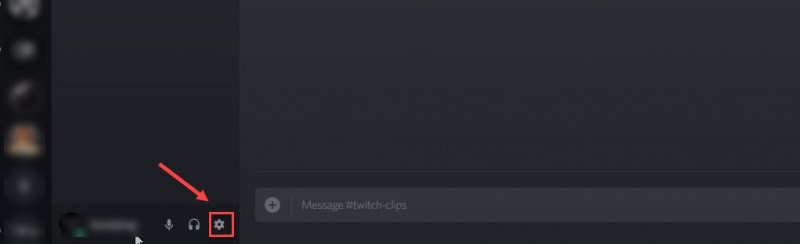
- Klicka på Täcka över flik och stäng av Aktivera överlagring i spelet .
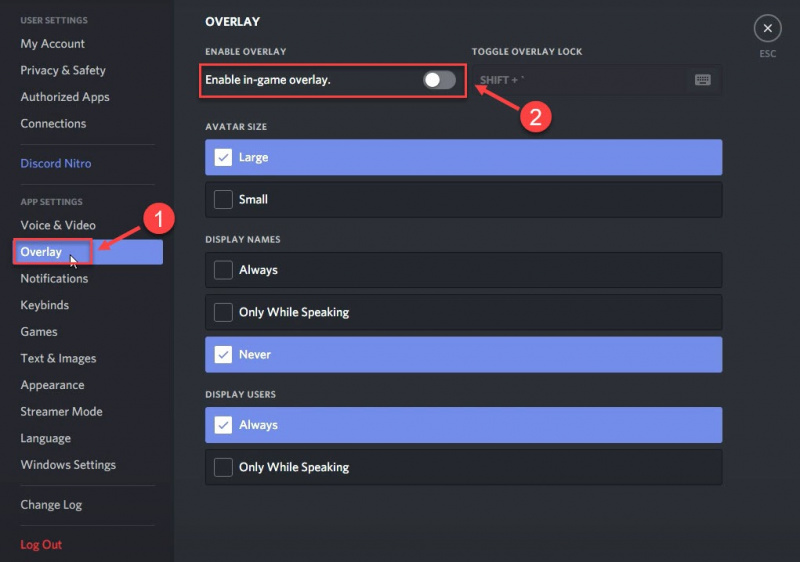
Om GeForce Experience
- Kör GeForce Experience.
- Klicka på kugghjul ikon i det övre högra hörnet.
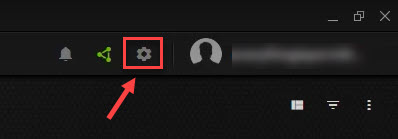
- Bläddra för att stänga av Överlägg i spelet .
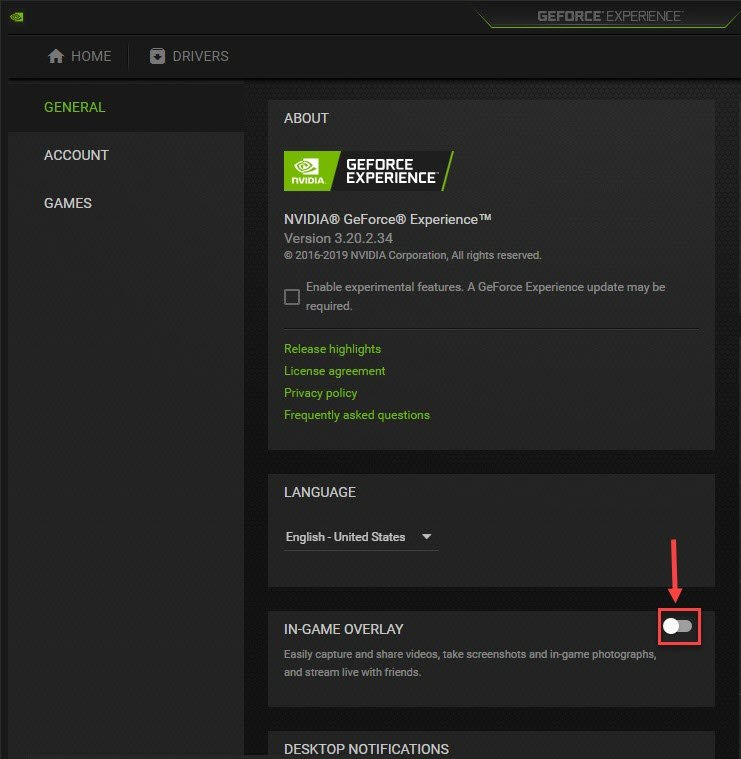
När du har inaktiverat eventuella överlagringar som används startar du om Black Myth: Wukong för att se om den startar nu. Om inte, fortsätt till nästa metod.
7. Kör Black Myth: Wukong med DirectX 11
För vissa spelare är lösningen för Black Myth: Wukong inte lanseringsproblem att köra spelet med DirectX 11. Detta kan bero på de sedan länge kända problemen mellan Unreal Engine och DirectX 12. För att göra det:
På Steam
- Starta Steam.
- I den BIBLIOTEK , högerklicka på Black Myth: Wukong och välj Egenskaper från rullgardinsmenyn.
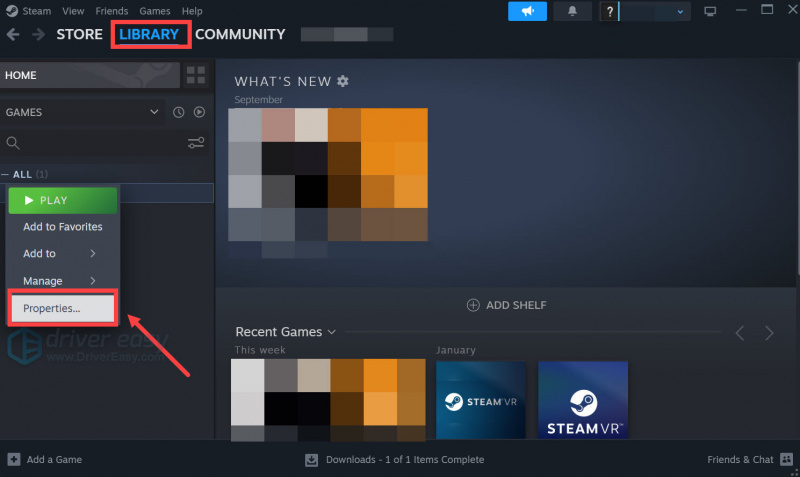
- Lägg till under startalternativen -dx11 . Spara sedan och försök starta Black Myth: Wukong för att se om det fungerar.
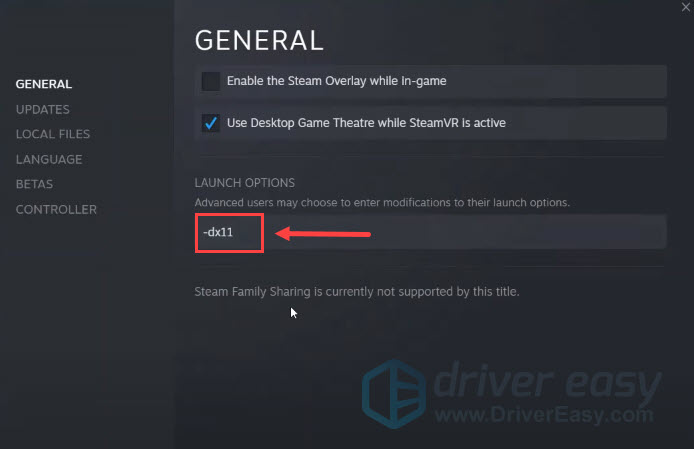
På Epic Games Launcher
- Öppna Epic Games Launcher .
- I det övre högra hörnet klickar du på initialen i ditt visningsnamn
- Välja Inställningar .
- Scrolla ner och expandera Svart myt: Wukong .
- Markera rutan för Ytterligare kommandoradsargument .
- Typ: - d3d11
- Återlansera Black Myth: Wukong.
Tack för att du läste inlägget ovan. Om du har andra förslag, dela gärna med dig genom att lämna en kommentar nedan. Vi är alla öron.






