'>

Konfronterar du BUGCODE_NDIS_DRIVER fel? Om ja, så är det här inlägget skrivet åt dig. Först och främst kan du vara säker på att du inte är ensam - många har rapporterat samma problem precis som ditt. Även om det är ett ganska knepigt problem kan du ändå fixa det på något sätt.
4 Åtgärder för att lösa BUGCODE_NDIS_DRIVER-felet
Här är fyra lösningar som har visat sig vara användbara för många Windows-användare. Så innan du ringer till en datortekniker, varför inte prova följande metoder och åtgärda problemet själv? Du behöver inte prova dem alla; arbeta dig bara ner i listan tills du hittar den som fungerar för dig.
VIKTIG: Om du inte kan starta om datorn nu måste du göra det gå in i säkert läge innan du försöker fixa nedan.Fix 1: Rulla tillbaka din nätverksdrivrutin
Fix 2: Sök efter Windows-uppdateringar
Fix 3: Uppdatera dina drivrutiner
Fix 4: Installera om Windows-operativsystemet
Fix 1: Rulla tillbaka din nätverksdrivrutin
Vissa Windows-användare har rapporterat att de upplevde detta ”Blue Screen of Death (BSOD)” -fel direkt efter en uppdatering av deras nätverkskortdrivrutiner (eller en Windows Update). Om det var då du fick felet bör du återställa din nätverksdrivrutin till en tidigare version för att säkerställa stabiliteten på din hårdvaruenhet. Så här gör du:
1) Tryck på på tangentbordet Windows-logotypnyckel och R samtidigt för att anropa dialogrutan Kör. Skriv sedan devmgmt.msc in i rutan och klicka OK .
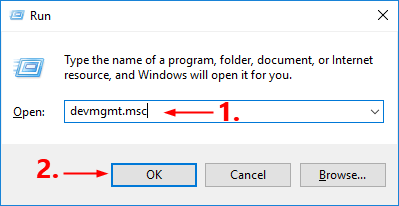
2) I Enhetshanteraren dubbelklicka på Nätverkskort för att utöka sin listruta.
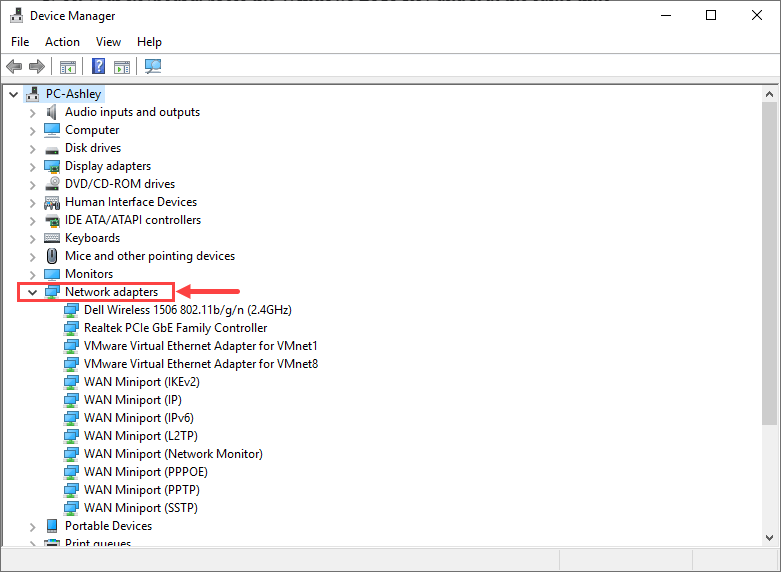
3) Högerklicka på din nätverksadapter och välj Egenskaper från snabbmenyn.
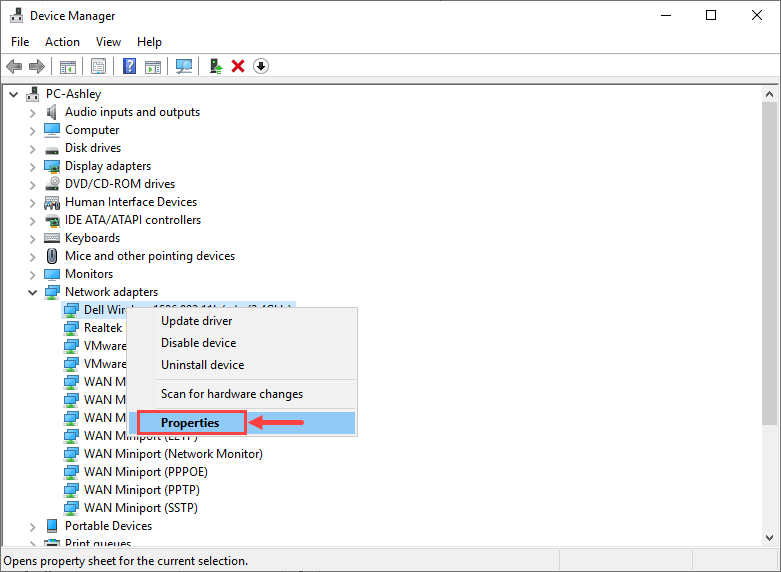
4) Gå till Förare och välj Rulla tillbaka föraren .
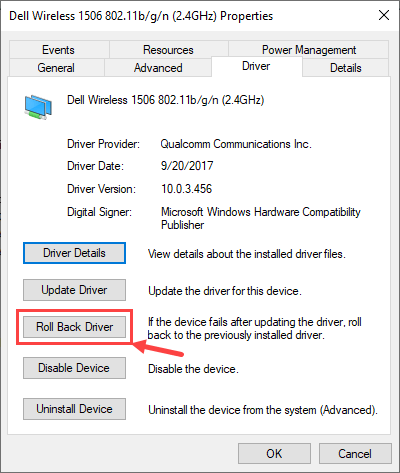 Om Rulla tillbaka föraren alternativet är nedtonat, det betyder att det inte finns någon drivrutin att rulla tillbaka till. I det här fallet måste du prova andra korrigeringar.
Om Rulla tillbaka föraren alternativet är nedtonat, det betyder att det inte finns någon drivrutin att rulla tillbaka till. I det här fallet måste du prova andra korrigeringar. 5) Välj en av anledningarna baserat på din egen situation och klicka Ja .
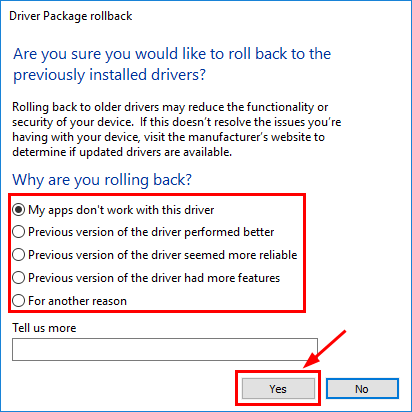 Om du har mer än en nätverksadapter, utför samma steg som ovan för att rulla tillbaka sina drivrutiner en efter en.
Om du har mer än en nätverksadapter, utför samma steg som ovan för att rulla tillbaka sina drivrutiner en efter en. 6) Omstart din dator för att ändringarna ska träda i kraft.
När du har återställt din nätverksdrivrutin till en tidigare version, verifiera om felet ”BUGCODE_NDIS_DRIVER” fortfarande kvarstår. Om det gör det, prova nästa fix nedan.
Fix 2: Sök efter Windows-uppdateringar
Du bör uppdatera ditt Windows-operativsystem (OS) till den senaste versionen när du får ett BSOD-fel. För att söka efter Windows-uppdateringar, använd följande procedur:
1) Tryck på på tangentbordet Windows-logotypnyckel och S samtidigt för att anropa sökrutan. Skriv sedan in uppdatering och klicka på Sök efter uppdateringar resultat.
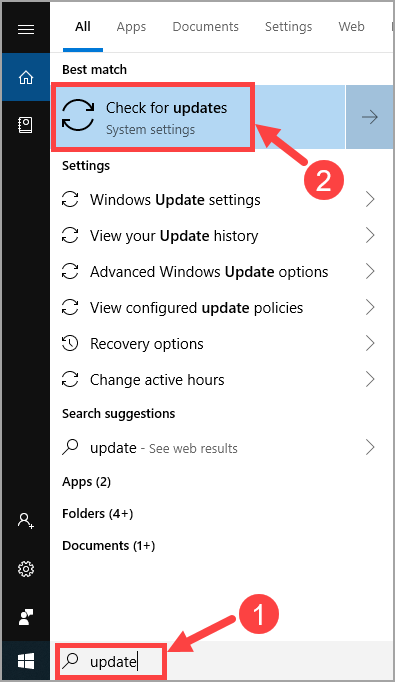
2) Klicka på Sök efter uppdateringar .
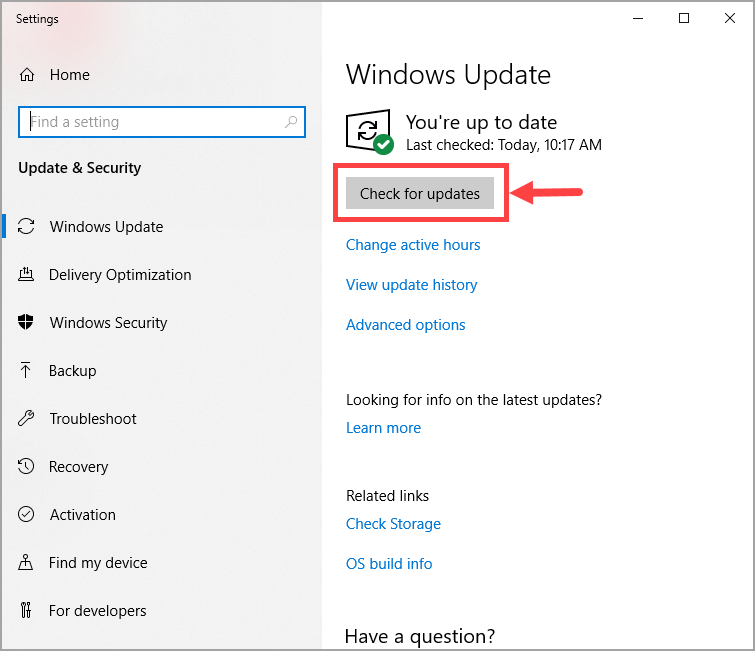
3) Följ instruktionerna på skärmen för att tillämpa uppdateringen om Windows har hittat något.
När ditt Windows-operativsystem har uppdaterats till den senaste versionen, vänta och se om felet uppstår igen. Om det fortsätter att hända bör du gå vidare till nästa fix.
Fix 3: Uppdatera dina drivrutiner
Eftersom ”BUGCODE_NDIS_DRIVER” -felet i de flesta fall orsakas av drivrutinsfel, bör du försöka uppdatera dina drivrutiner (särskilt nätverksdrivrutiner) och se om det gör skillnad.
Du kan göra detta i Windows Enhetshanterare, en enhet i taget. Men det tar mycket tid och tålamod, och om någon av dina förare råkar vara inaktuell måste du uppdatera dem manuellt, vilket är svårt och riskabelt. Om du inte har tid, tålamod eller datorkunskaper att uppdatera dina drivrutiner manuellt, du kan göra det automatiskt med Förare lätt .
Driver Easy känner automatiskt igen ditt system och hittar rätt drivrutiner för det. Du behöver inte veta exakt vilket system din dator kör, du behöver inte riskera att ladda ner och installera fel drivrutin och du behöver inte oroa dig för att göra ett misstag när du installerar. Driver Easy tar hand om allt.
Du kan uppdatera dina drivrutiner automatiskt med antingen GRATIS eller Pro-versionen av Driver Easy. Men med Pro-versionen tar det bara två klick:
1) Ladda ner och installera Driver Easy.
2) Kör Driver Easy och klicka på Skanna nu knapp. Driver Easy kommer sedan att skanna din dator och upptäcka eventuella problemdrivrutiner.
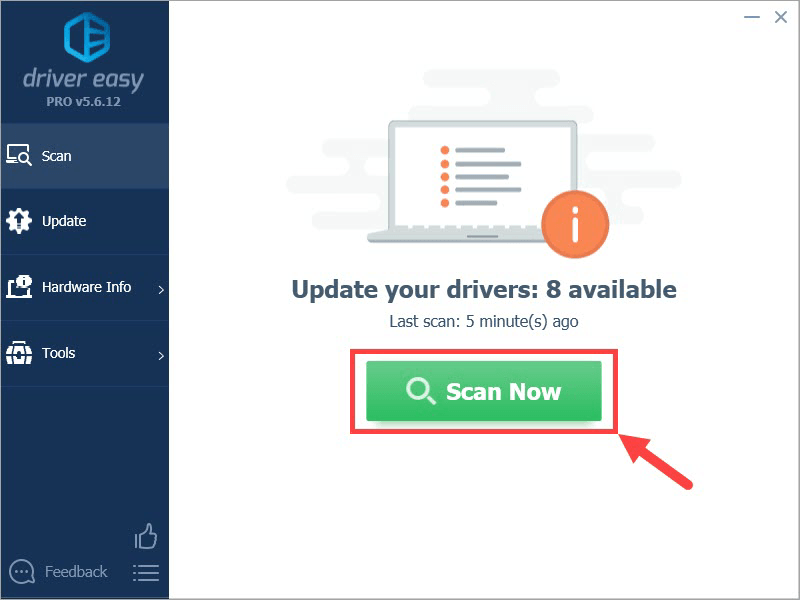
3) Klicka på Uppdatering -knappen bredvid en flaggad drivrutin för att automatiskt ladda ner rätt version av den drivrutinen, sedan kan du installera den manuellt (du kan göra detta med den GRATIS versionen).
Eller klicka Uppdatera alla för att automatiskt ladda ner och installera rätt version av Allt de drivrutiner som saknas eller är inaktuella på ditt system. (Detta kräver Pro-version som har full support och en 30-dagars pengarna tillbaka garanti. Du uppmanas att uppgradera när du klickar på Uppdatera alla.)
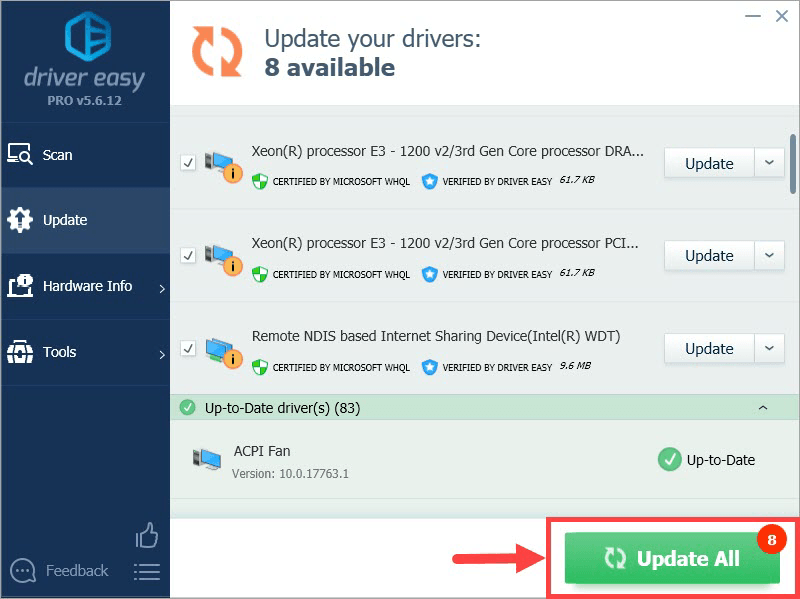 Om du har problem med att använda Driver Easy för att uppdatera din drivrutin är du välkommen att maila oss på support@drivereasy.com . Vi är alltid här för att hjälpa till.
Om du har problem med att använda Driver Easy för att uppdatera din drivrutin är du välkommen att maila oss på support@drivereasy.com . Vi är alltid här för att hjälpa till. Fix 4: Installera om Windows-operativsystemet
Om ingen av korrigeringarna ovan fungerar för dig, överväg att återställa eller installera om ditt Windows-operativsystem.
Nedan listas några användbara artiklar som lär dig hur du återställer eller installerar om Windows 10 steg för steg:
- Till återställa din dator, se: https://www.drivereasy.com/knowledge/how-to-reinstall-reset-windows-10-the-easy-way/
- Att utföra en ren installation i Windows 10, se:
https://www.drivereasy.com/knowledge/how-to-do-a-clean-install-of-windows-10-quickly-and-easily/
Om du vill se mer information om hur du installerar om / rengör installation av Windows 10 kan du titta på den här posten från Microsoft Support.
Extra info: Vad är ”BUGCODE_NDIS_DRIVER” -felet?
”BUGCODE_NDIS_DRIVER” är en av de stoppkoder som presenteras av Windows när du stöter på BSOD-felet. Som det är fallet med andra koder skapas det för att hjälpa människor att identifiera sina datorproblem. Felmeddelandet visas inte så ofta; men när det gör det betyder det att din dator står inför kritiska problem, mestadels programvarurelaterade.
Till skillnad från många andra BSOD-fel pekar 'BUGCODE_NDIS_DRIVER' en relativt tydlig riktning för ytterligare felsökning. Precis som namnet antyder är detta fel vanligtvis relaterat till drivrutinsfel, särskilt de trådlösa nätverksadapterdrivrutinerna. För att lösa det bör du ta reda på de felaktiga drivrutinerna och sedan ladda ner och installera versionerna av dem som kan fungera korrekt på din dator.
Förhoppningsvis har ditt BSOD-fel rättats nu. Om du har några uppföljningsfrågor eller idéer är du välkommen att lämna en kommentar nedan. Tack för läsningen och lycka till er alla!






![[LÄST] Fel 0xc19001e1 i Windows 10](https://letmeknow.ch/img/knowledge/04/error-0xc19001e1-windows-10.jpg)