'>
Fortsätter du att få felkoden 4128 i Call of Duty WW2? Det här är ganska irriterande och du är verkligen inte den enda som står inför det. Många spelare rapporterar detta problem. Men den goda nyheten är att du kan fixa det. Den här artikeln kommer att visa dig hur du fixar felkoden 4128 snabbt och enkelt.
Kontrollera serverstatus
Du kan få felkoden 4128 helt enkelt för att Call of Duty: WW2-servrar är nere. Klicka nu för att kontrollera serverstatus för Call of Duty: WW2 .
Om alla servrar dyker upp är det troligt att något annat händer.
Om servrarna visar sig vara nere kan det vara för underhåll, eller så kan det vara ett problem i utvecklarens ände. Du kan kontakta spelets utvecklare för hjälp.
Korrigeringar för olika plattformar
Om inget går fel med servrarna, välj din spelplattform och prova korrigeringarna nedan.
Pc
Här är några korrigeringar som är användbara för många Windows-användare för att fixa Call of Duty WW2 felkod 4128.
Prova dessa korrigeringar:
Du kanske inte behöver prova dem alla. Bara arbeta dig ner i listan tills du hittar den som fungerar för dig.
- Logga ut från Steam och logga in igen
- Starta om din dator
- Kör Steam som administratör
- Verifiera integriteten hos dina spelfiler
- Rensa Steam-cache och cookies
- Uppdatera din grafikdrivrutin
- Installera om din Steam-klient
Fix 1: Logga ut från Steam och logga in igen
Om du spelar spelet på Steam utlöses ibland felkoden 4128 av ett tillfälligt problem som du kan åtgärda genom att logga ut ditt Steam-konto och sedan logga in igen. Följ instruktionerna nedan:
1) Klicka på ditt kontonummer längst upp till höger och klicka sedan på Logga ut från kontot .

2) Klick LOGGA UT .
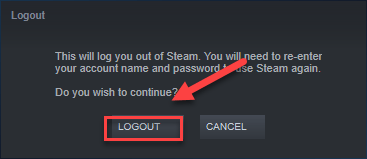
Starta om Steam och ange ditt kontonamn och lösenord. Försök sedan starta ditt spel igen för att testa ditt problem. Oroa dig inte om du fortfarande får felkoden. Det finns fortfarande 6 korrigeringar att försöka.
Fix 2: Starta om datorn
Vissa program kan komma i konflikt med ditt spel eller Steam-klient, vilket resulterar i felkoden 4128 medan du spelar. I det här fallet kan det vara möjligt att lösa problemet om du startar om datorn.
Starta om ditt spel efter omstart för att se om detta fungerade för dig. Om inte, läs vidare och prova åtgärden nedan.
Fix 3: Kör Steam som administratör
Steam kräver ibland administratörsbehörighet för att utföra vissa funktioner. Försök att köra ditt spel med administratörsbehörighet för att se om det löser problemet. Så här gör du:
1) Om din Steam körs nu, högerklicka på Ångikon i aktivitetsfältet och välj Utgång .
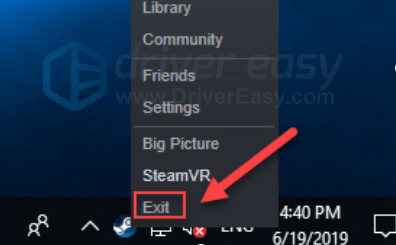
2) Högerklicka på Ångikon och välj Kör som administratör .
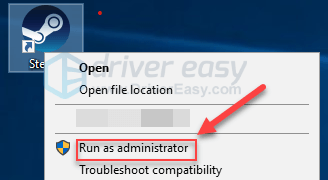
3) Klick Ja .
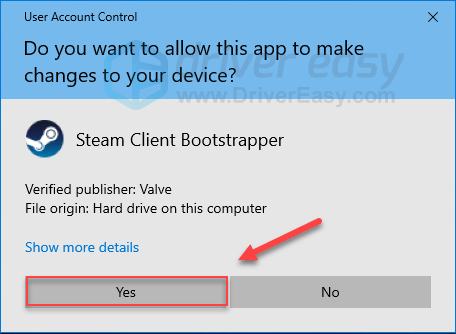
Starta om ditt spel för att kontrollera om det hjälpte. Om inte, läs vidare och kontrollera fixen nedan.
Fix 4: Kontrollera integriteten hos dina spelfiler
Du kan få felkod 4128 när en viss spelfil är skadad eller saknas. För att fixa det, försök att verifiera integriteten för dina spelfiler på Steam-klienten. Så här gör du:
1) Kör Steam-klient.
2) Klick BIBLIOTEK .

3) Högerklicka Call of Duty WW2 och välj Egenskaper.
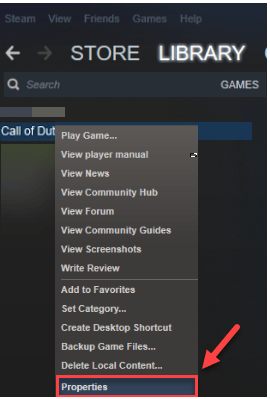
4) Klicka på LOKALA FILER och klicka sedan på VERIFIERA INTEGRITET I SPELFILER .
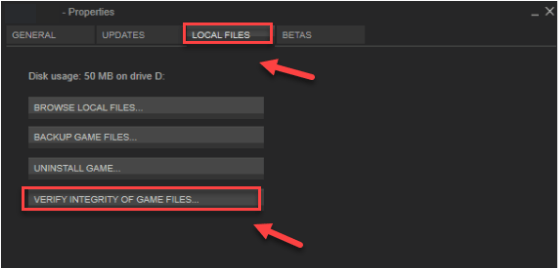
5) Vänta på att Steam ska fixa alla skadade eller saknade filer automatiskt.
Starta om ditt spel efter skanningarna. Om du fortfarande får felkoden, var inte orolig. Det finns fortfarande 3 fler korrigeringar att försöka.
Fix 5: Rensa Steam-cache och cookies
Cachefiler och cookies som lagras av Steam kan också resultera i felkod 4128 . För att se om det är problemet för dig, försök att rensa Steam-cache och cookies. Så här gör du det:
1) Om din Steam körs nu, högerklicka på Ångikon i aktivitetsfältet och välj Utgång .
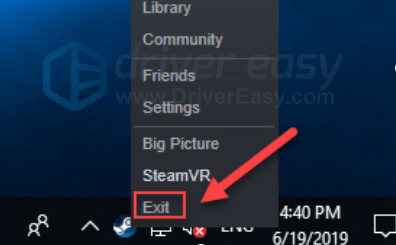
2) Högerklicka på Ångikon och välj sedan Kör som administratör .
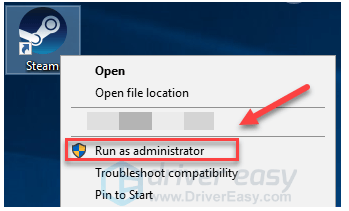
3) Klick Ånga och välj sedan inställningar .
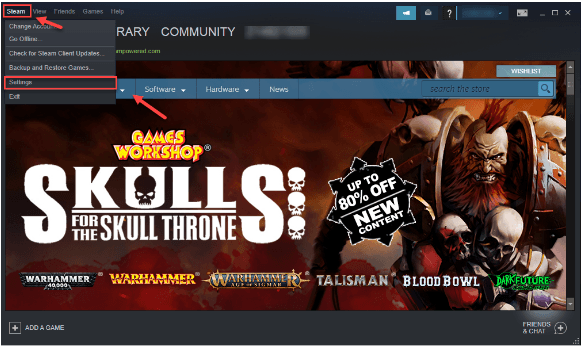
4) Välj Webbläsare och klicka RADERA WEBBESÖKARCACHE .
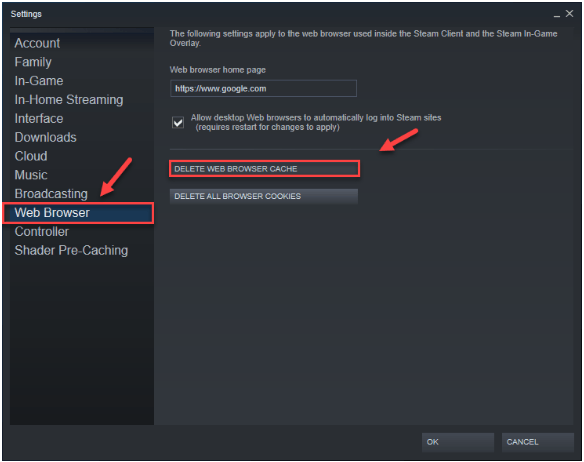
5) Klick OK .
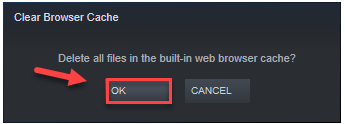
6) Klick RADERA ALLA BROWSER-COOKIES .
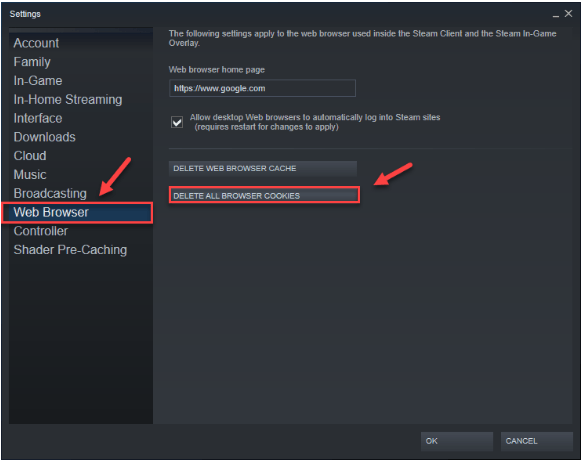
7) Klick OK.
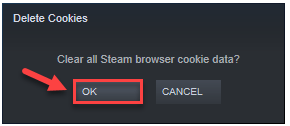
8) Starta om ditt spel för att testa ditt problem.
Hoppas det går smidigt nu. Om problemet kvarstår kan du prova fix 5 nedan.
Fix 6: Uppdatera din grafikdrivrutin
En av de vanligaste orsakerna till spelfelkodproblem är en föråldrad eller felaktig drivrutin för grafikkort. Det är viktigt att du alltid har den senaste rätta drivrutinen. Det finns två sätt att uppdatera grafikdrivrutinen:
Alternativ 1 - manuellt - Du behöver lite datorkunskaper och tålamod för att uppdatera dina drivrutiner på det här sättet, för du måste hitta exakt rätt drivrutin online, ladda ner den och installera den steg för steg.
ELLER
Alternativ 2 - automatiskt (rekommenderas) - Detta är det snabbaste och enklaste alternativet. Allt görs med bara ett par musklick - enkelt även om du är nybörjare på datorn.
Alternativ 1 - Ladda ner och installera drivrutinen manuellt
Tillverkaren av din grafikprodukt uppdaterar kontinuerligt drivrutinen för din enhet. För att få den senaste rätta måste du gå till tillverkarens webbplats, hitta drivrutinerna som motsvarar din specifika smak av Windows-versionen (till exempel Windows 32 bitar) och ladda ner drivrutinen manuellt.
När du har laddat ner rätt drivrutiner för ditt system, dubbelklickar du på den nedladdade filen och följer anvisningarna på skärmen för att installera drivrutinen.
Alternativ 2 - Uppdatera dina grafikdrivrutiner automatiskt
Om du inte har tid, tålamod eller datorkunskaper att uppdatera grafikdrivrutinen manuellt kan du göra det automatiskt med Förare lätt .
Driver Easy känner automatiskt igen ditt system och hittar rätt drivrutiner för det. Du behöver inte veta exakt vilket system din dator kör, du behöver inte riskera att ladda ner och installera fel drivrutin och du behöver inte oroa dig för att göra ett misstag när du installerar.
Du kan uppdatera dina drivrutiner automatiskt med antingen GRATIS eller Pro-versionen av Driver Easy. Men med Pro-versionen tar det bara två klick:
1) Ladda ner och installera Driver Easy.
2) Kör Driver Easy och klicka på Skanna nu knapp. Driver Easy kommer sedan att skanna din dator och upptäcka eventuella problemdrivrutiner.
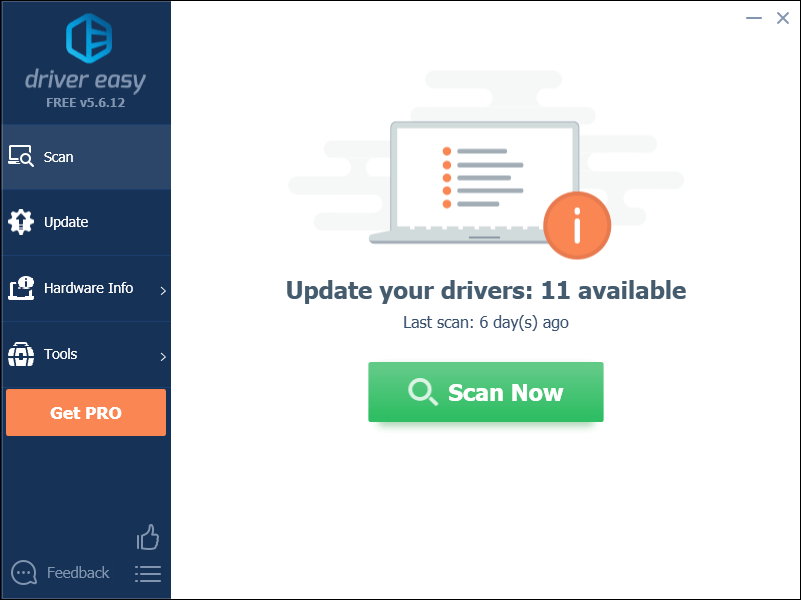
3) Klick Uppdatera alla för att automatiskt ladda ner och installera rätt version av Allt de drivrutiner som saknas eller är inaktuella i ditt system (detta kräver Pro-version - du uppmanas att uppgradera när du klickar på Uppdatera alla).
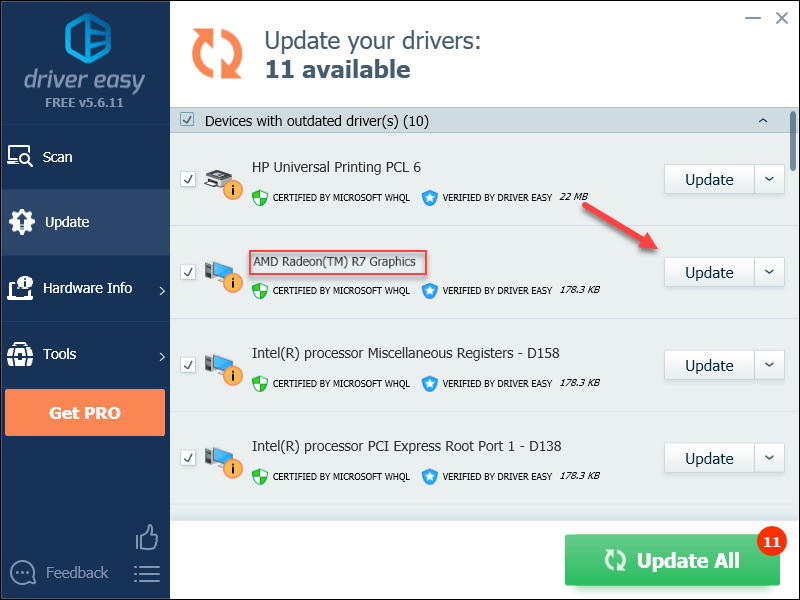
Fix 7: Installera om din Steam-klient
Felkoden 4128 kan visas när vissa Steam-filer är skadade eller saknas. I det här fallet är en sannolik lösning på ditt problem med en ominstallation. Följ instruktionerna nedan:
1) Högerklicka på din Steam-ikon och välj Öppna filplats .
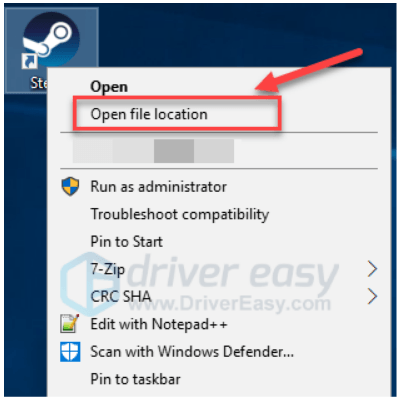
2) Högerklicka på mapp för steamapps och välj Kopiera. Placera sedan kopian på en annan plats för att säkerhetskopiera den.
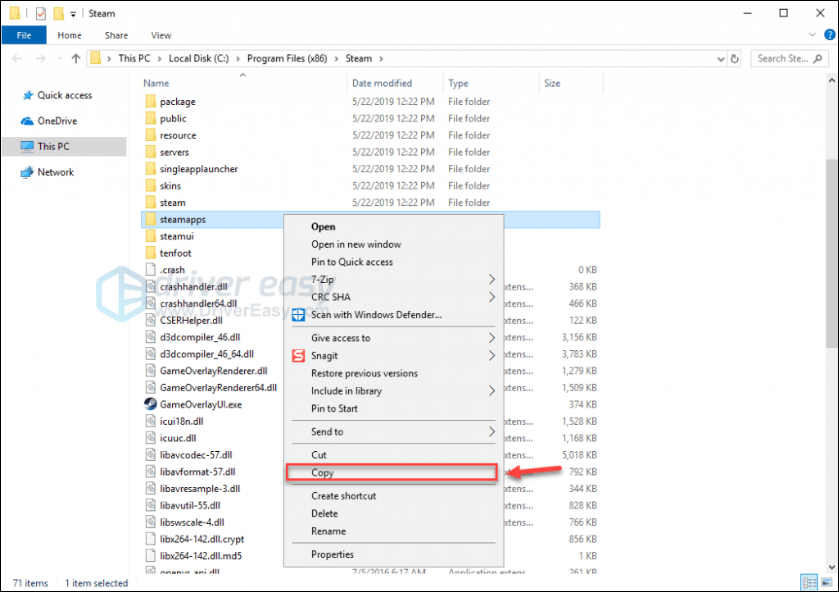
3) Tryck på på tangentbordet Windows-logotyp nyckel och typ kontrollera . Klicka sedan Kontrollpanel .
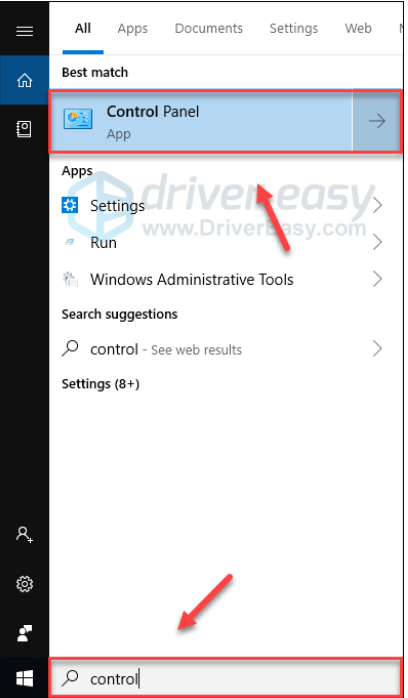
4) Under Visa av , Välj Kategori .
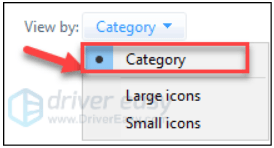
5) Välj Avinstallera ett program .
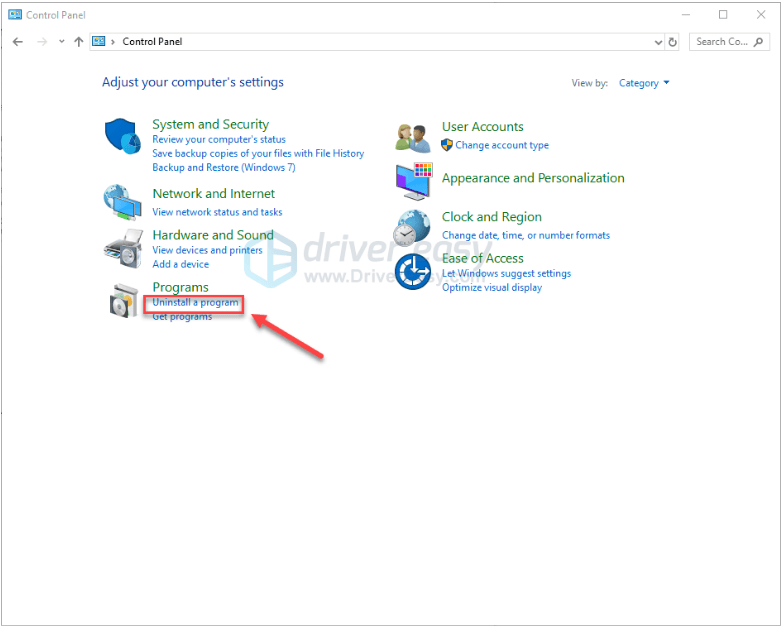
6) Högerklicka Ånga och klicka sedan på Avinstallera .
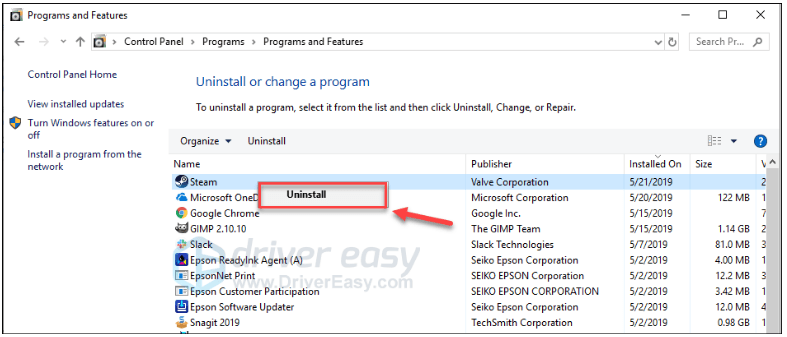
7) Följ instruktionerna på skärmen för att avinstallera din Steam.
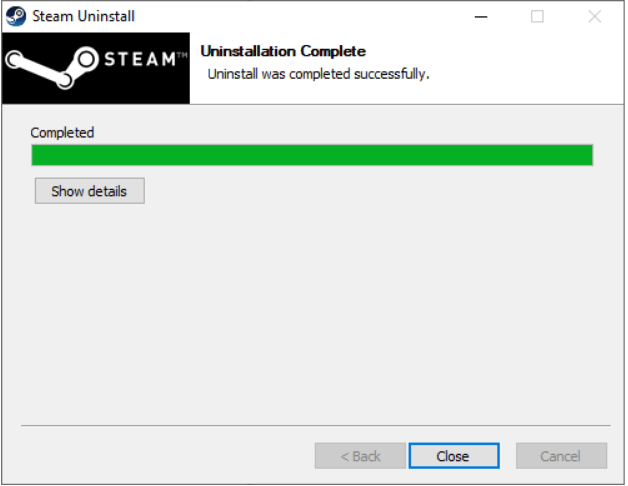
8) Ladda ner och installera Steam.
9) Högerklicka på din Ångikon och välj Öppna filplats .
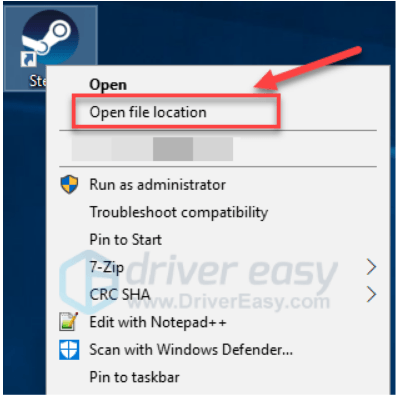
10) Flytta säkerhetskopian mapp för steamapps du skapar tidigare till din nuvarande katalogplats.
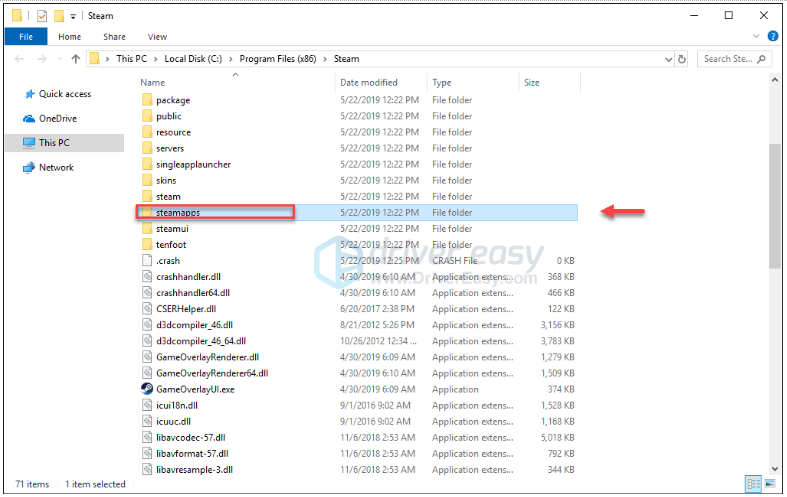
elva) Starta om ditt spel för att se om detta åtgärdade felkodproblemet.
Förhoppningsvis fungerar ditt spel korrekt nu. Njut av!
Xbox ett
Om du spelar med din Xbox One och felkoden 4128 visas medan du spelar kan du kontrollera korrigeringarna nedan.
Prova dessa korrigeringar:
Du kanske inte behöver prova dem alla. Bara arbeta dig ner i listan tills du hittar den som fungerar för dig.
- Logga ut och åter in
- Starta om konsolen
- Uppdatera din konsol
- Återställ konsolen
- Installera om ditt spel
Fix 1: Logga ut och åter in
En snabb lösning på felkoden 4128 är att logga ut från din Xbox One och sedan logga in igen. När du har loggat in på ditt konto igen, försök starta ditt spel för att testa ditt problem. Om du fortfarande får felmeddelandet, prova åtgärden nedan.
Fix 2: Starta om konsolen
Om lösningen ovan inte fixade felkoden 4128 bör du försöka starta om konsolen. Så här gör du det:
1) Håll ned strömknappen på konsolens framsida i 10 sekunder för att stänga av din Xbox One.
2) Vänta på 1 minut och slå sedan på konsolen igen.
Starta om ditt spel för att se om det löste problemet. Om du fortfarande får felkoden 4128, gå vidare till åtgärden nedan.
Fix 3: Uppdatera din konsol
Ett föråldrat Xbox One-system kan också orsaka detta problem för dig. Så du bör uppdatera din Xbox One för att se om felkod 4128-problemet kan åtgärdas. Så här gör du det:
1) Tryck på på hemskärmen Xbox för att öppna guiden.

2) Välj inställningar .
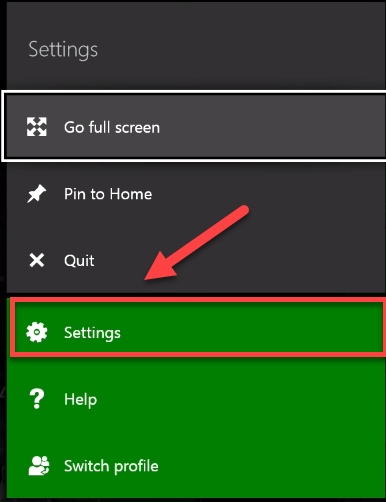
3) Välj Systemet .
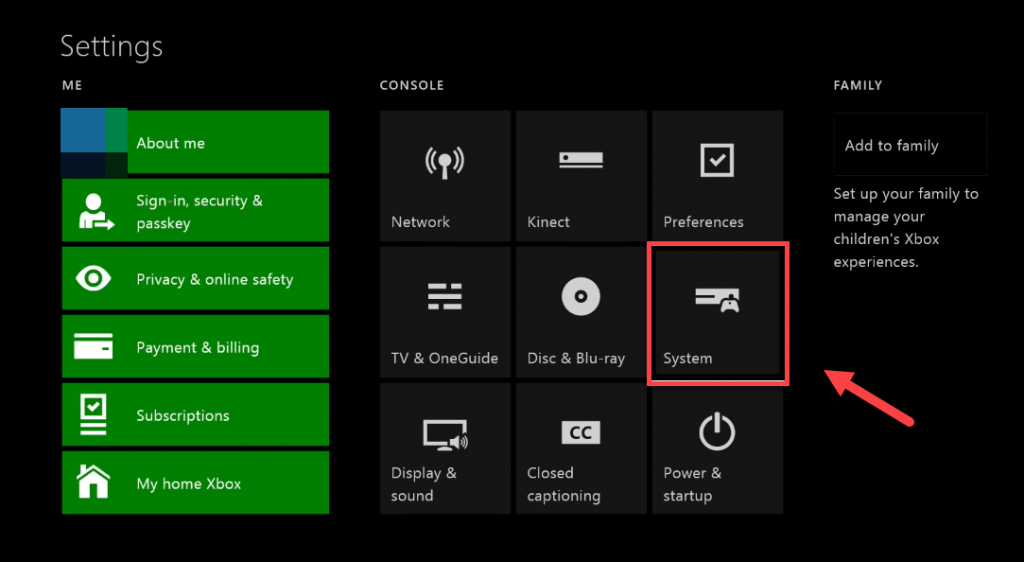
4) Välj Uppdatera konsolen.
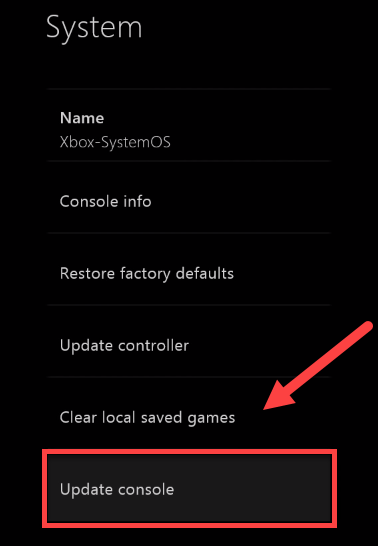
När uppdateringen är klar startar du om spelet för att se om det körs korrekt nu. Om ditt problem fortfarande finns, gå till fixen nedan.
Fix 4: Återställ konsolen
Felaktiga konsolinställningar kan också orsaka spelfel för dig. I det här fallet kan du försöka återställa din Xbox till fabriksinställningarna. Så här gör du det:
1) Tryck på på hemskärmen Xbox för att öppna guiden.

2) Välj inställningar .
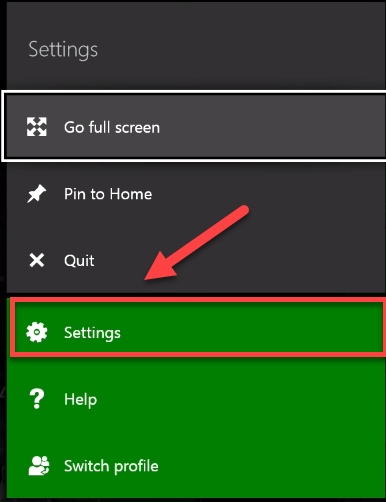
3) Välj Systemet .
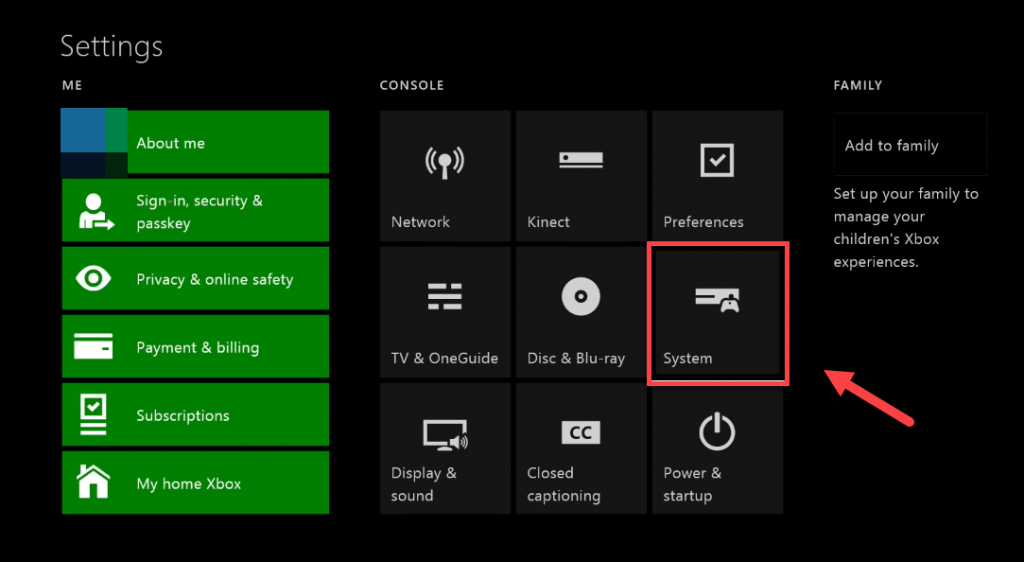
4) Välj Info-konsol.
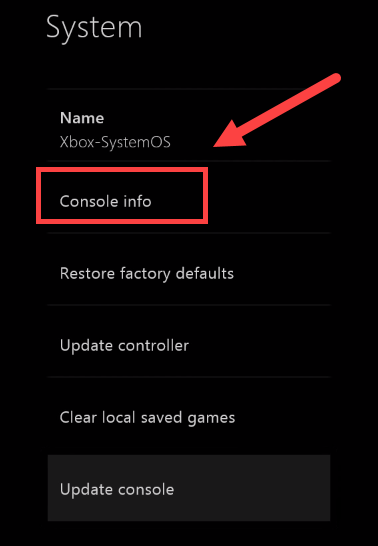
5) Välj Återställ konsolen .
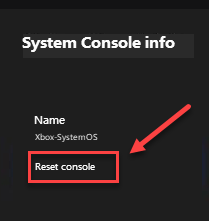
6) Välj Återställ och behåll mina spel och appar .
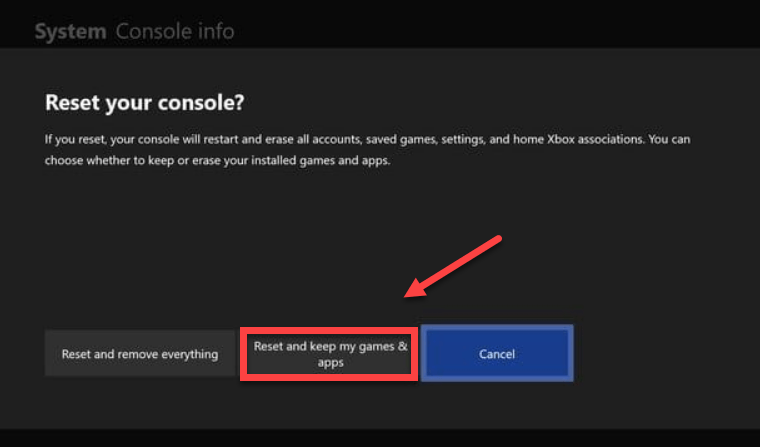
Starta om spelet efter att ha återställt konsolen för att testa problemet. Om problemet kvarstår, kolla lösningen nedan.
Fix 5: Installera om ditt spel
Det är troligt att du stöter på felkoden 4128 när din spelfil är skadad eller skadad. För att åtgärda det måste du installera om spelet. Så här gör du det:
1) Tryck på på hemskärmen Xbox-knapp för att öppna guiden.

2) Välj Mina spel och appar .
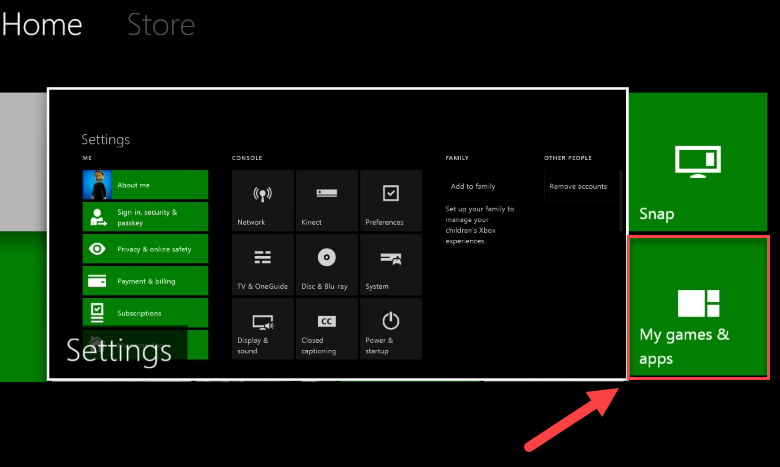
3) tryck på En knapp på din handkontroll.

4) Markera ditt spel, tryck på ☰-knappen .
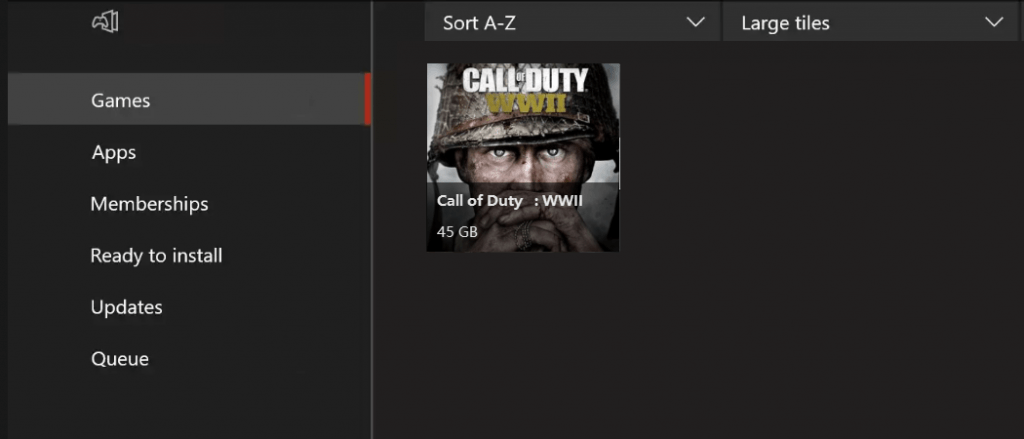
5) Välj Avinstallera .
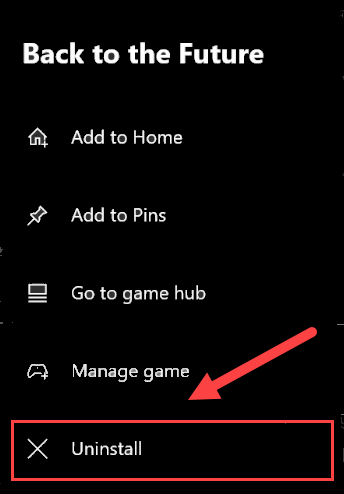
6) När spelet har avinstallerats sätter du in spelskivan i enheten för att ladda ner och installera Call of Duty: WW2.
Hoppas att en av korrigeringarna ovan fungerade för dig.
Playstation 4
Om du får felkoden 4128 på din skärm medan du spelar på din PlayStation 4, här är några korrigeringar som kan hjälpa.
Prova dessa korrigeringar:
Du kanske inte behöver prova dem alla. Bara arbeta dig ner i listan tills du hittar den som fungerar för dig.
- Logga ut från din PS4 och logga in igen
- Starta om din PS4
- Uppdatera din PS4-systemprogramvara
- Återställ dina PS4-inställningar till standard
Fix 1: Logga ut från din PS4 och logga in igen
Det här är den snabbaste och enklaste lösningen att försöka när du får felkoden 4128 på PlayStation 4. Logga bara ut från ditt konto och logga sedan in igen.
Kör nu spelet igen och testa om ditt spel kan fungera ordentligt. Om det inte är det, gå vidare till Fix 2 nedan.
Fix 2: Starta om din PS4
En snabb lösning på spelproblem på PS4 är att starta om enheten. Så här gör du:
1) På framsidan av din PS4, tryck på kraft för att stänga av den.
2) När din PS4 har stängts av helt , koppla ur kontakten strömsladd från baksidan av konsolen.
3) Vänta på 3 minuter och anslut sedan strömsladd tillbaka till din PS4.
4) Håll ned kraft knappen igen för att starta om din PS4.
5) Starta om ditt spel för att se om det hjälpte.
Oroa dig inte om ditt problem fortfarande finns. Det finns fortfarande 2 fler korrigeringar att försöka.
Fix 3: Uppdatera din PS4-systemprogramvara
Föråldrad systemprogramvara kan också leda till spelproblem på din PS4. I det här fallet är det troligt att lösningen på ditt problem är att uppdatera din PS4-systemprogramvara. Så här gör du det:
1) Tryck på på på PS4-systemets startskärm upp för att gå till funktionsområdet.
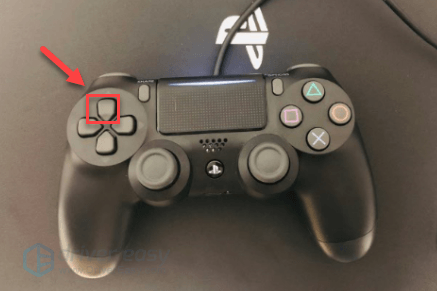
2) Välj inställningar .
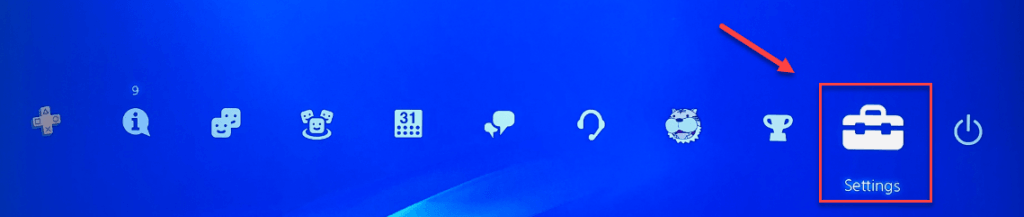
3) Välj Uppdatering av systemprogramvara, och följ sedan instruktionerna på skärmen för att uppdatera systemprogramvaran för din PS4.
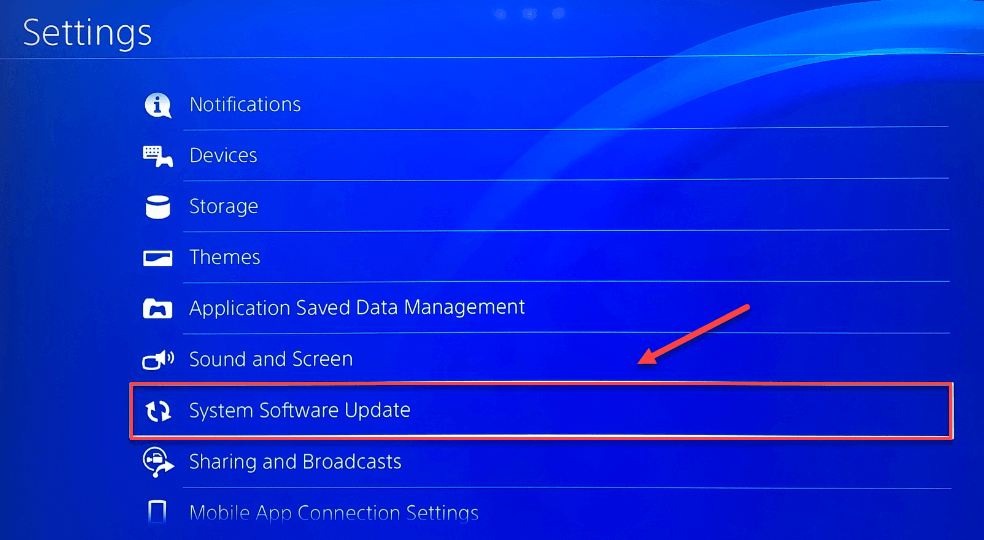
4) Starta om ditt spel för att se om detta löste dina problem.
Om problemet kvarstår efter att den senaste versionen av systemprogramvaran har installerats på din PS4 kan du prova åtgärden nedan.
Fix 4: Återställ dina PS4-inställningar till standard
En annan metod för att fixa Call of Duty WW2-felkod 4128 är att återställa din PS4 till fabriksinställningarna. Så här gör du:
Oroa dig inte för din speldata. Denna process uppdaterar bara alla dina inställningar till deras ursprungliga tillstånd. det raderar inte sparade data på hårddisken.1) På framsidan av din PS4, tryck på kraft för att stänga av den.
2) När din PS4 har stängts av helt , tryck och håll ned kraft knapp.
3) När du hör två pip från din PS4 , släpp knappen.
4) Anslut din handkontroll till din PS4 med en USB-kabel.

5) tryck på PS-knappen på din handkontroll.

6) Välj Återställ till standardinställningar .
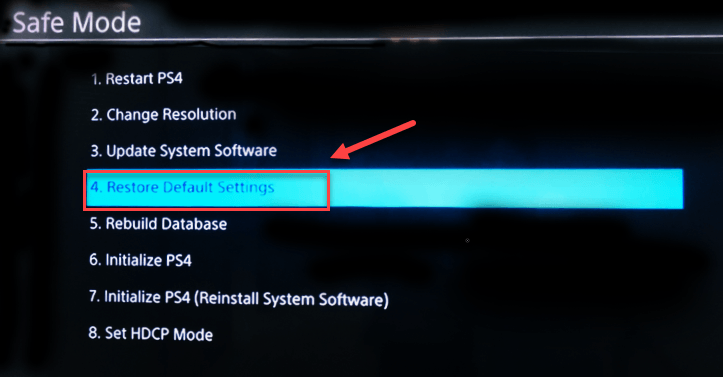
7) Välj Ja och vänta tills processen är klar.
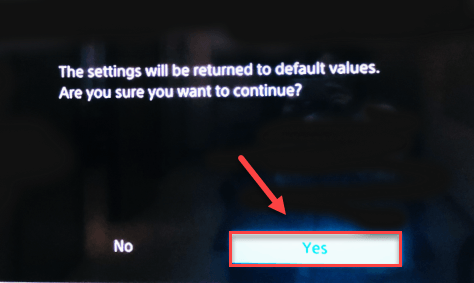
8) Starta om ditt spel för att se om den här lösningen fungerade.
Förhoppningsvis hjälpte den här artikeln till att lösa ditt problem! Om du har några frågor eller förslag är du välkommen att lämna en kommentar nedan.

![[LÖST] DS4 Windows fungerar inte / Installation av drivrutiner misslyckades](https://letmeknow.ch/img/knowledge/65/ds4-windows-not-working-driver-install-failed.jpg)




