'>
Call of Duty: Black Ops Cold War är spelet som många spelare skulle välja. Men idag kämpar många spelare för att komma på servrarna eller spela online. De får också ett felmeddelande ”Kan inte ansluta till onlinetjänster” . Oroa dig inte om du har samma problem. I den här artikeln pekar vi dig i riktning mot vad som händer och hur du åtgärdar det.
Innan du dyker in i felsökning startar du helt enkelt om ditt spel och din router. Om detta inte fungerade kan du prova dessa korrigeringar:
- Kontrollera spelets serverstatus
- Tillåt ditt spel via Windows Firewall
- Kör ditt spel och startprogrammet som administratör
- Uppdatera drivrutinen för nätverksadaptern
- Se till att dina aktivitets- och snöstormkonton är länkade

Fix 1: Kontrollera spelets serverstatus
Spelservrar kan ibland gå ner och du kan inte ansluta till onlinetjänster. För att kontrollera om så är fallet, besök Sidan Activision Online Services . När du har åkt dit, ta dessa steg:
1) I Välj spel: Klicka på nedåtpilen för att välja Call of Duty: Black Ops Cold War . Klicka sedan Uppdatera .
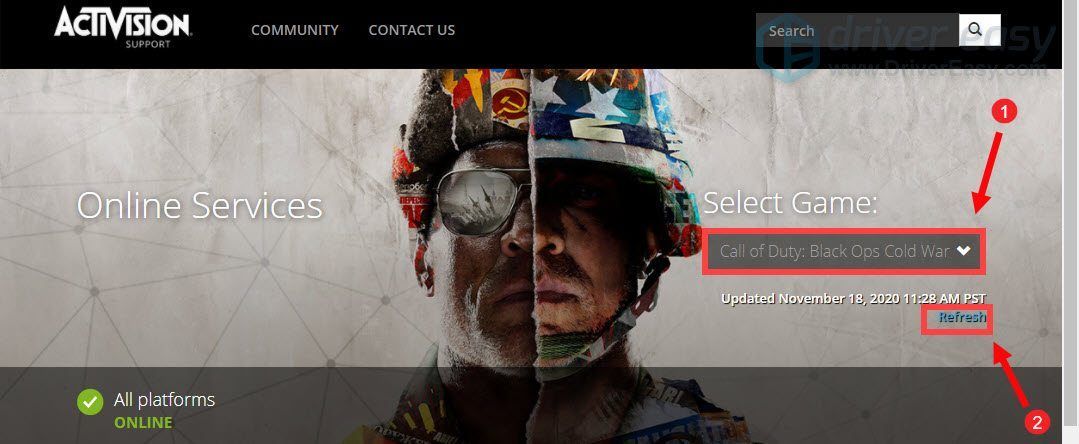
2) Om det visar att alla plattformar är UPPKOPPLAD . Det betyder att det finns ett problem med din internetanslutning.
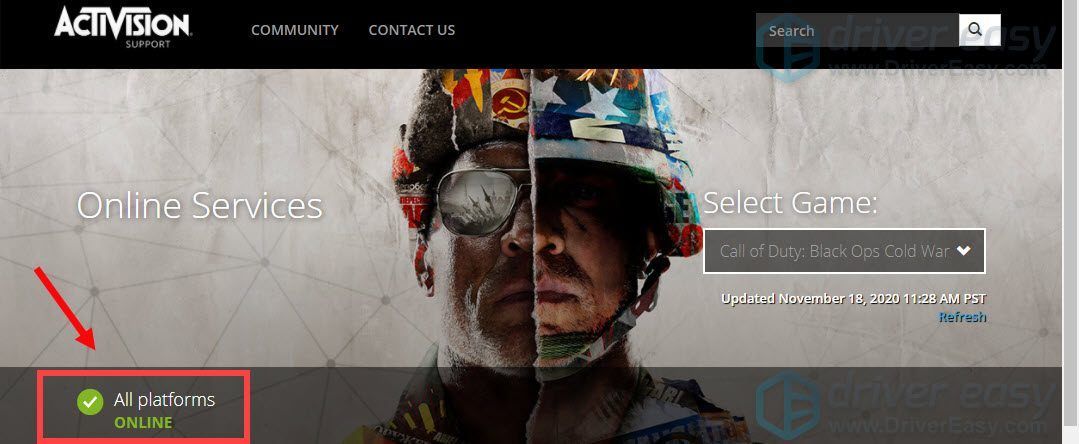
Fix 2: Tillåt ditt spel via Windows Firewall
Felmeddelandet är främst associerat med ett server- eller internetanslutningsproblem. Så för att fixa det måste du först se till att din brandvägg inte blockerar ditt spel. Gör så här för att göra detta:
1) På tangentbordet trycker du på Windows-logotypknappen för att öppna Start-menyn. Skriv sedan in
Windows brandvägg och klicka Windows Defender-brandvägg från resultaten.
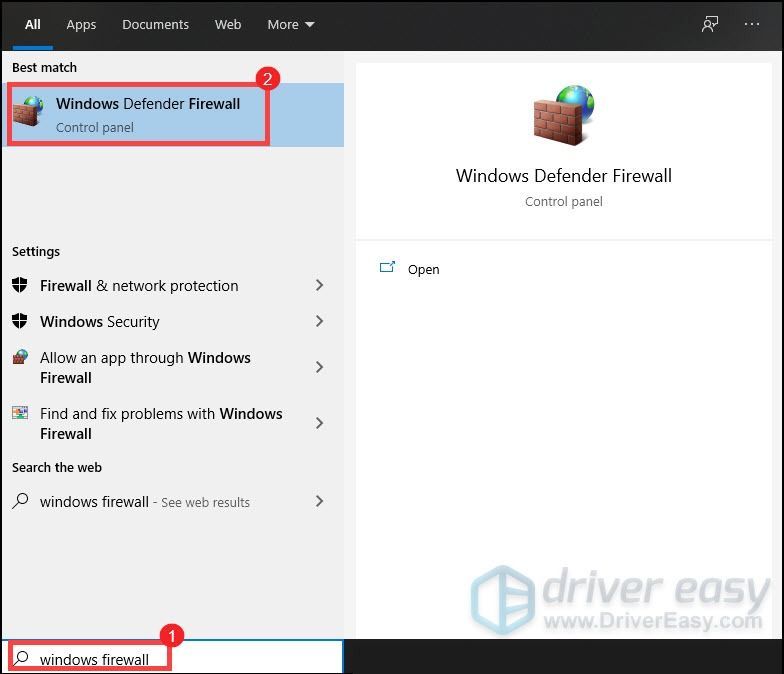
2) Klicka på från vänster panel Tillåt en app eller funktion via Windows Defender Firewall .
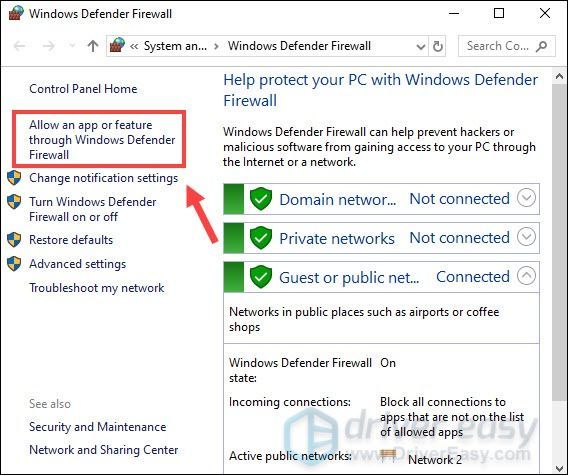
3) Nu måste du bläddra ner tills du hittar Call of Duty: Black Ops Cold War . Och se till att det är kryssat för Privat.
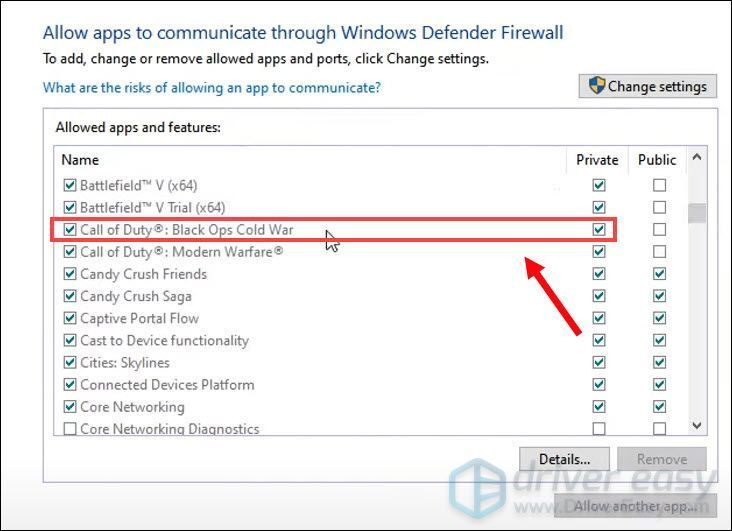
Om ditt spel inte finns med i listan och det inte är markerat för Privat betyder det att det inte har tillgång till internet. Om så är fallet, ta följande steg:
1) Klicka på Ändra inställningar> Tillåt en annan app ... .
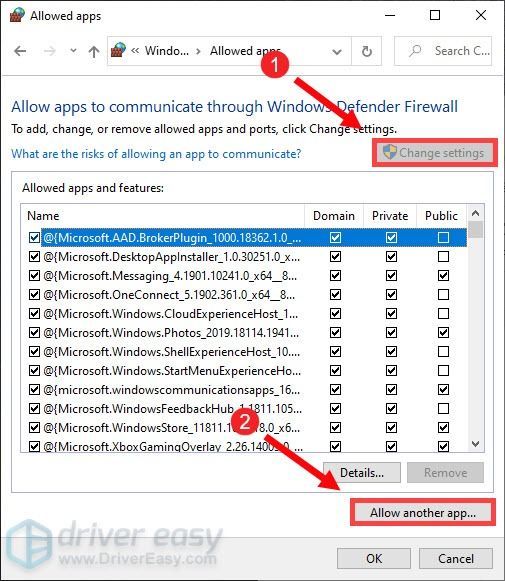
Bläddra sedan efter vårt spel och följ instruktionerna för att tillåta ditt spel genom brandväggen. Om du inte är säker på var ditt spel är installerat, gör så här:
- Öppna BLIZZARD.
- Klicka på SPEL och gå till Call of Duty: BOCW . Klicka på Alternativ> Visa i Explorer . Då kommer du till ditt spels installationskatalog.
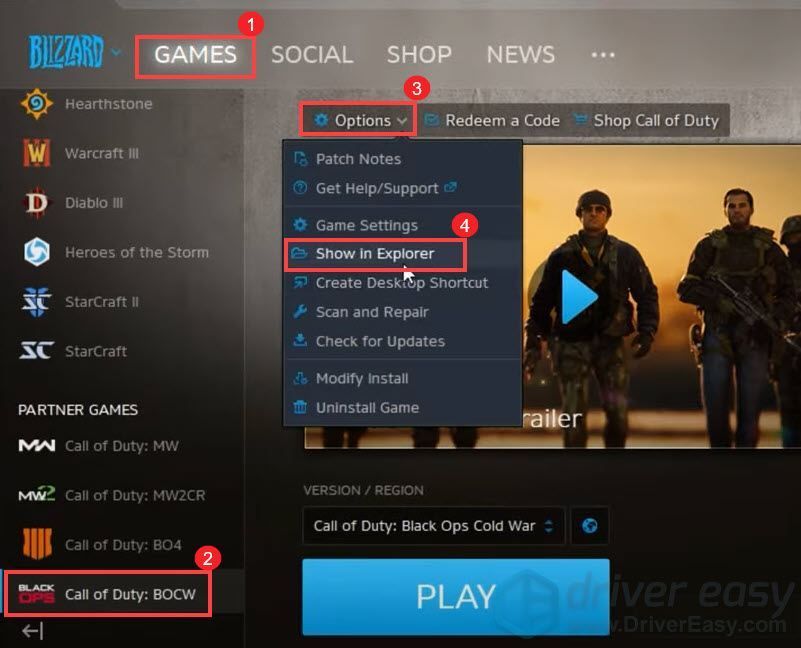
- Öppna mappen Call of Duty Black Ops Cold War . Då hittar du BlackOpsColdWar.exe .
När du har lagt till ditt spel i listan och markerat det för Privat, försök starta ditt spel. Och du borde kunna ansluta.
Fix 3: Kör ditt spel och startprogrammet som administratör
Att bevilja en ansökan med administrativa rättigheter kan lösa många problem. Om du ständigt får felmeddelandet 'Kan inte ansluta till onlinetjänster' bör du köra ditt spel och startprogrammet som administratör.
Kör ditt spel som administratör
1) Öppna BLIZZARD.
2) Klicka på SPEL och gå till Call of Duty: BOCW . Klicka på Alternativ> Visa i Explorer . Då kommer du till ditt spels installationskatalog.
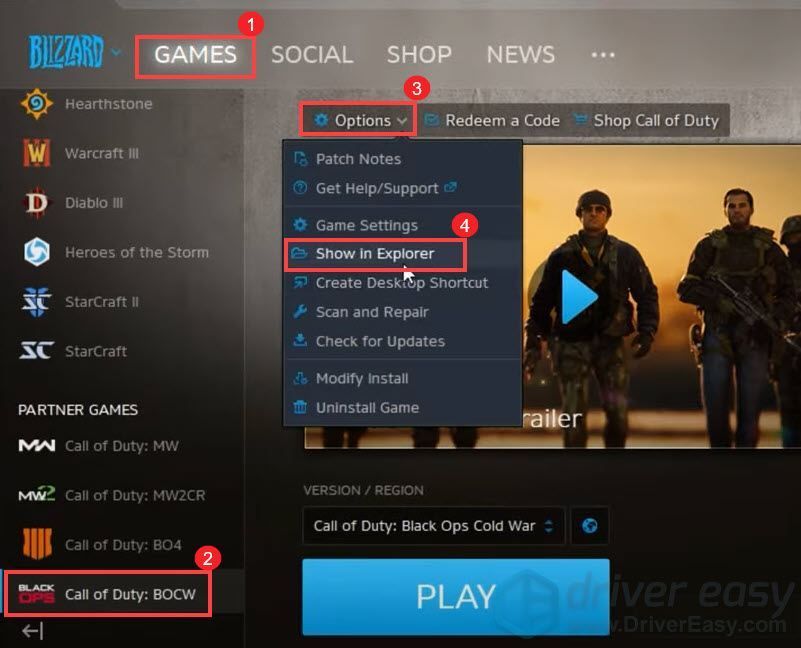
3) Öppna mappen Call of Duty Black Ops Cold War . Då hittar du BlackOpsColdWar.exe . Högerklicka på den och välj Egenskaper .
4) Välj fliken Kompatibilitet och markera rutan bredvid Kör det här programmet som administratör . Klicka sedan Ansök> OK .
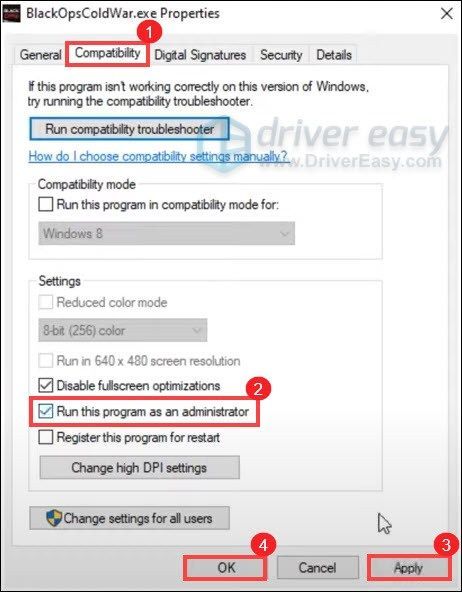
Kör Blizzard launcher som administratör
1) Avsluta startprogrammet.
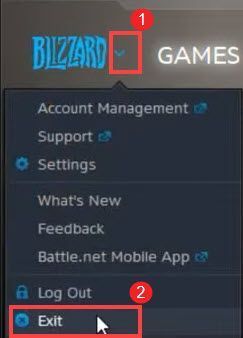
2) På tangentbordet trycker du på Windows-logotypknappen för att öppna Start-menyn. Skriv sedan in slåss . Från appen hittar du appen Battle.net . Klicka sedan Kör som administratör .
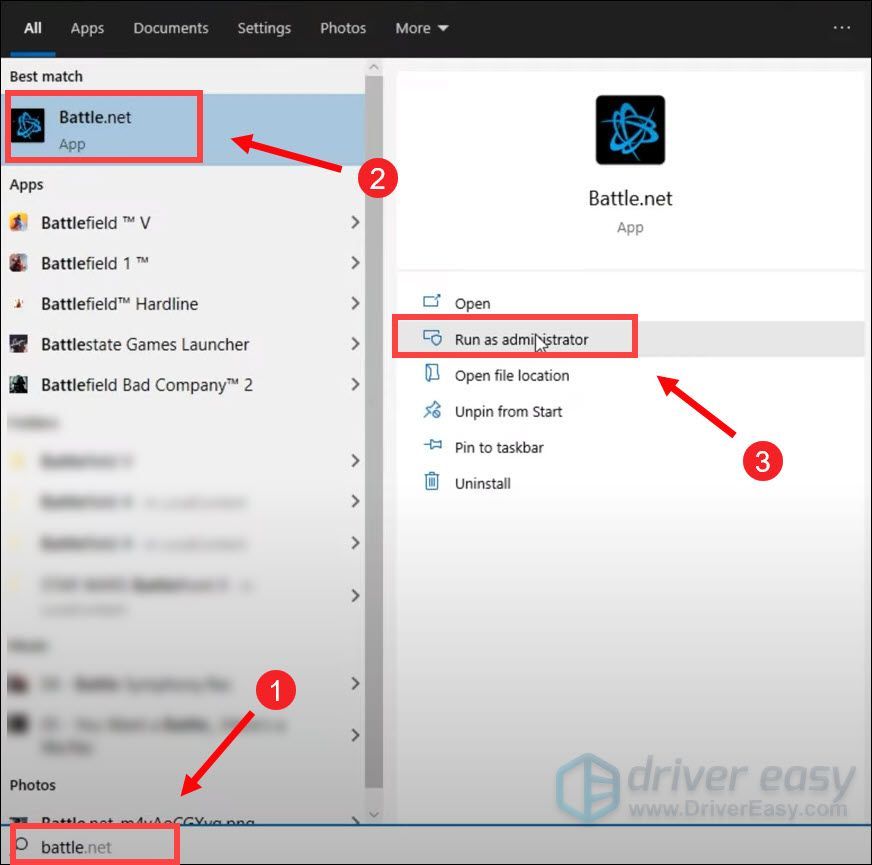
Då startar den i admin-läge.
Fix 4: Uppdatera din nätverksadapterdrivrutin
Detta felmeddelande är relaterat till nätverks- eller serveranslutningsproblem. Så din föråldrade nätverksadapterdrivrutin kan vara den skyldige och göra ditt spel ospelbart. För att åtgärda det, ska du uppdatera drivrutinen för nätverksadaptern, speciellt om du inte kommer ihåg när du senast uppdaterade den.
Du kan uppdatera nätverksadapterdrivrutinen manuellt genom att gå till tillverkarens officiella webbplats för att ladda ner och installera rätt nätverksdrivrutin för ditt system.
ELLER
Du kan göra det automatiskt med Förare lätt . Driver Easy känner automatiskt igen ditt system och hittar rätt drivrutin för det. Du behöver inte veta exakt vilket system din dator kör, du behöver inte riskera att ladda ner och installera fel drivrutin och du behöver inte oroa dig för att göra ett misstag när du installerar.
Du kan uppdatera dina drivrutiner automatiskt med antingen FRI eller den För version av Driver Easy. Men med Pro-versionen tar det bara två klick (och du får full support och en 30-dagars pengarna tillbaka-garanti):
1) Ladda ner och installera Driver Easy.
2) Kör Driver Easy och klicka på Skanna nu knapp. Driver Easy kommer sedan att skanna din dator och upptäcka eventuella problemdrivrutiner.
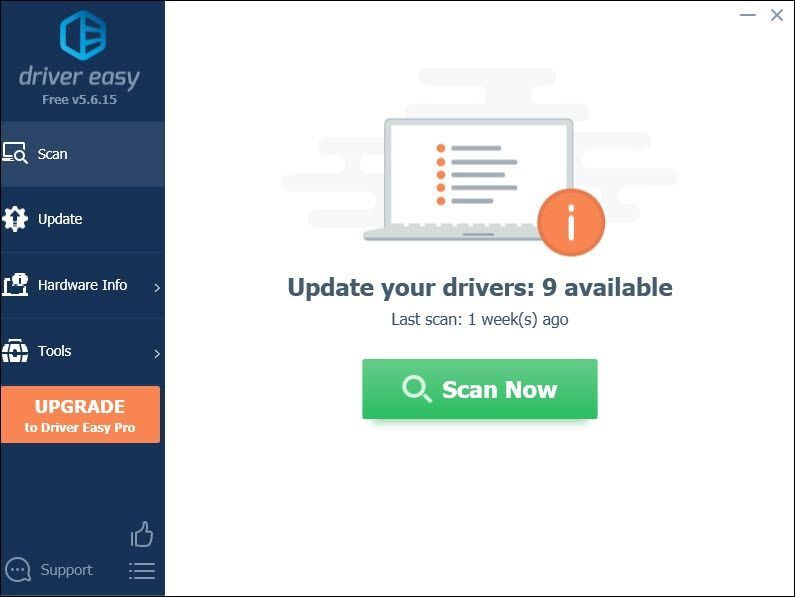
3) Klicka på Uppdatering knappen bredvid en flaggad nätverksadapterdrivrutin för att automatiskt ladda ner och installera rätt version av den här drivrutinen (du kan göra detta med den GRATIS versionen).
Eller klicka Uppdatera alla för att automatiskt ladda ner och installera rätt version av Allt de drivrutiner som saknas eller är inaktuella i ditt system (detta kräver Pro-versionen - du uppmanas att uppgradera när du klickar på Uppdatera alla).
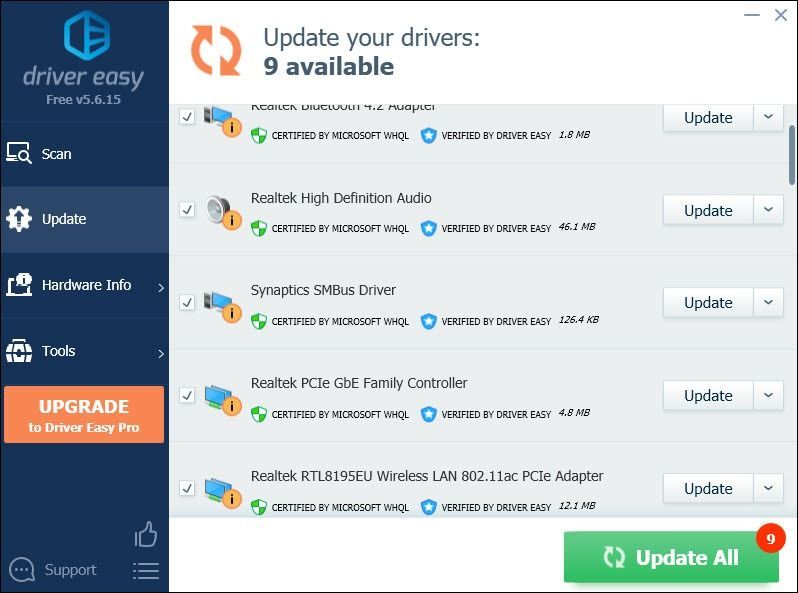 Pro-versionen av Driver Easy levereras med fullständig teknisk support. Om du behöver hjälp, vänligen kontakta Driver Easy supportteam på support@drivereasy.com .
Pro-versionen av Driver Easy levereras med fullständig teknisk support. Om du behöver hjälp, vänligen kontakta Driver Easy supportteam på support@drivereasy.com . Starta om datorn efter att du har uppdaterat dina drivrutiner så att de får effekter.
Fix 5: Se till att dina aktivitets- och snöstormskonton är länkade
Om du inte har länkat dina Activision- och Blizzard-konton kanske du inte kan ansluta onlinetjänsterna. För att utrota felmeddelandet, följ stegen nedan för att länka dina konton:
1) Gå över till activision.com .
2) Klicka på uppe till höger LOGGA IN .
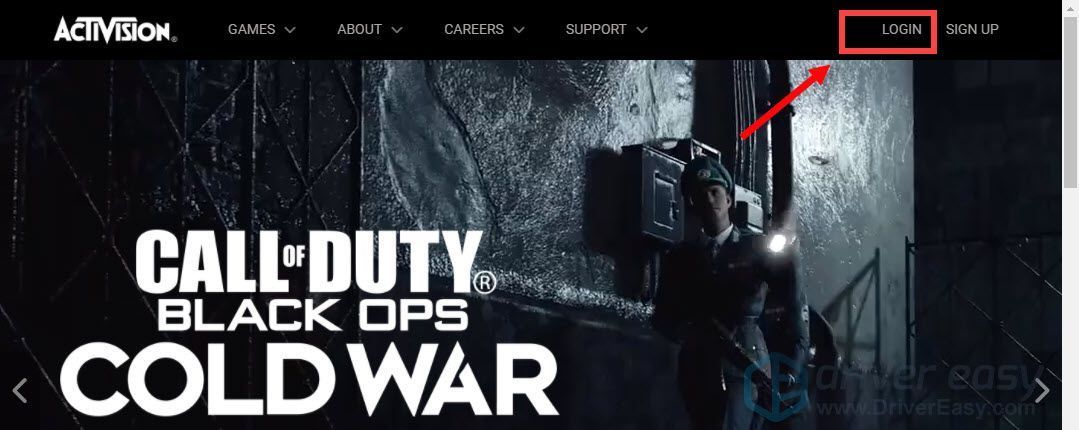
Då omdirigeras du till inloggningssidan. Ange bara dina uppgifter.
2) När du är inloggad klickar du på PROFIL längst upp till höger.
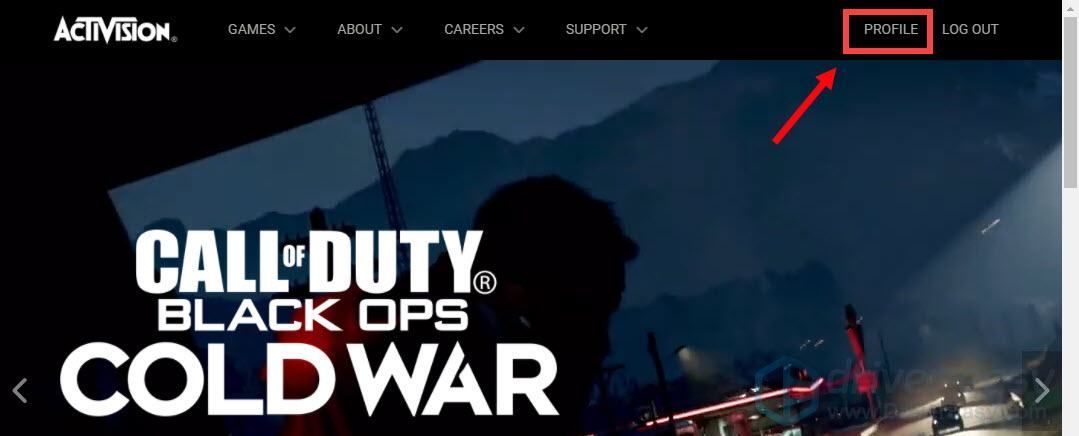
3) Om du inte har länkat till Battle.net-konto klickar du bara på det och följer instruktionerna på skärmen för att länka ditt konto.
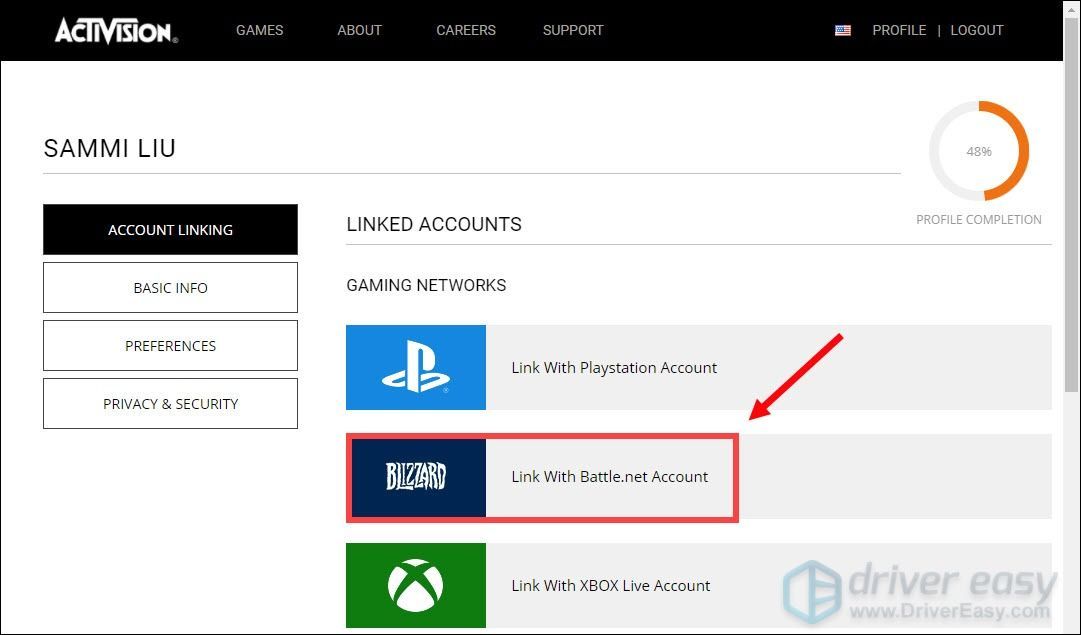
När du har gjort dessa borde du kunna spela ditt spel.
Det är det - hela listan över korrigeringar för felmeddelandet “Kan inte ansluta till onlinetjänster” . Förhoppningsvis hjälper de dig. Om du har några idéer eller frågor, tveka inte att lämna en kommentar nedan.



![[LÖST] Black Ops Cold War Error Code 887a0005](https://letmeknow.ch/img/program-issues/21/black-ops-cold-war-error-code-887a0005.jpg)

![[LÖST] Logitech G733 mic fungerar inte](https://letmeknow.ch/img/sound-issues/82/logitech-g733-mic-not-working.jpg)
![[LÖST] Kreativa stenhögtalare fungerar inte](https://letmeknow.ch/img/sound-issues/44/creative-pebble-speakers-not-working.jpg)