'>
Många Origin-användare har nyligen upplevt ett fel när de försökte logga in på Origin. Vad som händer är att ett felmeddelande dyker upp som säger ' Online-inloggning är för närvarande inte tillgänglig '.
Om detta händer dig är du utan tvekan mycket frustrerad, men den goda nyheten är att du borde kunna fixa det ganska enkelt. Vi har sammanställt några korrigeringar som du kan prova ...
Prova dessa korrigeringar
Du kanske inte behöver prova dem alla; arbeta dig bara ner i listan tills du hittar den som fungerar för dig.
- Starta om Origin helt
- Kontrollera systemets datum och tid
- Uppdatera dina drivrutiner
- Återställ dina Internet Explorer-inställningar
- Inaktivera din USB-enhet
Fix 1: Starta om Origin helt
Det här är det första du bör försöka när du får felet 'inloggning inte tillgänglig'. Starta bara om Origin helt:
- Högerklicka på Ursprung ikonen i meddelandefältet och klicka sedan på Avsluta ursprung .

- Öppna Origin och försök logga in på ditt konto.
Om detta fixar ditt Origin-fel, bra! Men om inte, gå vidare till Fix 2.
Fix 2: Kontrollera systemets datum och tid
Fel datum eller tid kan orsaka felet 'online-inloggning är för närvarande inte tillgänglig'. Du bör kontrollera datum och tid på din dator. Om de inte har rätt följer du instruktionerna nedan för att rätta till dem:
- tryck på Windows-logotypnyckel på tangentbordet och skriv sedan “kontroll”.
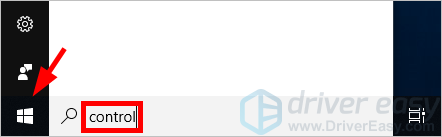
- Klick Kontrollpanel i resultaten.
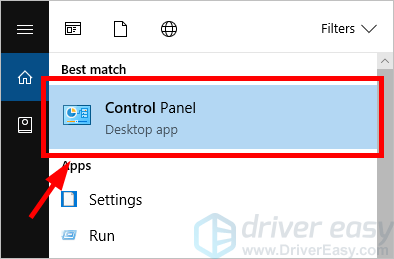
- Klicka på Visa av rullgardinsmenyn och välj sedan Kategori .
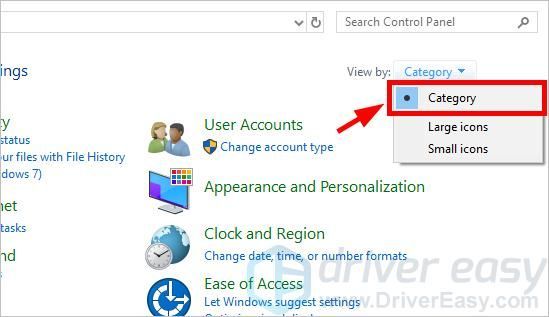
- Klick Klocka och region .
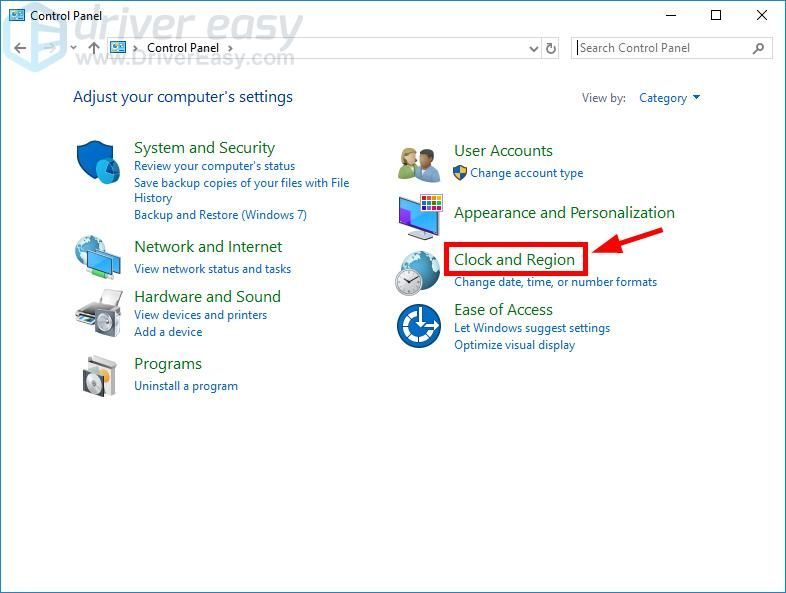
- Klick Ställ in tid och datum .
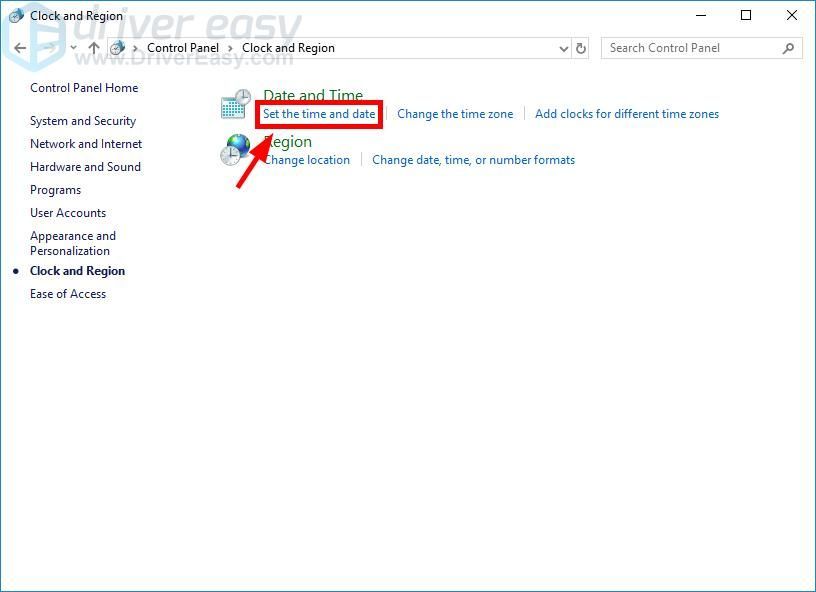
- Välj Internet-tid och klicka sedan på Ändra inställningar .
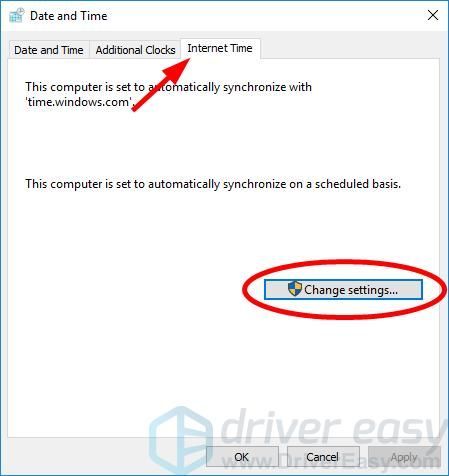
- Klick Ja om du blir ombedd.
- Kolla upp Synkronisera med en Internet-tidsserver , Klicka sedan Uppdatera nu .
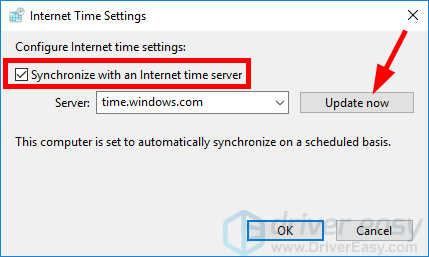
- Klick OK .
- Klick OK .
Nu synkroniseras datum och tid på din dator med en Internet-tidsserver. Försök att logga in på Origin och se om felet är borta. Förhoppningsvis är det. Men om inte, försök sedan Fix 3 nedan.
Fix 3: Uppdatera dina drivrutiner
Du kanske upplever Origin-felet eftersom du använder en fel eller föråldrad enhetsdrivrutin . Du bör uppdatera dina drivrutiner och se om detta löser ditt fel.
Det finns två sätt att försöka uppdatera dina drivrutiner: manuellt eller automatiskt ...
Ladda ner och installera drivrutinerna manuellt - Du kan uppdatera dina drivrutiner manuellt genom att gå till maskinvarutillverkarnas webbplatser och söka efter de senaste drivrutinerna för dina enheter. Men om du tar detta tillvägagångssätt, se till att du väljer den drivrutin som är kompatibel med maskinvarans exakta modellnummer och din Windows-version.
eller
Ladda ner och installera dina drivrutiner automatiskt - Om du inte har tid, tålamod eller datorkunskaper för att uppdatera dina drivrutiner manuellt kan du istället göra det automatiskt med Förare lätt . Du behöver inte veta exakt vilket system din dator kör, du behöver inte riskera att ladda ner och installera fel drivrutin och du behöver inte oroa dig för att göra ett misstag när du installerar. Driver Easy hanterar allt.
- Ladda ner och installera Förare lätt .
- Springa Förare lätt och klicka på Skanna nu knapp. Förare lätt kommer sedan att skanna din dator och upptäcka eventuella problemdrivrutiner.
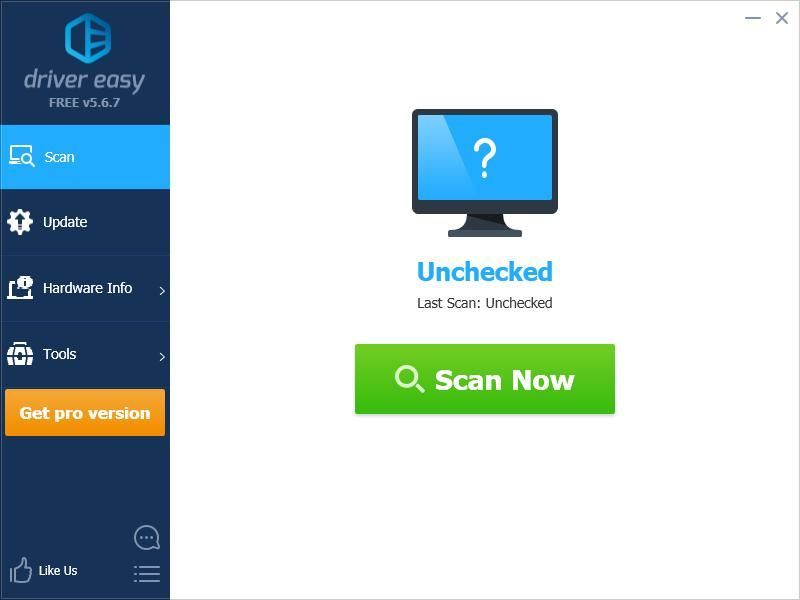
- Klicka på Uppdatering knappen bredvid din enhet för att ladda ner rätt version av drivrutinen, så kan du installera den manuellt. Eller klicka på Uppdatera alla knappen längst ned till höger för att automatiskt uppdatera alla drivrutiner. (Detta kräver Pro-version - du uppmanas att uppgradera när du klickar på Uppdatera alla. Du får full support och en 30-dagars pengarna tillbaka-garanti.)
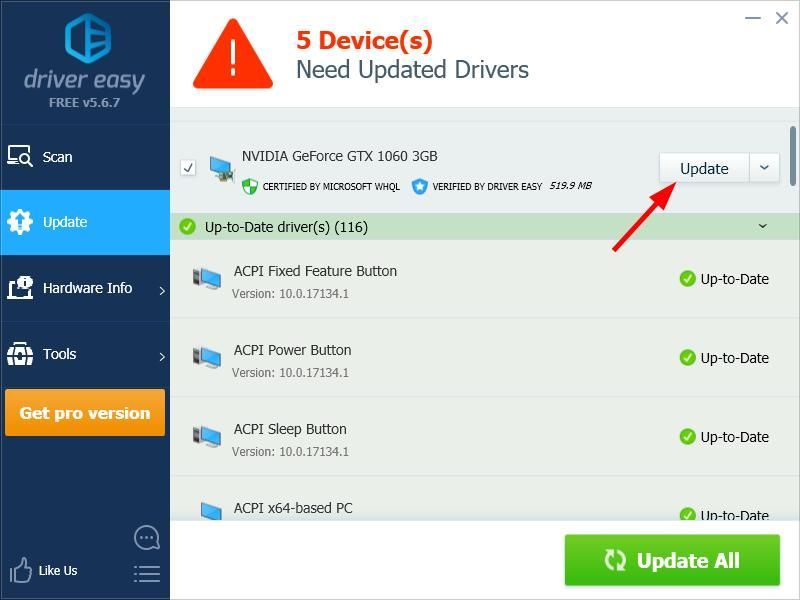
Fix 4: Återställ dina Internet Explorer-inställningar
Du kan få Origin-felet eftersom du har några fel inställningar för Internet Explorer . För att återställa dessa inställningar till standard:
- tryck på Windows-logotypnyckel på tangentbordet och skriv sedan “kontroll”.
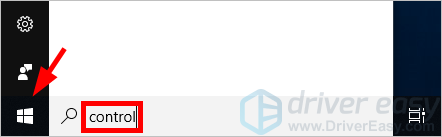
- Klick Kontrollpanel i resultaten.
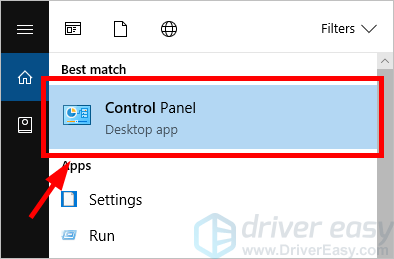
- Klicka på Visa av rullgardinsmenyn och välj sedan Kategori .
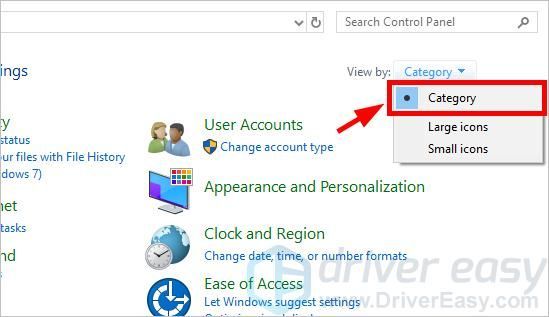
- Klick Nätverk och internet .
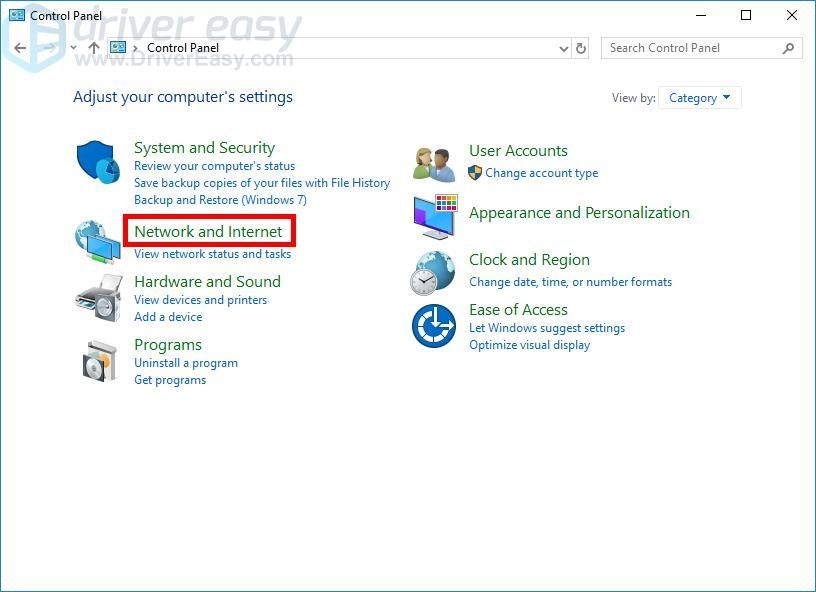
- Klick Internet-alternativ .
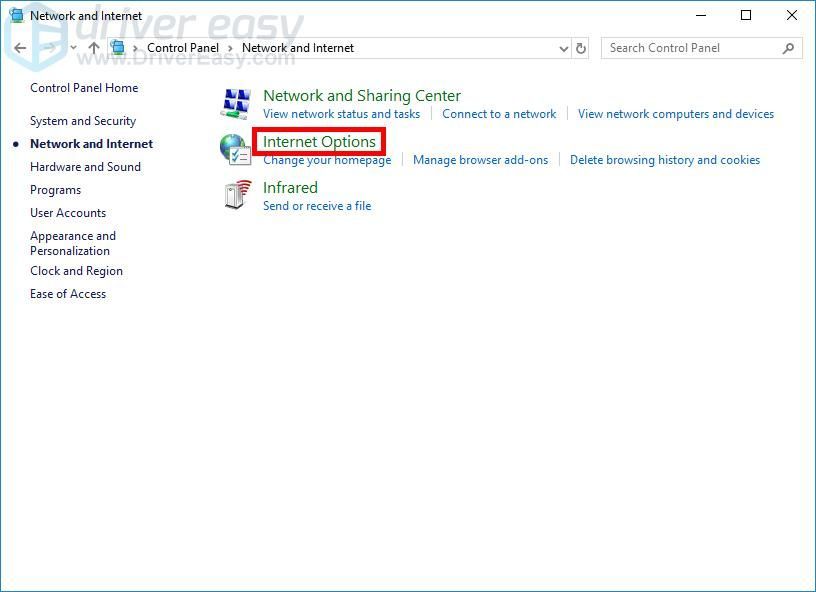
- Välj Avancerad och klicka sedan på Återställa knapp.
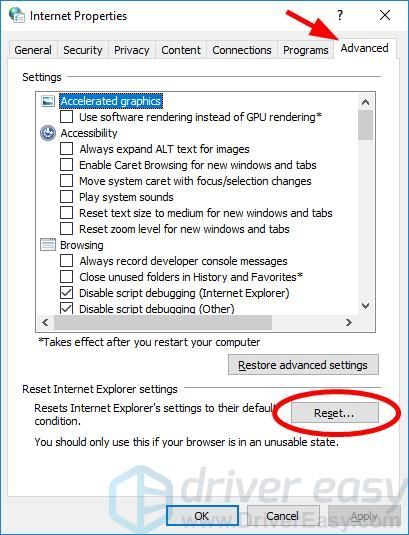
- Klicka på Återställa knapp.
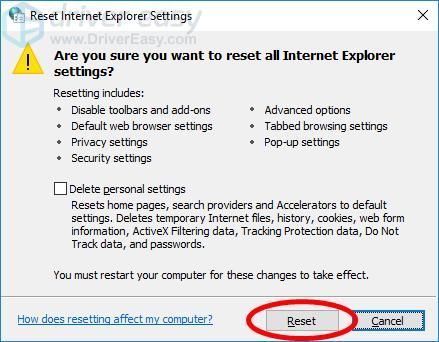
Starta nu om din dator och kontrollera om det här fixade ditt Origin-fel.
Fix 5: Inaktivera din USB-enhet
Kanske har ditt Origin-program problem med en av dina USB-enheter (särskilt Realtek USB 2.0-kortläsare). Du kan försöka inaktivera den och se om detta åtgärdar felet 'Online-inloggning är för närvarande inte tillgänglig'.
- tryck på Windows-logotypnyckel och R på tangentbordet samtidigt för att anropa rutan Kör.
- Skriv “devmgmt.msc” och tryck på Stiga på på tangentbordet.
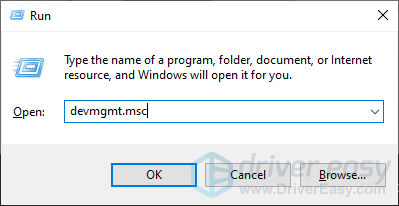
- Dubbelklicka Universal Serial Bus-styrenhet högerklicka sedan på Realtek USB 2.0-kortläsare och välj Inaktivera enhet.
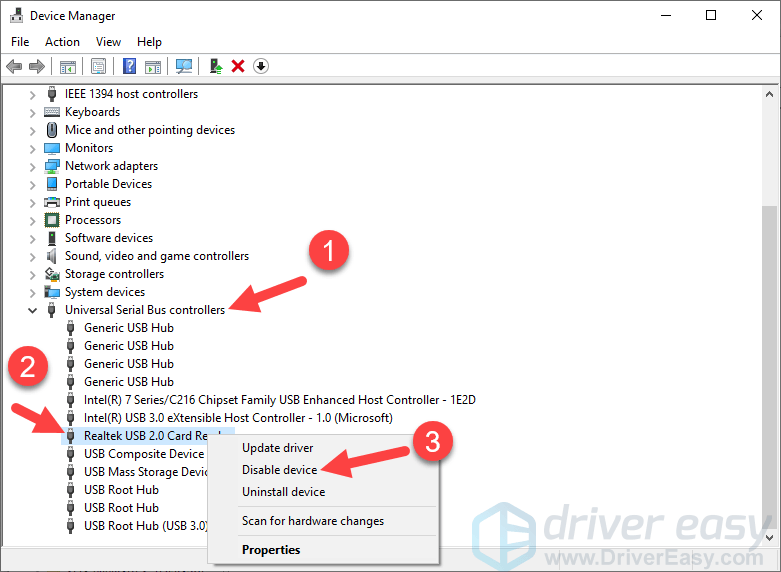
- Kör Origin och se om felet är borta.
Förhoppningsvis fungerade en av korrigeringarna ovan för dig. Om du har några frågor eller förslag är du mer än välkommen att lämna en kommentar nedan.

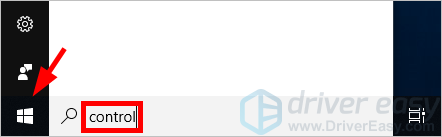
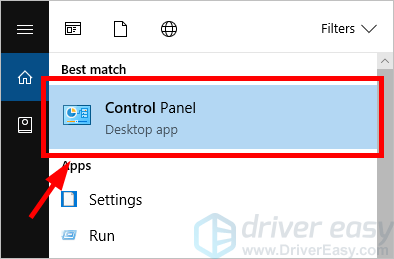
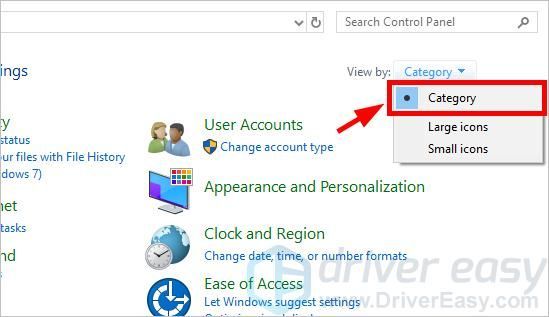
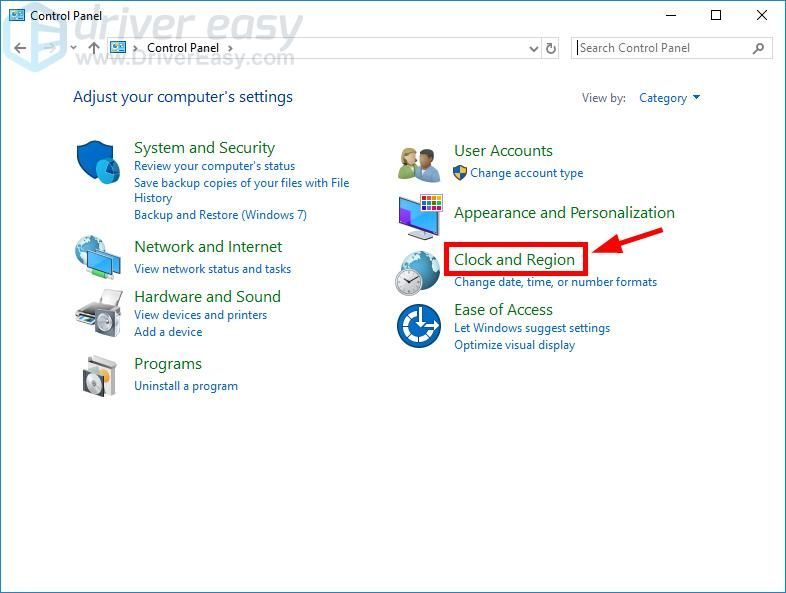
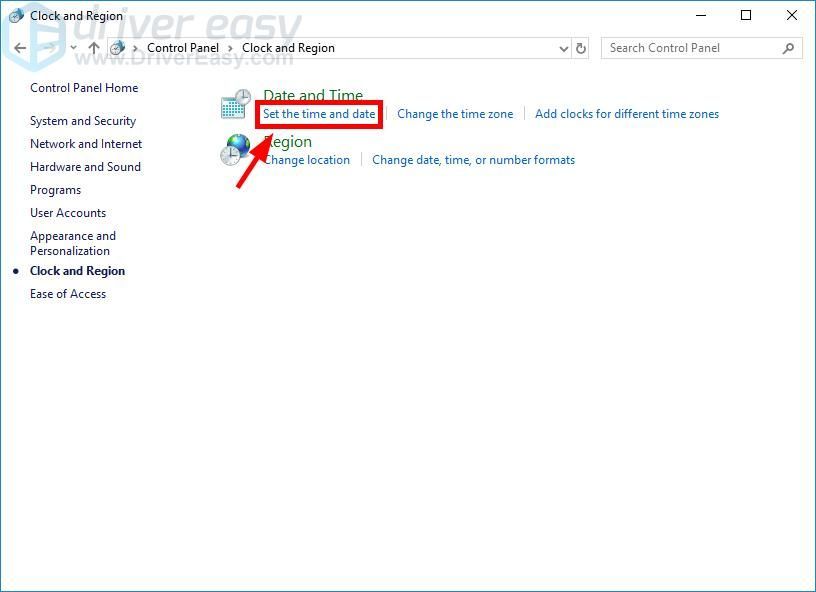
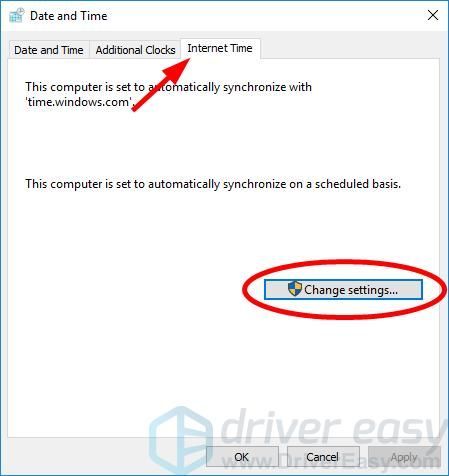
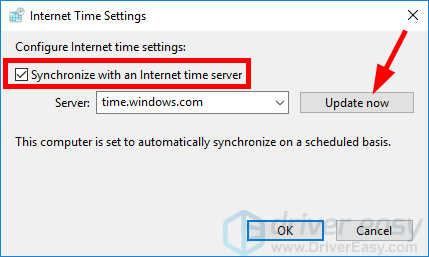
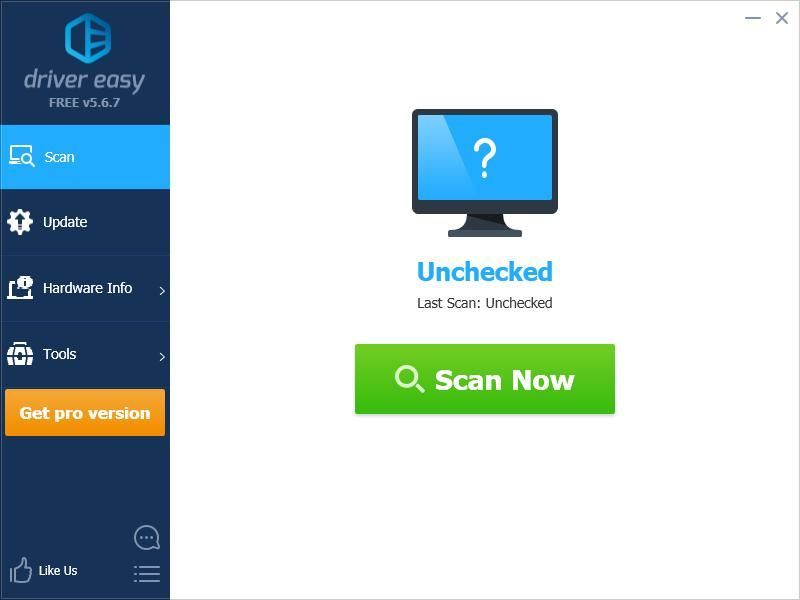
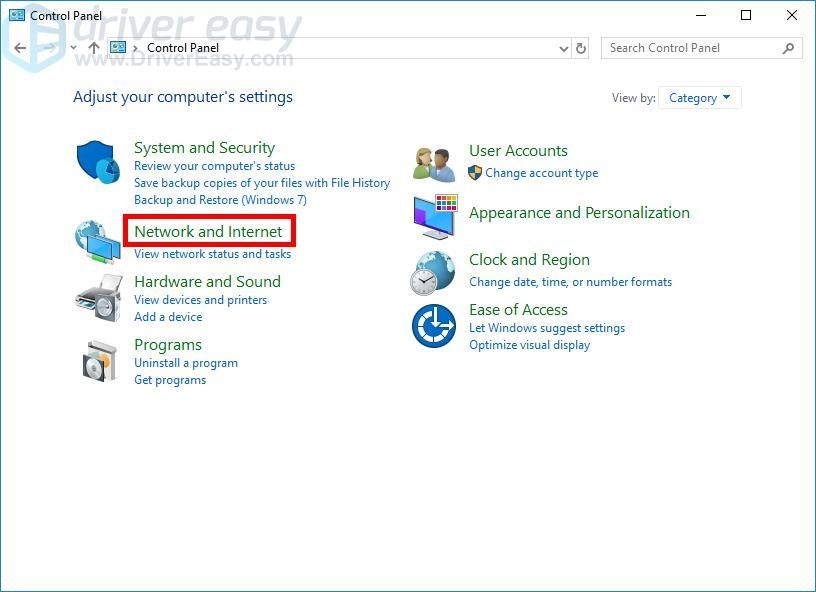
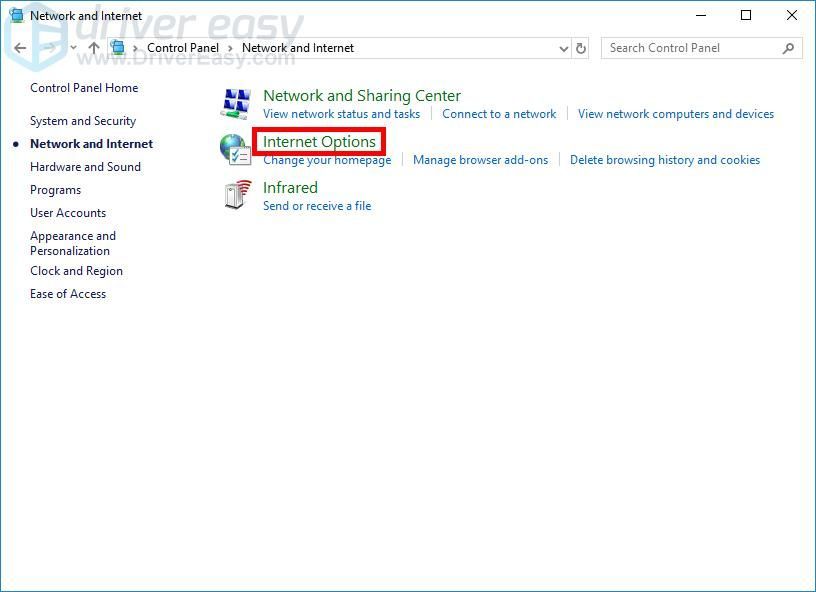
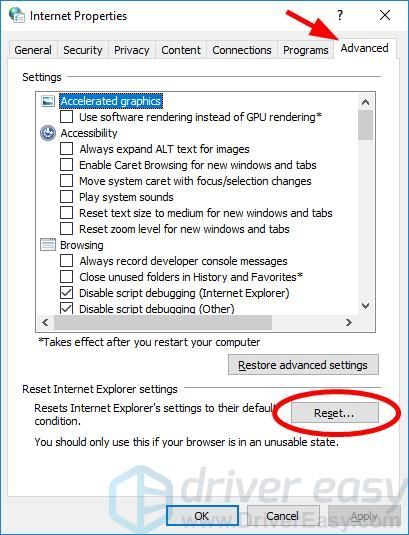
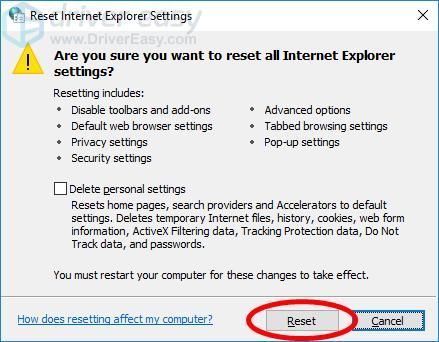
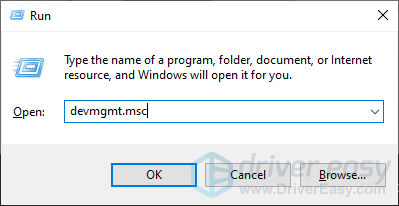
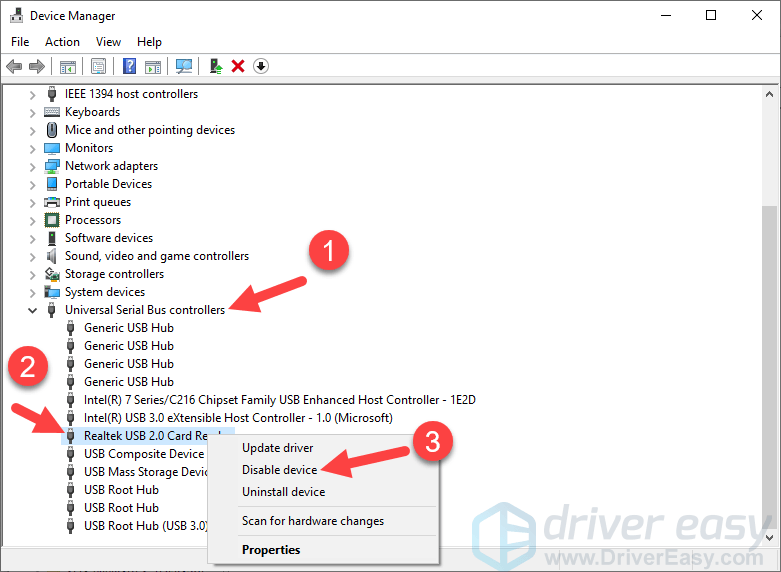

![[LÖST] GeForce Experience Kan inte hämta inställningar](https://letmeknow.ch/img/knowledge/03/geforce-experience-unable-retrieve-settings.jpg)

![[LÖST] Black Ops Cold War Error Code 887a0005](https://letmeknow.ch/img/program-issues/21/black-ops-cold-war-error-code-887a0005.jpg)

![[LÖST] Logitech G733 mic fungerar inte](https://letmeknow.ch/img/sound-issues/82/logitech-g733-mic-not-working.jpg)
![[LÖST] Kreativa stenhögtalare fungerar inte](https://letmeknow.ch/img/sound-issues/44/creative-pebble-speakers-not-working.jpg)