'>

När du försöker installera Intel Network-drivrutinen, om du stöter på felet “ Det går inte att installera drivrutiner. Det finns inga Intel (R) -adaptrar i den här datorn ”, Oroa dig inte. Du kan åtgärda felet med någon av lösningarna nedan.
Lösning 1: Uppdatera drivrutinen via Enhetshanteraren
Först , se till att drivrutinen hämtades från Intels officiella webbplats . Om du hade laddat ner drivrutinen från Intels officiella webbplats, se till att drivrutinen har den senaste versionen.
Om du inte har tillgång till internet på grund av felaktiga nätverksdrivrutiner kan du ladda ner den senaste drivrutinen med en annan dator med nätverk. Efter att ha laddat ner drivrutinen kan du spara drivrutinerna till en extern enhet som ett USB-minne, sedan kan du överföra till den dator som du behöver uppdatera drivrutinen för.Om det här är den senaste drivrutinen du kunde hitta från Intel kan du installera drivrutinen manuellt steg för steg via Enhetshanteraren. Att göra så:
- Extrahera och dekomprimera den nedladdade filen ( .exe ) till en mapp. (Du behöver ett arkivverktyg som 7.zip för att extrahera filen. Om du inte har installerat ett verktyg kan du ladda ner det online.)
- Gå till Enhetshanteraren .
- Utöka kategorin ”Nätverkskort”. Högerklicka på Intel-nätverksenheten och välj Uppdatera drivrutinsprogramvaran ...
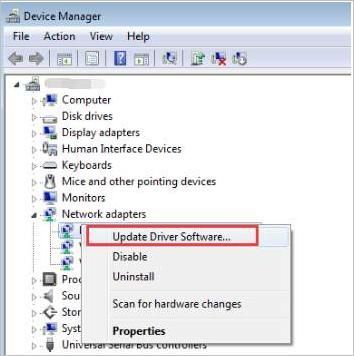
Notera om nätverksdrivrutinen saknas kan den listas under kategorin ”Andra enheter”. I det här fallet finns det ett gult märke bredvid enheten som troligen visas som Ethernet-kontroller.
- Klick Webbläsare på min dator för drivrutinsprogramvara .
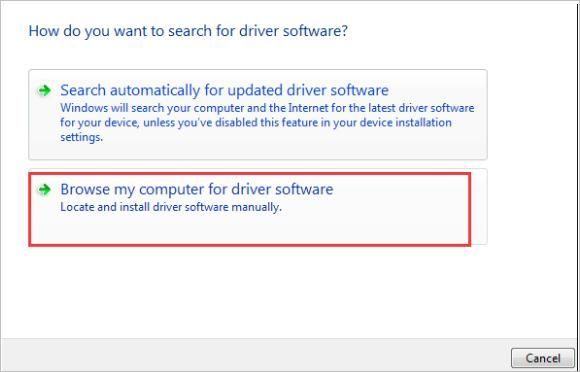
- Klick Låt mig välja från en lista över enhetsdrivrutiner på min dator .
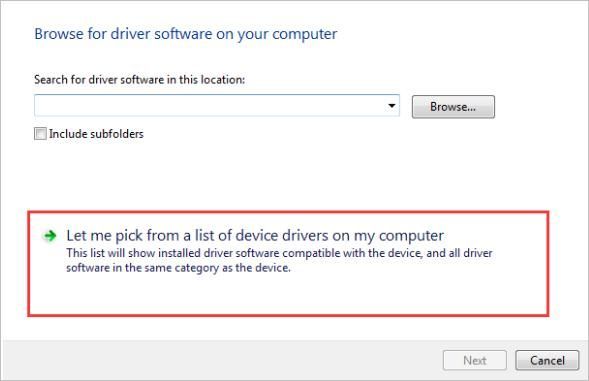
- Markera rutan bredvid ”Visa kompatibel hårdvara” och klicka Har disk .
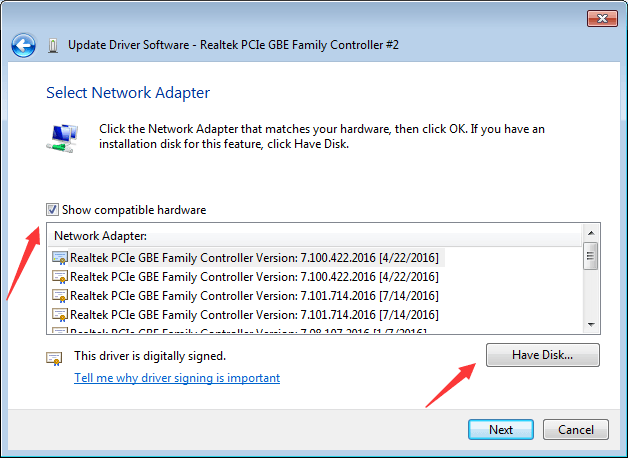
- Klick Bläddra och navigera till mappen där du extraherade drivrutinsfilen till i steg 1).
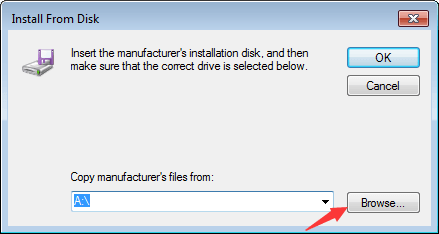
- Fortsätt att öppna mapparna tills du kan välja någon av .INF filer. Följ sedan instruktionerna på skärmen för att installera drivrutinen.
Lösning 2: Uppdatera drivrutinen automatiskt
Ovanstående steg kan hjälpa till att lösa problemet, men om de inte gör det kan du uppdatera drivrutinen automatiskt med Förare lätt .
Notera : Du måste ha tillgång till internet för att köra Driver Easy. Om du inte har internet på grund av att nätverksdrivrutinen saknas kan du använda Offline skanning funktion i Driver Lätt att ladda ner och installera nätverksdrivrutinen.
Driver Easy känner automatiskt igen ditt system och hittar rätt drivrutiner för det. Du behöver inte veta exakt vilket system din dator kör, du behöver inte riskera att ladda ner och installera fel drivrutin och du behöver inte oroa dig för att göra ett misstag när du installerar.
Du kan uppdatera dina drivrutiner automatiskt med antingen GRATIS eller Pro-versionen av Driver Easy. Men med Pro-versionen tar det bara två klick (och du får full support och en 30-dagars pengarna tillbaka-garanti):
- Ladda ner och installera Driver Easy.
- Kör Driver Easy och klicka Skanna nu . Driver Easy kommer sedan att skanna din dator och upptäcka eventuella problemdrivrutiner.
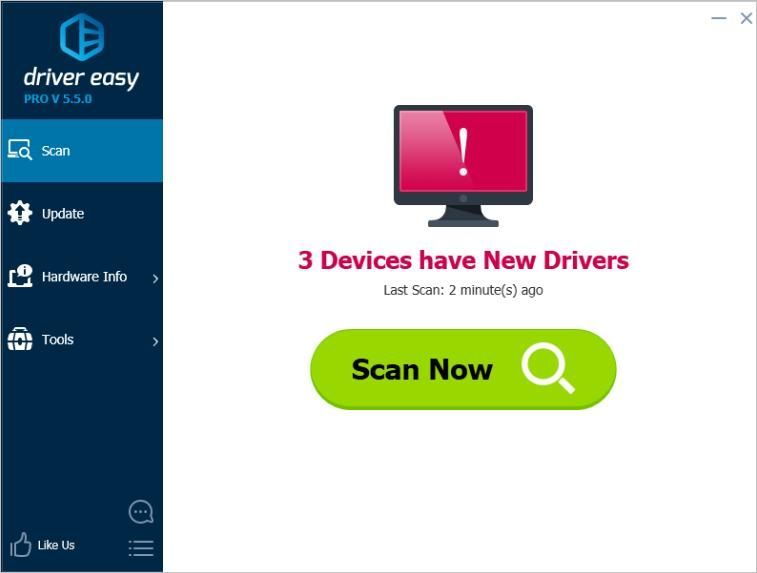
- Klicka på Uppdatering knappen bredvid en flaggad Intel-nätverksdrivrutin för att automatiskt ladda ner rätt version av den här drivrutinen, sedan kan du installera den manuellt (du kan göra det med den GRATIS versionen)
Eller klicka Uppdatera alla för att automatiskt ladda ner och installera rätt version av Allt de drivrutiner som saknas eller är inaktuella i ditt system (detta kräver Pro-version - du uppmanas att uppgradera när du klickar på Uppdatera alla).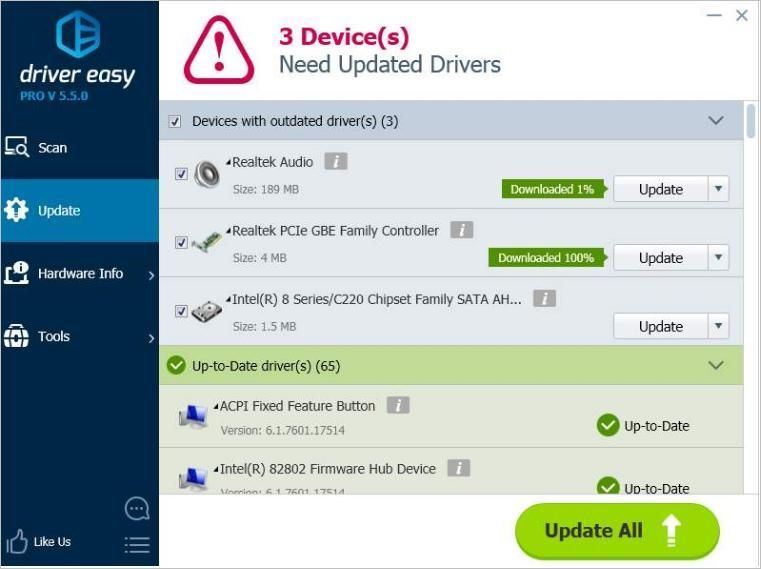
Förhoppningsvis kan du installera Intel-nätverksdrivrutinen framgångsrikt med tipsen ovan. Om du har några frågor är du välkommen att lämna dina kommentarer nedan. Vi skulle gärna höra om några idéer eller förslag.
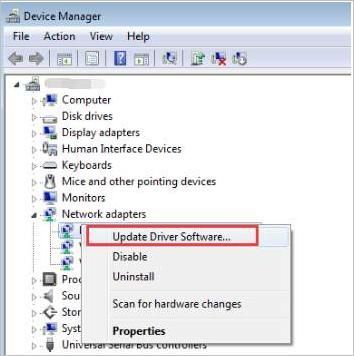
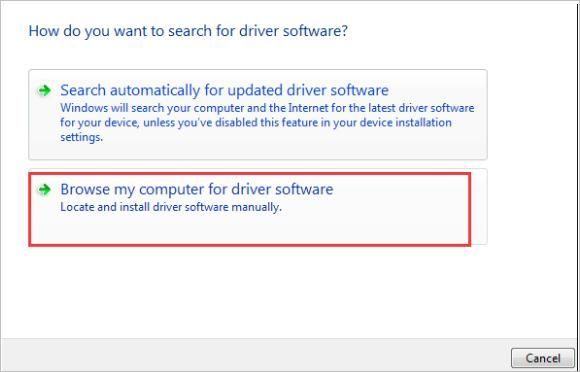
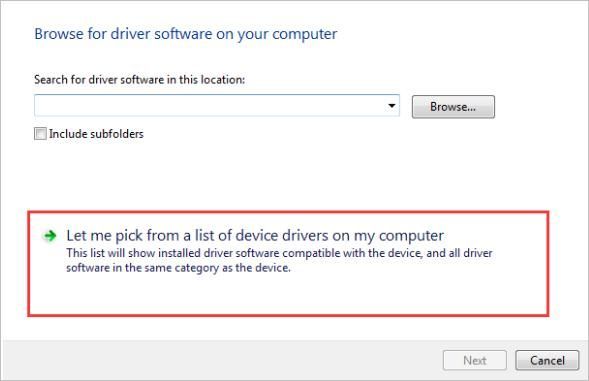
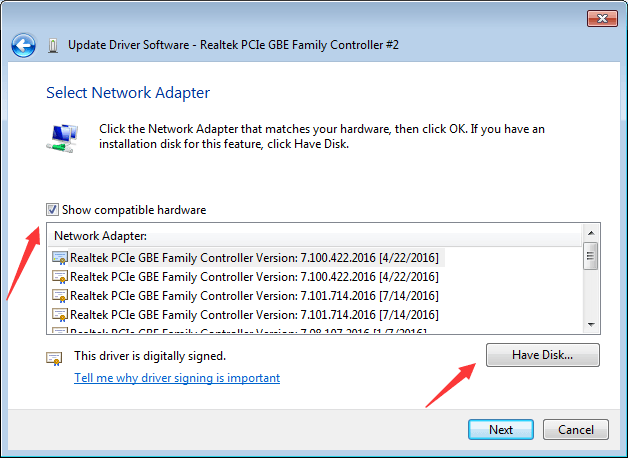
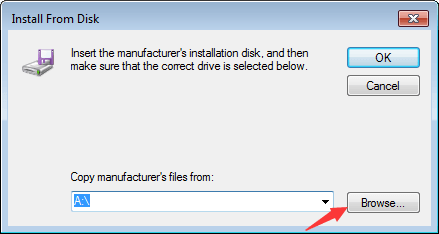
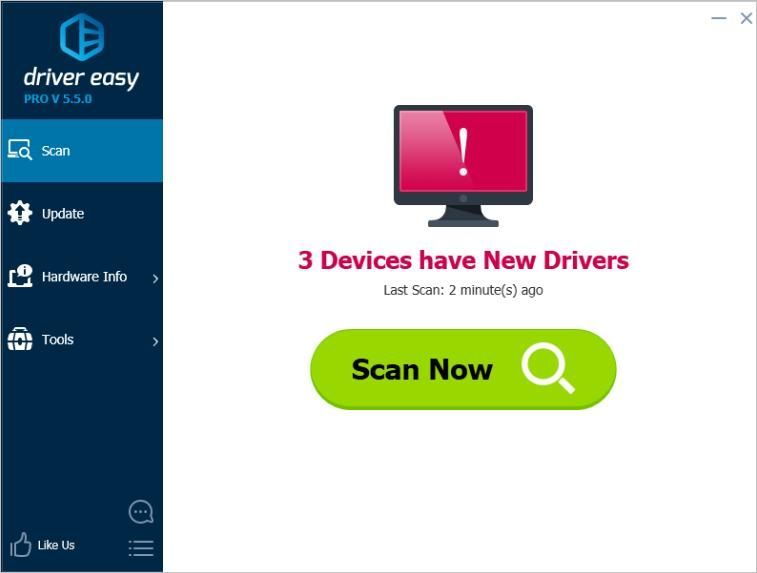
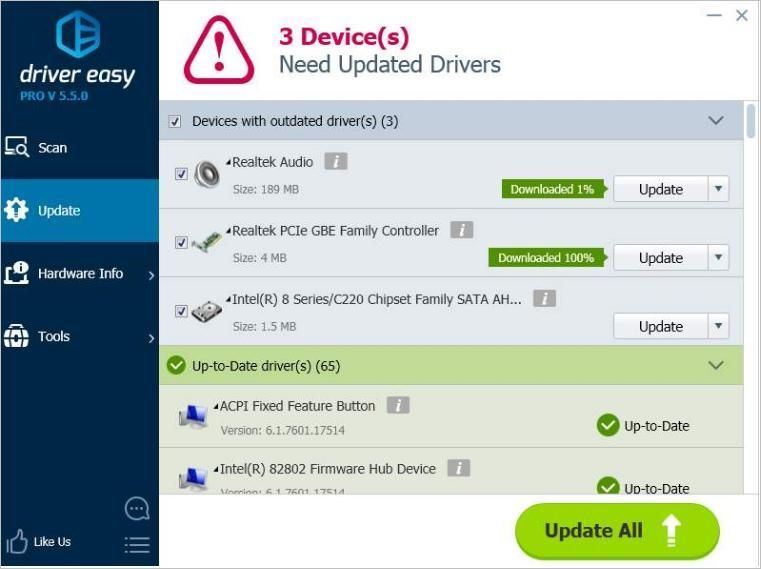
![[Löst] Assassin's Creed Valhalla kommer inte att lanseras på PC](https://letmeknow.ch/img/other/51/assassin-s-creed-valhalla-startet-nicht-auf-pc.jpg)
![[FIXAT] Lenovo Tangentbords bakgrundsbelysning fungerar inte](https://letmeknow.ch/img/knowledge/94/lenovo-keyboard-backlight-not-working.jpg)




