'>

Har du någonsin arbetat bort på din dator när plötsligt den fruktade Blue ScreenOf Death (BSOD) dyker upp och säger att det har varit en MINNESHANTERING fel?
Du är inte ensam. Många Windows-användare har samma problem.
Men den goda nyheten är att vi har fem lösningar som du kan försöka åtgärda detta minneshanteringsfel.
Vad är minneshantering?
I ett nötskal är minneshantering den process som hanterar minnesanvändningen i din dator.
Den håller reda på varje minnesbyte på din dator, oavsett om den är gratis eller används. Det bestämmer hur mycket minne som ska tilldelas till vissa processer (inklusive de program du startar) och när du ska ge det till dem. Det frigör också minne när du stänger ett program genom att markera det som tillgängligt för att användas av något annat.
Men som alla processer som körs på din dator kan det ibland krascha. Och när det gör det kommer du förmodligen se MINNESHANTERING felmeddelande strax efter.
Varför skulle jag ha MEMORY MANAGEMENT BSOD-felet?
Enligt Microsoft visas Memory Management Blue Screen of Death Error när det har varit ett allvarligt minneshanteringsfel.
Låter hemskt, eller hur? Men oroa dig inte - det är inte dödligt.
Verktyg som WhoCrashed och BlueScreenView kan hjälpa dig att räkna ut vad som orsakar den skrämmande BSOD på din dator. Men chansen är att det kommer att bli en av dessa:
- programvara eller hårdvarukonflikt
- virusinfektion
- felaktig videodrivrutin
- felaktigt minne
- diskfel
Prova dessa korrigeringar:
Här är 5 korrigeringar som du kan prova. Du kanske inte behöver prova dem alla. Bara arbeta dig ner i listan tills du hittar den som fungerar för dig.
För att prova dessa korrigeringar måste du vara inloggad i Windows på problemdatorn. Om du inte kan logga in på Windows normalt stänger du av datorn, slå på den igen i felsäkert läge , försök sedan åtgärda.- Uppdatera grafikkortdrivrutinen
- Kör en skivkontroll
- Kör ett diagnostiskt test för Windows-minne
- Kontrollera nyinstallerad programvara och hårdvara
- Sök efter möjlig virusinfektion
- Andra alternativ
Fix 1: Uppdatera grafikkortdrivrutinen
En vanlig orsak till MINNESHANTERING fel är en skadad, föråldrad eller felaktig grafikkortdrivrutin. Och så för att åtgärda felet måste du uppdatera grafikkortdrivrutinen till den senaste korrekta versionen.
Det finns två sätt att uppdatera drivrutinen: manuellt och automatiskt.
Manuell uppdatering av drivrutinen - För att manuellt uppdatera drivrutinen, gå till grafikkortstillverkarens webbplats och sök efter den senaste korrekta videodrivrutinen. Såvida du inte får felet på en bärbar dator, bör du alltid gå till tillverkarens webbplats. Videodrivrutinerna som tillhandahålls av chipset eller hårdvarutillverkare kanske inte innehåller de anpassade funktionerna.
Automatisk uppdatering av drivrutinen - Om du inte har tid, tålamod eller datorkunskaper för att uppdatera dina drivrutiner manuellt kan du göra det automatiskt med Förare lätt . Driver Easy hittar automatiskt rätt drivrutin för ditt grafikkort, laddar ner det och installerar det korrekt.
Så här använder du det:
1) Ladda ner och installera Driver Easy.
2) Kör Driver Easy och klicka på Skanna nu knapp. Driver Easy kommer sedan att skanna din dator och upptäcka eventuella problemdrivrutiner.
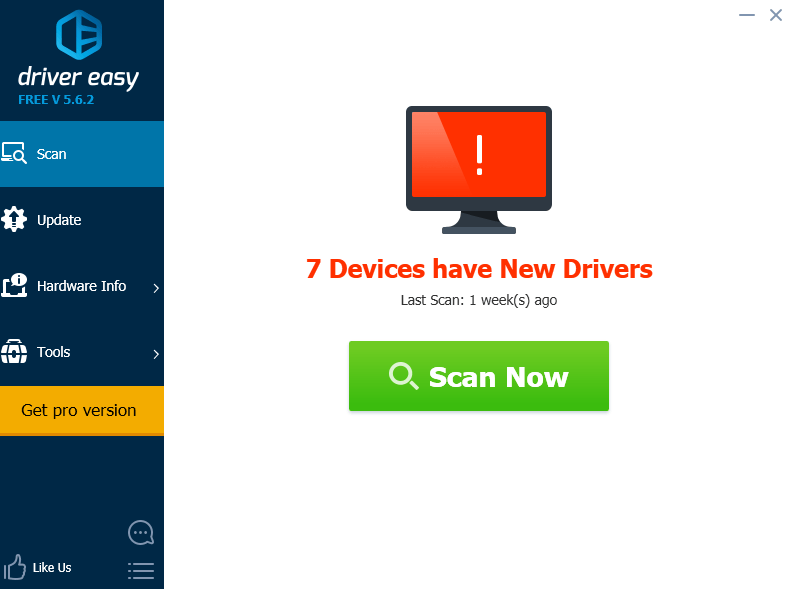
3) Klicka på Uppdatering knappen bredvid alla flaggade videoenheter för att automatiskt ladda ner och installera rätt version av drivrutinen (du kan göra detta med den GRATIS versionen).
Eller klicka Uppdatera alla för att automatiskt ladda ner och installera rätt version av alla drivrutiner som saknas eller är inaktuella på ditt system (detta kräver Pro-version som har full support och 30-dagars pengarna tillbaka-garanti. Du uppmanas att uppgradera när du klickar Uppdatera alla ).
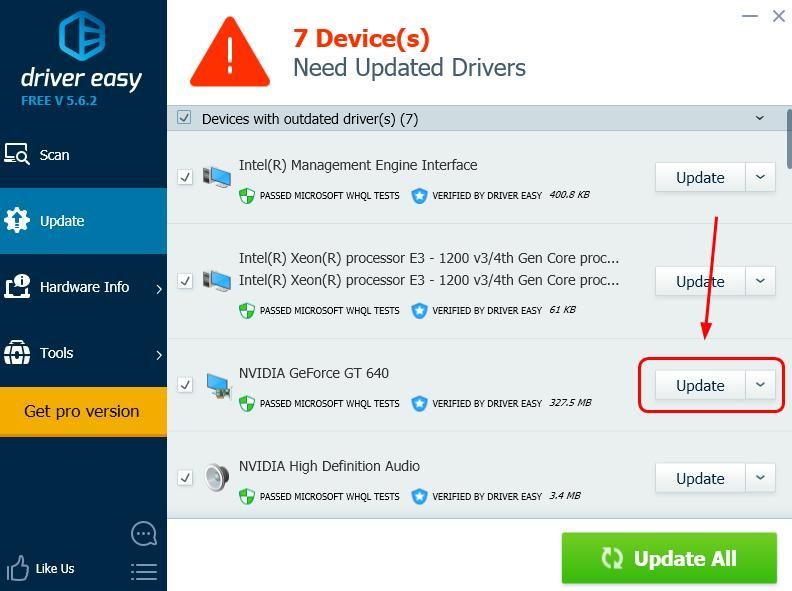
När du har uppdaterat de flaggade videodrivrutinerna startar du om datorn och loggar in på Windows normalt.
Om du inte får fler MEMORY MANAGEMENT-fel har du hittat den skyldige. Men om BSOD: erna fortsätter, här är en annan lösning som du kan prova ...
Fix 2: Kör en skivkontroll
BSOD-felet kan också orsakas av en skadad NTFS-volym. Så här löser du problemet.
1) På ditt tangentbord, håll ner Windows-logotangenten och tryck på S-tangenten för att visa sökrutan och skriva cmd .

2) Högerklicka Kommandotolken och välj Kör som administratör .

3) Type chkdsk / f / r och spressa Stiga på på tangentbordet.

4)På frågan ”Vill du schemalägga att den här volymen ska kontrolleras nästa gång systemet startas om?”, Tryck på OCH .

5) Avsluta kommandotolken och starta om datorn.
Om det löste problemet, bra. Men om jag inte gjorde det, här är vad du ska prova nästa ...
Fix 3: Kör ett diagnostiskt test för Windows-minne
Det faktum att din dator har problem med minneshantering kan innebära att det finns ett problem med RAM-minnet (Random Access Memory).
Lyckligtvis kommer Windows med ett verktyg som kan testa ditt RAM-minne och låta dig veta om det finns några problem med det. Så här använder du det.
1) På ditt tangentbord, håll ner Windows-logotangenten och tryck på R för att anropa kommandot Kör, skriv mdsched.exe och slå Stiga på .

2)Välj att antingen Starta om nu och leta efter problem (rekommenderas) för att kontrollera ditt minne direkt, eller Sök efter problem nästa gång jag startar datorn om du vill fortsätta arbeta och göra minneskontrollen senare.

3)När Windows Memory Diagnostic Tool faktiskt körs ser du den här skärmen som visar antalet pass som den gör tillsammans med hur långt den har kommit.

Om du inte ser några fel här (eller nästa gång du loggar in) är det troligt att minnet i din dator är bra.
Vilket innebär att du nu ska prova nästa fix ...
Fix 4: Kontrollera nyligen installerad programvara och hårdvara
Har du installerat någon ny maskinvara eller programvara nyligen? Om någon av dem är oförenliga med ditt operativsystem eller i konflikt med dina andra program kan de utlösa felet och du bör avinstallera dem för att se.
Om det inte löser problemet finns det fortfarande en sak du kan prova ...
Fix 5: Sök efter en virusinfektion
I vissa sällsynta fall kan MEMORY MANAGEMENT blå skärm av dödsfel orsakas av ett virus.
Om du inte har skannat datorn efter virus med ditt antivirusprogram, gör det nu.
Om du inte har ett antivirusprogram från tredje part installerat, använd det som medföljer Windows - Windows Defender.
Andra alternativ
Om ingen av dessa korrigeringar löste problemet, här är några förslag från andra användare som du kanske vill prova.
1) Se om ni kan hitta några program som strider mot varandra.
2) Inaktivera oseriösa modem i Enhetshanteraren.
3) Avinstallera Gigabyte Energy Save-programmet.
Referens:
Hoppas att detta inlägg uppfyller dina behov. Om du har några frågor eller förslag, välkommen att lämna kommentarer.


![[LÖST] Windows 11 fortsätter att krascha](https://letmeknow.ch/img/knowledge/74/windows-11-keeps-crashing.jpg)



