'>

Fortsätter ditt internet ofta? Till exempel varje gång du vill komma åt Internet efter att du inte använt det på ett tag. Det här problemet händer troligen på trådlöst internet.
Det är verkligen frustrerande om ditt internet fortsätter att tappa . Lyckligtvis kommer här de verkliga lösningarna. Du kan förmodligen åtgärda problemet genom följande steg-för-steg-guide.
Prova dessa korrigeringar:
Metod 1: Slå på enheterna
Kraftcykel kan alltid fixa massor av Internet, programvara och andra problem. När din internetanslutning inte är stabil kan du också testa en strömcykel på dina enheter.
1) Stäng först din dator, router och modem. Vänta sedan ett tag, som 30 sekunder.
2) Slå på dem igen i en sådan ordning: modem> router> din dator.
3) Kontrollera om Internet fortfarande tappar.
Notera: För att stänga av / på modemet eller routern kan du använda dess strömbrytare. Det är med ordet Power eller tecknet.
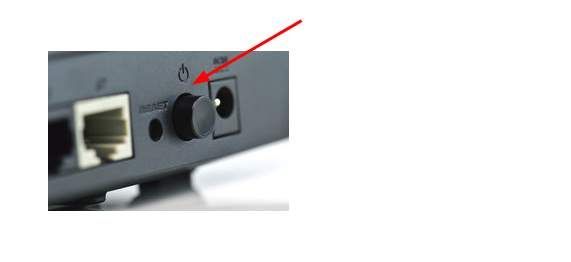
Metod 2: Uppdatera din nätverksadapterprogramvara
En inkompatibel eller föråldrad nätverksadapterprogramvara kan också orsaka att ditt Internet tappar ofta. I sådana fall kan du lösa problemet genom att uppdatera din nätverksadapterprogramvara. Dessutom, gör din enhetsprogramvara uppdaterad kan göra din dator stabil och snabb. Till och med noll skada om du uppdaterar dem.
Du kan ladda ner den senaste drivrutinen från din datortillverkares webbplats eller den från din nätverksadapter. Och ersätt den tidigare med den senaste.
Omdu är inte säker på att leka med drivrutiner manuellt,du kan göra det automatiskt med Förare lätt .
Driver Easy känner automatiskt igen ditt system och hittar rätt drivrutiner för det. Du behöver inte veta exakt vilket system din dator kör, du behöver inte riskera att ladda ner och installera fel drivrutin och du behöver inte oroa dig för att göra ett misstag när du installerar.
1) Ladda ner och installera Driver Easy.
2) Kör drivrutinen enkelt och klicka Skanna nu knapp. Driver Easy kommer sedan att skanna din dator och upptäcka eventuella problemdrivrutiner.
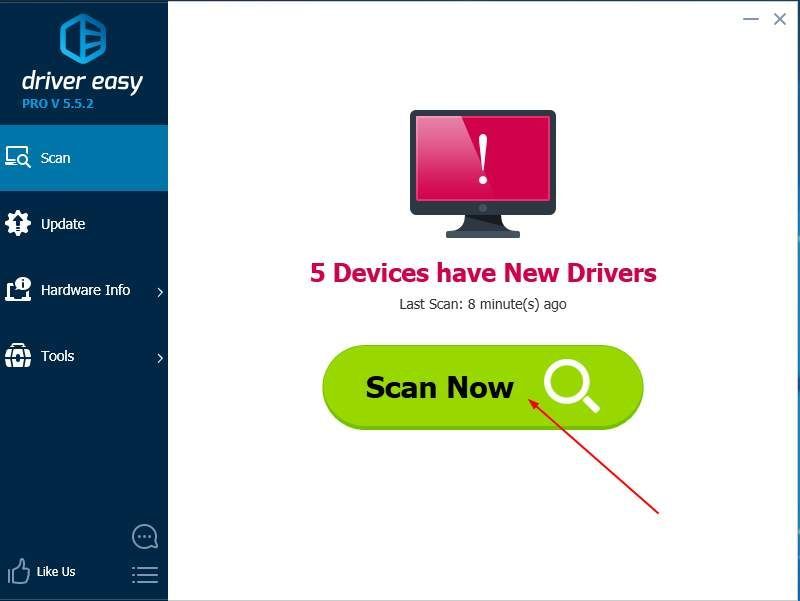
3) Med Gratis version : Klicka på Uppdatering bredvid en flaggad Wi-Fi-drivrutin för att automatiskt ladda ner rätt version av den här drivrutinen, så kan du installera den manuellt.
Med Pro-version : Klick Uppdatera alla för att automatiskt ladda ner och installera rätt version av Allt de drivrutiner som saknas eller är inaktuella på ditt system. (och du får full support och en 30-dagars pengarna tillbaka-garanti)
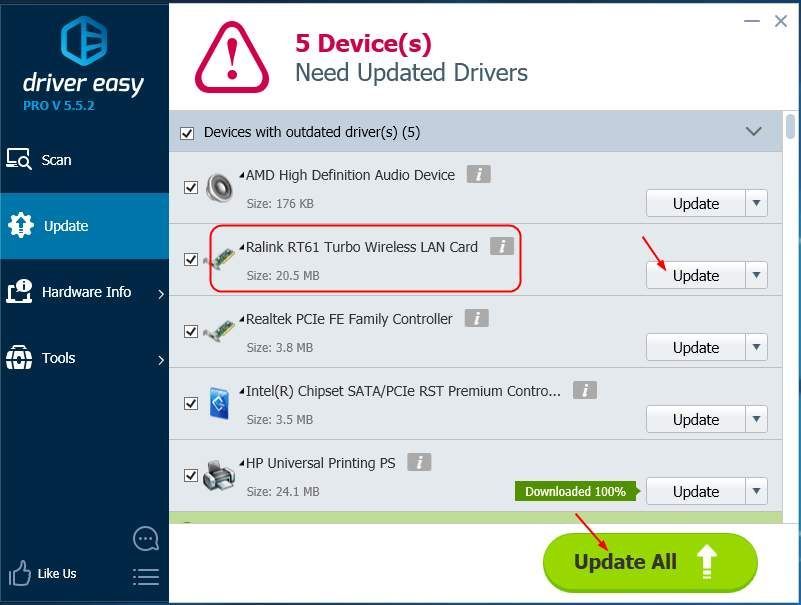
Obs! Starta om datorn efter att du har uppdaterat din drivrutin så att den nya drivrutinen träder i kraft.
Metod 3: Kontrollera dina ströminställningar
Om ditt nätverkskort är inställt på att stängas av för att spara ström kan det också orsaka problemet. Gå med följande steg för att kontrollera inställningarna för ditt nätverkskort.
1) Tryck på på tangentbordet Windows-logotyp tangent + R för att öppna en körruta.
2) Typ devmgmt.msc i rutan och tryck på Enter.
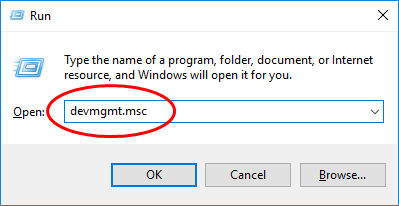
2) I det öppna fönstret, hitta och expandera Nätverkskort sektion. Högerklicka sedan på ditt nätverkskort och välj Egenskaper .
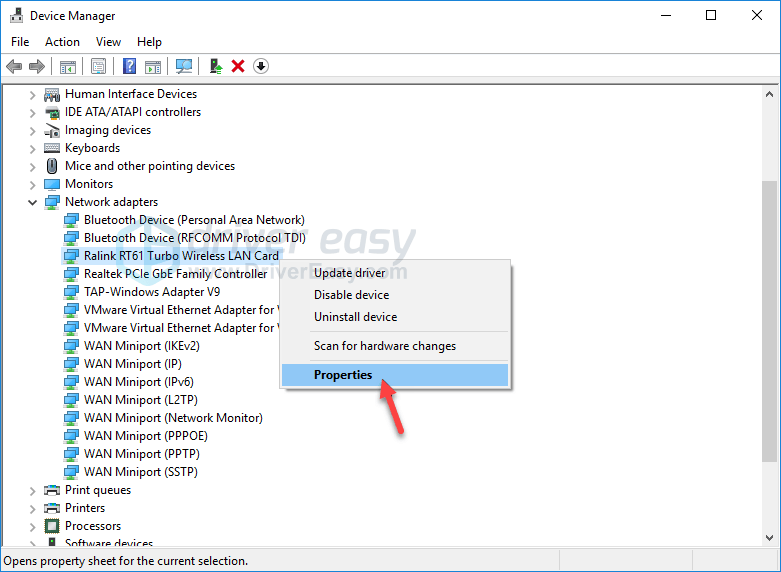
3) Klicka på på popup-fönstret Energihantering ruta. Se till Låt datorn stänga av den här enheten för att spara ström är avmarkerad. Om det är markerat, kryssa i rutan för att göra det tomt och klicka OK för att spara dina inställningar.
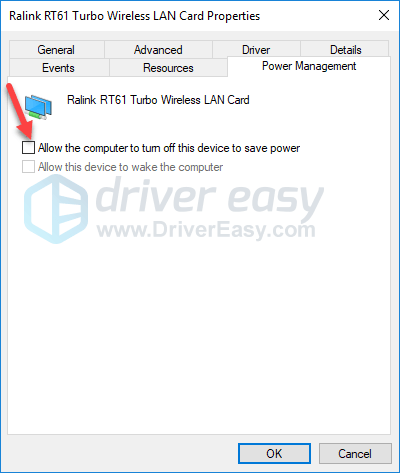
Förhoppningsvis kan den här artikeln hjälpa. Kommentera nedan med dina egna erfarenheter.
![[LÖST] Modern Warfare Voice Chat Fungerar inte](https://letmeknow.ch/img/knowledge/81/modern-warfare-voice-chat-not-working.jpg)





![[LÖST] Valheim lagging på PC](https://letmeknow.ch/img/network-issues/73/valheim-lagging-pc.png)