'>

Om ditt SD-kort inte visas i Windows File Explorer när du ansluter det till datorns kortläsare, ska du inte förtvivla det. Detta är ett vanligt Windows-problem, och trots att det är mycket frustrerande är det vanligtvis väldigt enkelt att fixa det.
Nedan finns en lista över de korrigeringar som har fungerat för andra Windows-användare. Börja högst upp på listan och arbeta dig ner tills du hittar den lösning som fungerar för dig.
Metod 1: Uppdatera dina drivrutiner
Metod 2: Rengör ditt SD-kort och läsare
Metod 3: Kontrollera om din kortläsare är inaktiverad
Metod 4: Testa ditt SD-kort på en annan dator
Metod 5: Inaktivera aktivera sedan kortläsare (från andra användare)
Metod 1: Uppdatera dina drivrutiner
Den vanligaste orsaken till ett okänt SD-kort är en felaktig, felaktig eller föråldrad kortläsardrivrutin. Så det första du bör göra är att kontrollera att dina förare har god hälsa. Du kan göra detta antingen manuellt eller automatiskt:
Manuell uppdatering av drivrutinen - Du kan uppdatera dina drivrutiner manuellt genom att gå till tillverkarens webbplats och söka efter den senaste korrekta drivrutinen. Observera att för vissa drivrutiner kan du behöva testa både tillverkaren av din PC och även tillverkaren av själva kortläsaren. Om du inte har tid, tålamod eller datorkunskaper för att uppdatera dina drivrutiner manuellt kan du istället göra det automatiskt med Förare lätt .
Automatisk uppdatering av drivrutinen -Driver Easy känner automatiskt igen ditt system och hittar rätt drivrutin för din kortläsare. Du behöver inte veta exakt vilket system din dator kör eller vem din kortläsare tillverkar. Inte heller behöver du riskera att ladda ner och installera fel drivrutin, och du behöver inte oroa dig för att göra ett misstag när du installerar.Du kan helt enkelt uppdatera din kortläsardrivrutin (alla dina drivrutiner, faktiskt!) Automatiskt med antingen GRATIS eller Pro-versionen av Driver Easy. Men med Pro-versionen tar det bara två klick, och du får full support och en 30-dagars pengarna tillbaka-garanti:
1) Ladda ner och installera Driver Easy.
2) Kör Driver enkelt och klicka Skanna nu knapp. Driver Easy kommer sedan att skanna din dator och upptäcka eventuella problemdrivrutiner.
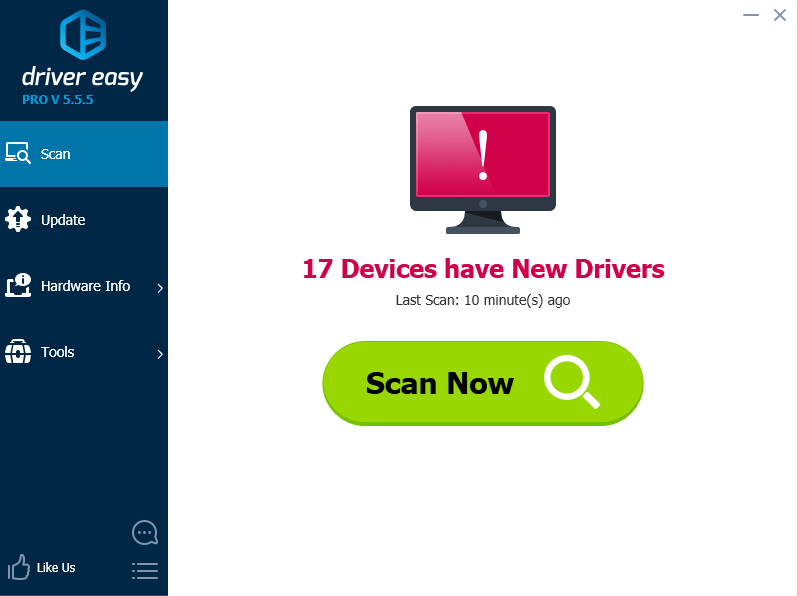
3) Klicka på Uppdatering -knappen bredvid alla flaggade enheter för att automatiskt ladda ner och installera rätt version av deras drivrutiner (du kan göra detta med den GRATIS versionen). Var noga med om din kortläsare visas i listan.
Eller klicka Uppdatera alla för att automatiskt ladda ner och installera rätt version av Allt de drivrutiner som saknas eller är inaktuella i ditt system (detta kräver Pro-versionen - du uppmanas att uppgradera när du klickar på Uppdatera alla).
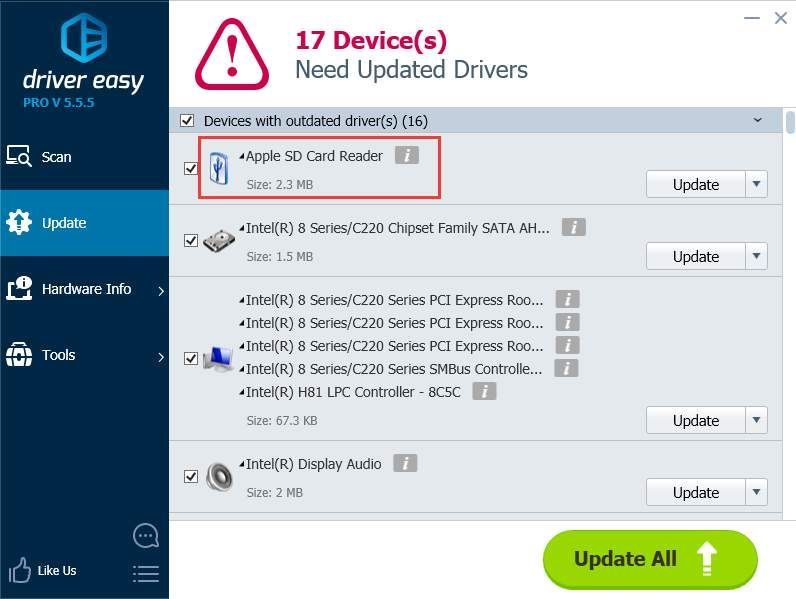
Om ditt kort fortfarande inte fungerar efter uppdatering av dina drivrutiner, gå vidare till Metod 2 .
Metod 2: Rengör ditt SD-kort och din läsare
En annan mycket vanlig orsak till ett okänt SD-kort är en mycket enkel: ett smutsigt SD-kort eller en dammig kortläsare. Antingen kommer att orsaka en dålig kontakt mellan kort och läsare.
Så det andra du bör göra är att ge ditt kort ett rent och ta bort damm från läsaren och försök sedan igen.
- För att rengöra ditt kort, dopp en bomullsduk i lite alkohol eller vatten och torka lätt av det smutsiga området, med särskild uppmärksamhet åt metallkontakterna.
- För att rengöra läsaren, använd en tryckluftsanordning för att blåsa ut damm från läsaren. Alternativt kan du köpa kontaktrengörare på Amazon, som du kan använda för att rengöra läsaren.
Om kortet fortfarande inte fungerar går du vidare Metod 3 .

Metod 3: Kontrollera om din kortläsare är inaktiverad
Om du har provat metod 1 och 2 och din dator fortfarande inte känner igen ditt SD-kort är det möjligt att din kortläsare är avstängd i BIOS.
För att kontrollera, starta om datorn och på startskärmen (den första skärmen du ser efter omstart), leta efter en instruktion som säger att du ska trycka på en viss tangent på tangentbordet för att komma in i “BIOS” eller “Inställningar” (t.ex. F2 eller Radera). Varje moderkortstillverkare har sin egen unika BIOS med sin egen kortkommando, så vi kan inte säga exakt vilken tangent vi ska trycka på för att komma in.

På samma sätt organiserar alla tillverkare sina BIOS-inställningar på sitt eget sätt. det finns inget vanligt sätt att göra det. Så vi kan inte berätta exakt vilken inställning du ska ändra och hur du hittar den inställningen. Men när du väl är i BIOS bör det inte vara för svårt att hitta strömbrytaren för din kortläsare. Leta bara efter ett avsnitt relaterat till enheter eller lagring, och leta efter något som 'SD Reader' eller 'Card Reader' i det avsnittet. Aktivera den inställningen om den inte redan är aktiverad, spara och avsluta BIOS. (Se till att spara när du avslutar. Vissa tillverkare gör det väldigt enkelt att lämna BIOS utan att spara dina ändringar, och om du gör det har du inte ändrat någonting.)
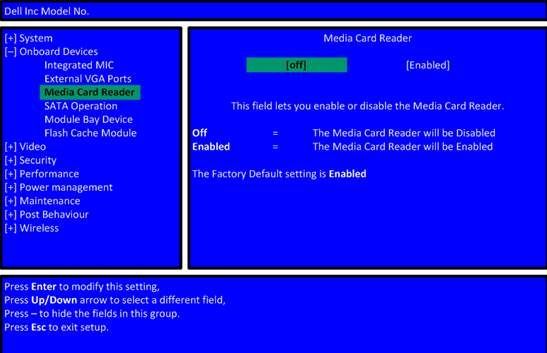
När din dator har startat om och du har loggat in på Windows testar du kortet igen. Om det fortfarande inte känns igen, gå vidare Metod 4 .
Metod 4: Testa ditt SD-kort på en annan dator
Om ditt SD-kort är felaktigt kan din dator inte känna igen det. För att kontrollera måste du hitta en annan dator med en kortläsare och testa ditt SD-kort i den datorn för att se om det fungerar.
Om ditt SD-kort inte fungerar på den andra datorn heller är det troligtvis felaktigt och du måste byta ut det.
Om det gör fungerar på den andra datorn, då är det inte ett felaktigt kort, men det kan vara så att din kortläsare är felaktig.
Metod 5: Inaktivera och aktivera sedan kortläsare (från andra användare)
Tack Alan Darlington för att du delar den här metoden, som har fungerat för många användare. Så om ditt SD-kort fortfarande inte visas på din dator, prova den här metoden.
CitatAlan Darlingtons ord:
“Enkel lösning för mig: ASUS X551C, Win10, 16G SD:
Gå till enhetshanteraren som ovan - när jag gör det finns det inga SD-värdadaptrar men det finns Memory Technology Devices under vilka det finns RealteK PCIE-kortläsare. Välj detta, klicka sedan på Driver och sedan på Inaktivera, bekräfta popup-fönstret, klicka sedan tillbaka på drivrutinsskärmen och klicka på Aktivera och dess popup - SD-kortet visas nu som tidigare och är tillgängligt.
Vet inte varför det här fungerar men det gjorde för mig. ”
Om du inte är säker på hur du gör det, se stegen nedan:
1) Tryck på på tangentbordet Vinn + R ( Windows-logotyp nyckel och R nyckel) samtidigt för att anropa körrutan.
2) Typ devmgmt.msc i körrutan och klicka OK .
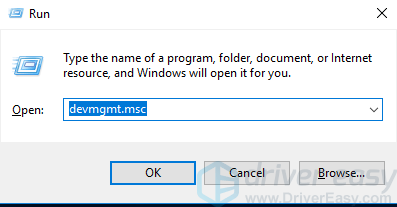
3) Expandera kategori “ Memory Technology Devices “. Dubbelklicka på kortläsaren (i Alans fall är det RealteK PCIE CardaReader. I ditt fall kan det vara annorlunda.) För att öppna
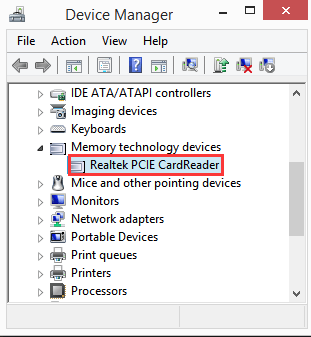
4) Gå till Förare flik. Klick Inaktivera enhet .
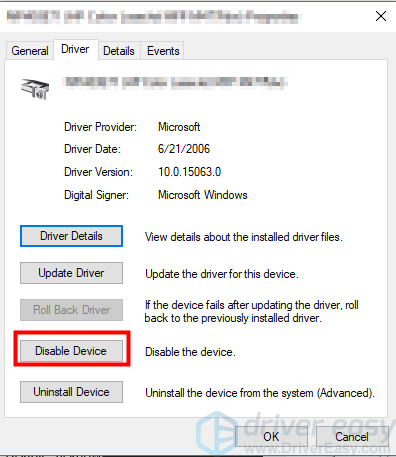
5) Klicka på när du uppmanas att inaktivera enheten Ja .
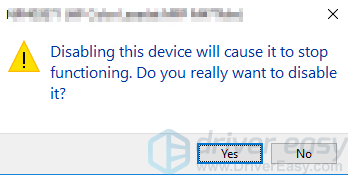
6) Dubbelklicka på kortläsaren för att öppna fönstren Egenskaper. Klick Aktivera enhet för att återaktivera enheten.
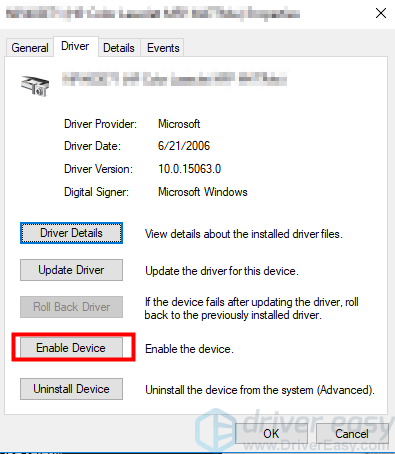
Vi hoppas att dessa tips hjälper dig att lösa ditt okända SD-kortproblem. Kommentera nedan om du har några frågor eller förslag. Vi är alltid glada att höra om nya lösningar!


![[Lös] Hitman 3-anslutningen misslyckades](https://letmeknow.ch/img/knowledge/36/hitman-3-connection-failed-error.png)



![[LÖST] NBA 2K22 fortsätter att krascha – PC & Xbox](https://letmeknow.ch/img/knowledge/08/nba-2k22-keeps-crashing-pc-xbox.png)