'>
När du visar helskärm i Windows 10 kanske du vill dölja aktivitetsfältet. Du kan ställa in aktivitetsfältet automatiskt dölja. Men det frustrerande är att aktivitetsfältet inte kommer att döljas även om den automatiska döljningen är aktiverad. Om du möter Windows 10-aktivitetsfältet inte döljer problemet, följ instruktionerna för att åtgärda det.
Kontrollera först inställningen i aktivitetsfältet
Om du har verifierat att aktivitetsfältet är inställt på att döljas automatiskt, hoppa över den här instruktionen. Om inte, följ stegen nedan för att verifiera inställningen i aktivitetsfältet.
1. Högerklicka på aktivitetsfältet och välj inställningar på snabbmenyn.

2. Om du använder ett skrivbord, se till att det görs Dölj automatiskt aktivitetsfältet i skrivbordsläge är på. Se till att du använder en bärbar dator Dölj automatiskt aktivitetsfältet i surfplatteläge är på.
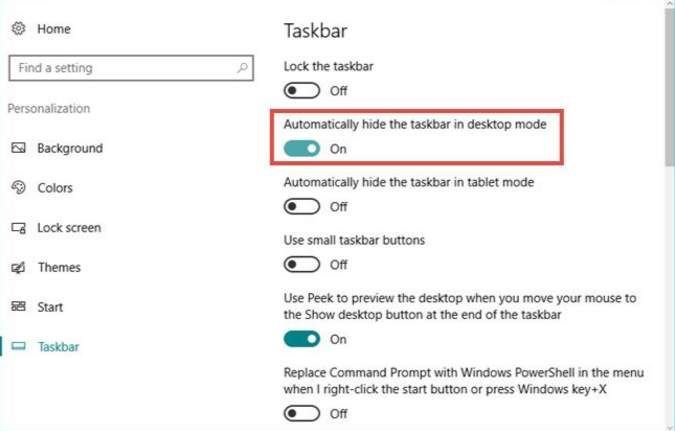
Starta om Windows Explorer
Om du startar om Windows Explorer startar du om alla dina Metro-applikationer. Denna lösning kan lösa problemet tillfälligt. Om problemet fortsätter, läs vidare och prova nästa lösning.
1. Högerklicka på aktivitetsfältet och välj Aktivitetshanteraren på snabbmenyn.
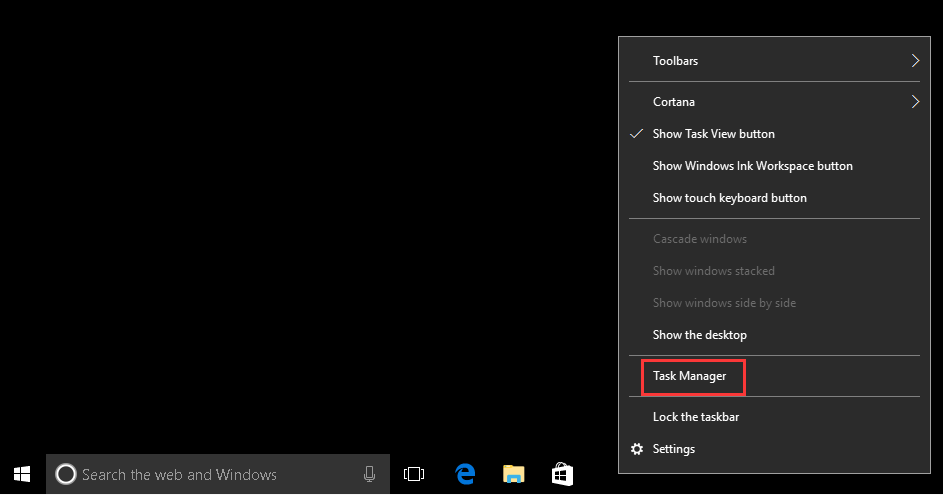
2. I Processer välj Windows utforskaren och klicka på Omstart knapp.
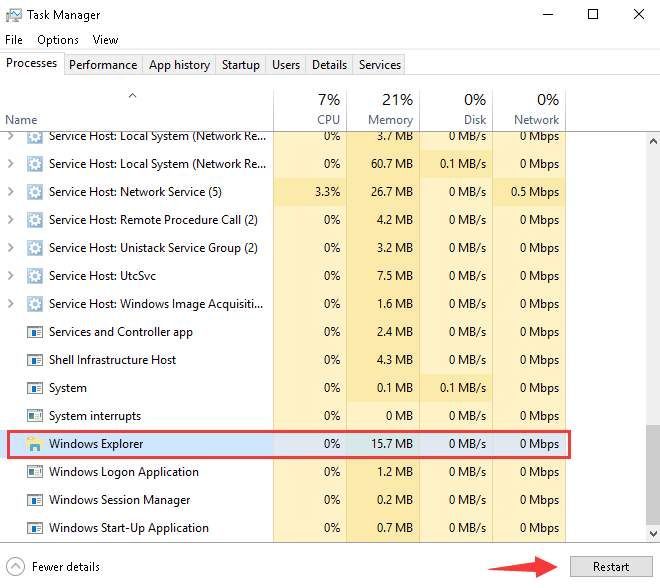
Använd följande lösning som kan fungera som en charm
Detta skulle vara ett knep för att fixa Windows 10-aktivitetsfältet som inte döljer problemet. Det har fungerat för många användningar som har stött på det här problemet.
1. Klicka på SÖK på aktivitetsfältet.
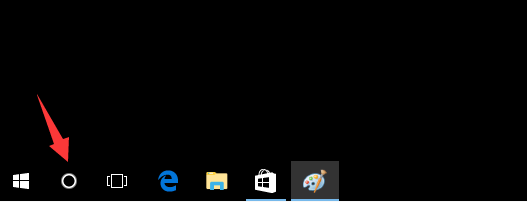
Om du har SEARCH-rutan i aktivitetsfältet men inte SEARCH-knappen klickar du i sökrutan.
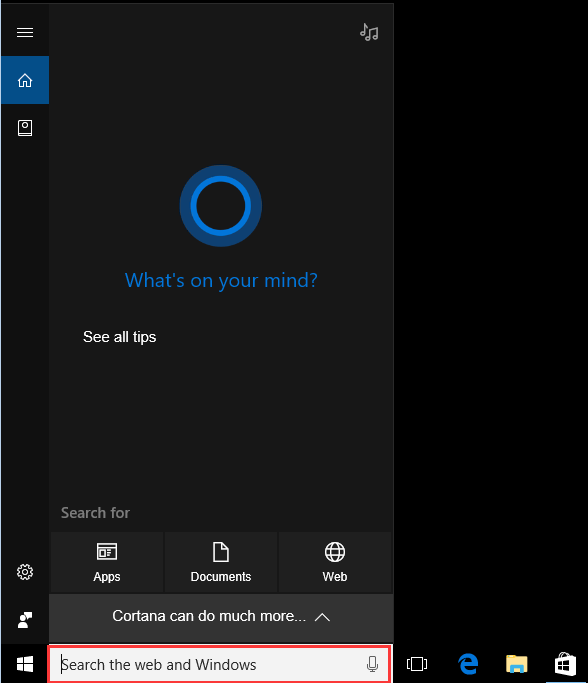
2. När sökfönstret dyker upp, klicka någonstans på skrivbordet så att sökfönstret försvinner. Efter det ska aktivitetsfältet automatiskt döljas normalt.
Förhoppningsvis hittar du ovanstående metoder till hjälp. Om du har några frågor, idéer eller förslag, lämna gärna en kommentar nedan.
![[Fast] League of Legends anslutningsproblem](https://letmeknow.ch/img/knowledge/41/league-legends-connection-issues.jpg)

![[Fixat] 6 korrigeringar för att Modern Warfare 2 kraschar på PC (2022)](https://letmeknow.ch/img/knowledge-base/02/fixed-6-fixes-for-modern-warfare-2-crashing-on-pc-2022-1.png)
![0XA00F429F CAMERA FEL Windows 11 [Löst!]](https://letmeknow.ch/img/knowledge-base/13/0xa00f429f-camera-error-windows-11-solved-1.jpg)


