'>

Har mikrofonen på ditt Razer Kraken-headset slutat fungera? Du är inte ensam. Många användare har haft samma problem slumpmässigt - även första gången de använder headsetet.
Detta är otroligt frustrerande; du köpte headsetet så att du kunde prata med folk på det, och nu kan du inte! Men oroa dig inte; du har inte slösat bort dina pengar. Det kan fixas ...
Korrigeringar att försöka
Här är två korrigeringar som du kan prova. Du kanske inte behöver prova dem alla. Bara arbeta dig ner i listan tills du hittar den som fungerar för dig.
Metod 1: Kontrollera inställningarna för din mikrofonenhet
Din Razer Kraken-mikrofon fungerar kanske inte eftersom den är inaktiverad eller inte inställd som standardenhet på din dator. Eller så är mikrofonvolymen inställd på ett mycket lågt värde så att det inte kan spela in ditt ljud tydligt. Så här kontrollerar du dessa inställningar:
1) Håll ner Windows-logotypen nyckel- och tryck på R nyckel- på tangentbordet samtidigt för att öppna dialogrutan Kör och skriv sedan “ kontrollera ”Och tryck Stiga på .
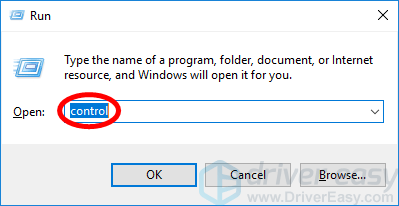
2) Välj i Kontrollpanelen Stora ikoner från Visa av rullgardinsmenyn.
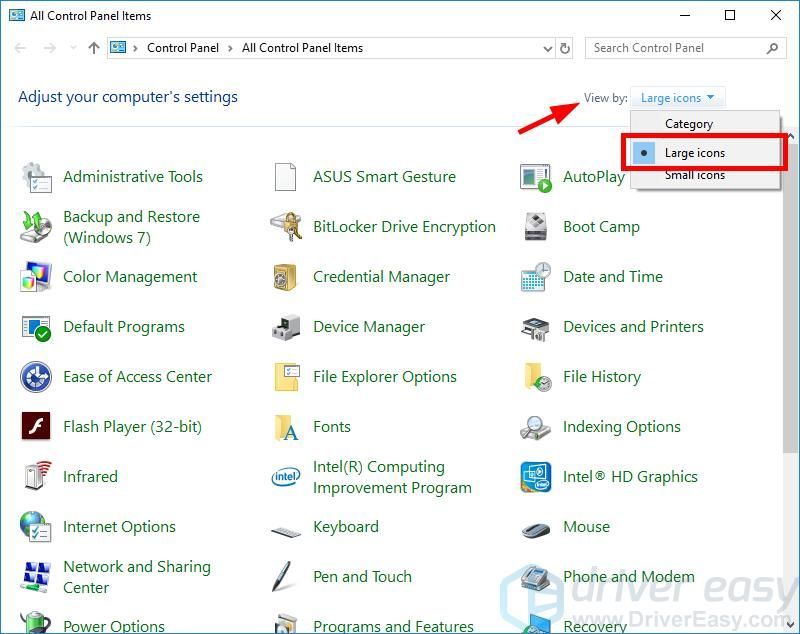
3) Välj Ljud .
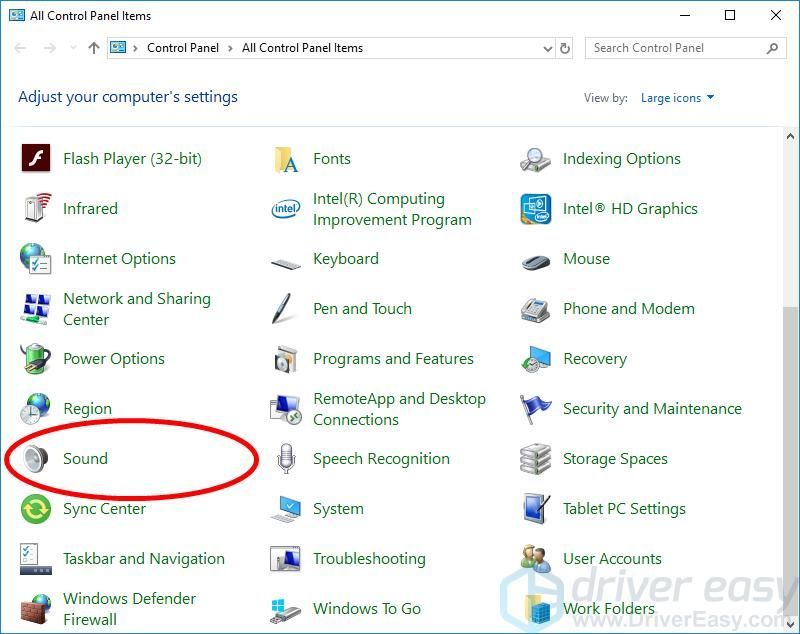
4) Välj Inspelning högerklicka på en tom plats i enhetslistan och markera Visa inaktiverade enheter .
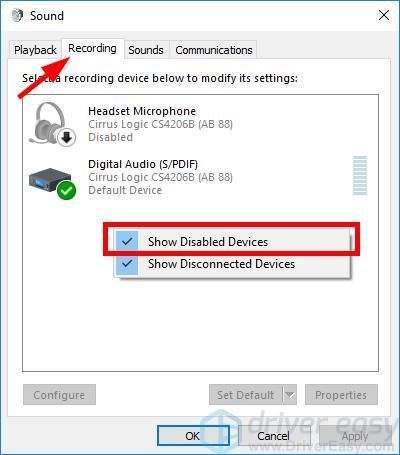
5) Högerklicka på Headsetmikrofon och klicka Gör det möjligt .
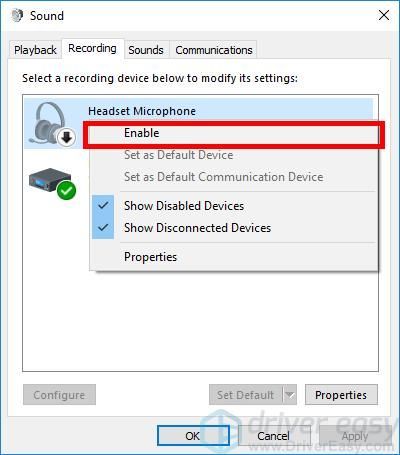
6) Högerklicka på den igen och välj Ange som standardenhet .
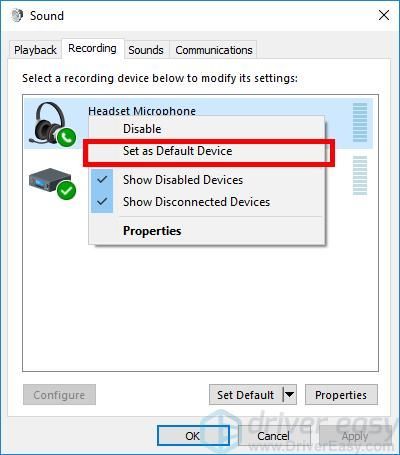
7) Högerklicka Headsetmikrofon och klicka Egenskaper .
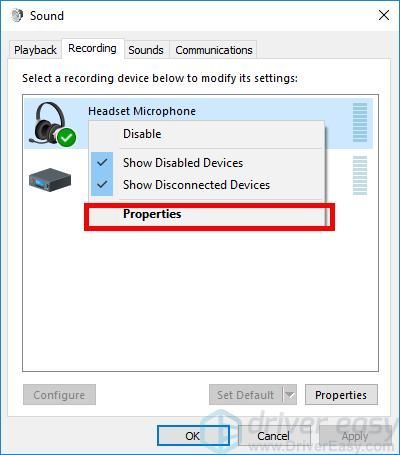
8) Klicka på Nivåer och dra sedan volymreglaget mot största värdet .
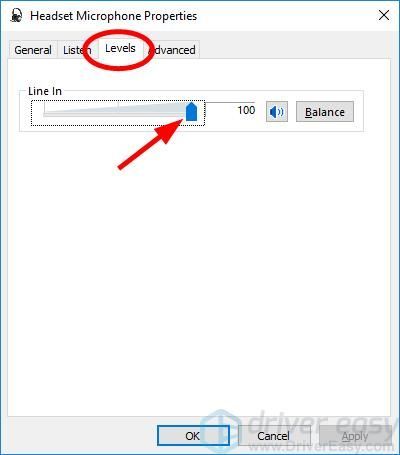
9) Klick OK , Klicka sedan OK .
Nu när mikrofonen på headsetet är aktiverat och ställt in som standardenhet och du har skruvat upp mikrofonvolymen, prova den och se om den fungerar. Om det gör det har du löst problemet. Men om inte, kan du behöva ...
Metod 2: Uppdatera dina ljuddrivrutiner
Mikrofonen på ditt Razer Kraken-headset fungerar inte om du använder en felaktig eller inaktuell ljud- eller headsetdrivrutin. Så du bör uppdatera drivrutinen för att se om det löser problemet.
Du kan uppdatera din drivrutin manuellt eller automatiskt. Den manuella processen är tidskrävande, teknisk och riskabel, så vi kommer inte att ta upp den här. Vi rekommenderar inte heller om du inte har utmärkt datorkunskap.
Å andra sidan är det enkelt att uppdatera din drivrutin. Installera och kör bara Förare lätt , och den hittar automatiskt alla enheter på din dator som behöver nya drivrutiner och installerar dem åt dig. Så här använder du det.
1) Ladda ner och installera Förare lätt .
2) Springa Förare lätt och klicka på Skanna nu knapp. Förare lätt kommer att skanna din dator och upptäcka eventuella problemdrivrutiner.
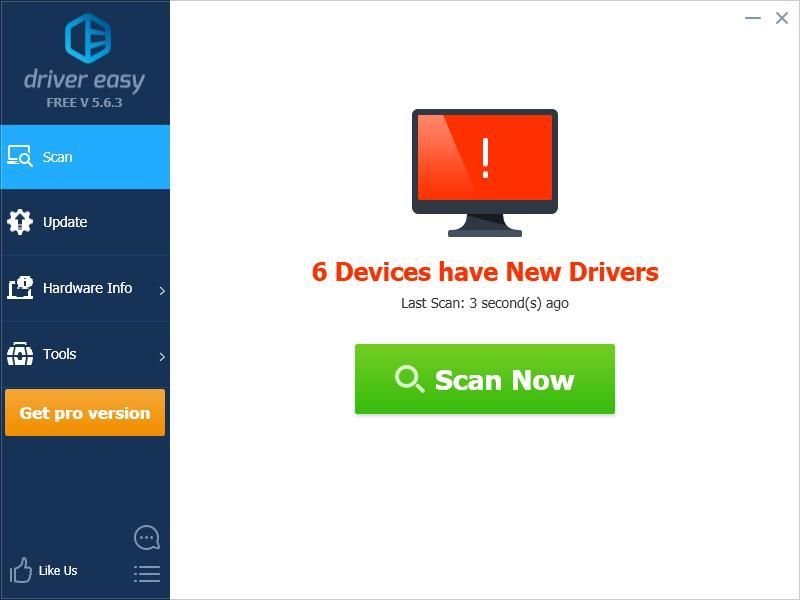
3) Klicka på Uppdatering knappen bredvid din ljudenhet eller ditt headset för att ladda ner den senaste och rätta drivrutinen för den.
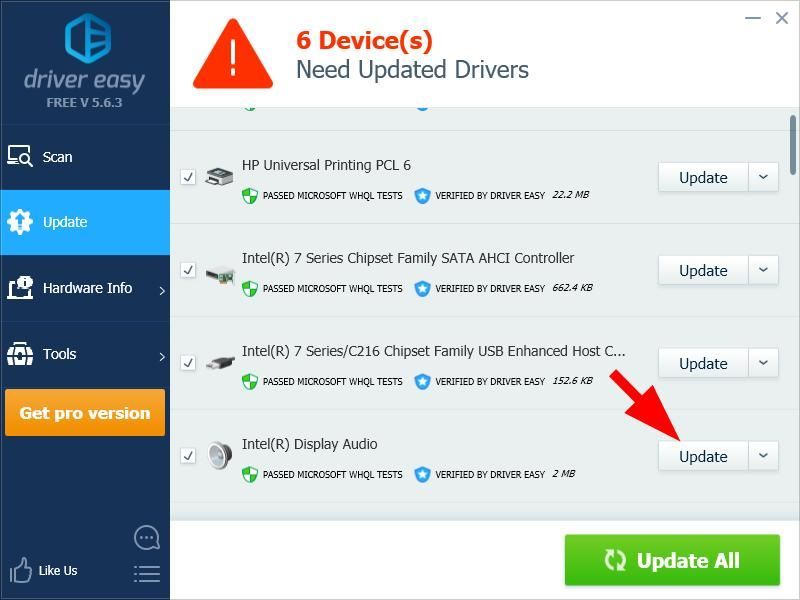
Du kan också klicka på Uppdatera alla -knappen längst ned till höger för att automatiskt uppdatera alla föråldrade eller saknade drivrutiner på din dator. (Detta kräver Pro-version - om du inte redan har det uppmanas du att uppgradera när du klickar Uppdatera alla .)
Starta om datorn när du har uppdaterat drivrutinen för ditt Razer Kraken-headset. Logga sedan in igen och se om mikrofonen fungerar.
![[Ladda ner] Realtek Card Reader Driver för Windows 10](https://letmeknow.ch/img/knowledge/89/realtek-card-reader-driver.png)

![Så här fixar du Logitech G933 inget ljud [enkla steg]](https://letmeknow.ch/img/sound-issues/58/how-fix-logitech-g933-no-sound.jpg)



