'>
Intel RST-tjänsten körs inte meddelande dyker upp i din Windows 10: s aktivitetsfält som visas som den här bilden?

Ingen aning om hur man löser ett sådant fel? Inga problem! Fortsätt med det här inlägget, två beprövade metoder är rätt här för dig att fixa det. Läs bara vidare. :)
Notera: Intel RST-tjänst betyder IntelTjänsten för snabb lagringsteknik.
Metod 1: Uppdatera din Intel RST-drivrutin
1) Tryck på på tangentbordet Windows-logotyp tangent + X för att öppna snabbmenyn och klicka sedan på Enhetshanteraren .
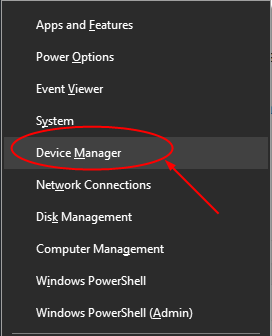
2) I det öppna fönstret, hitta och expandera Hårddiskar sektion. Högerklicka sedan på din Intel Rapid Storage Technology stödjande plattform och välj Avinstallera enheten .
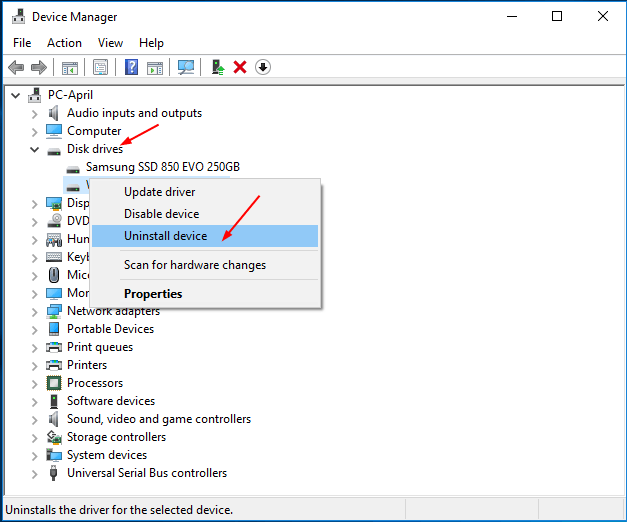
3) Gå till Webbplats för Intel Dowload . Typ Intel Rapid i sökrutan och klicka Intel Rapid Storage Technology-drivrutiner från resultatet.
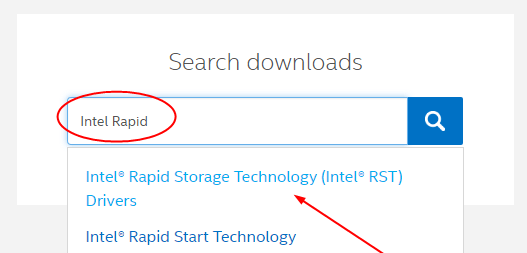
4) Klicka på Intel Rapid Storage Technology . Sedan på följande öppna sida, hitta och klicka SetupRST.exe .

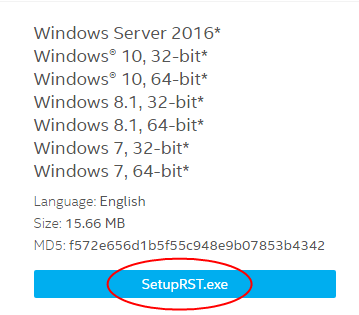
5) När nedladdningen är klar dubbelklickar du på .exe fil för att installera drivrutinen på din Windows 10.
Om du inte har tid, tålamod eller datorkunskaper att uppdatera din Intel RST-drivrutin manuellt kan du istället göra det automatiskt med Förare lätt .Driver Easy kommer automatiskt att känna igen ditt system och hitta rätt drivrutin för din Intel RST, och din variant av Windows-system, och det kommer att ladda ner och installera det korrekt:
1) Ladda ner och installera Driver Easy.
2) Kör Driver Easy och klicka på Skanna nu knapp. Driver Easy kommer sedan att skanna din dator och upptäcka eventuella problemdrivrutiner.
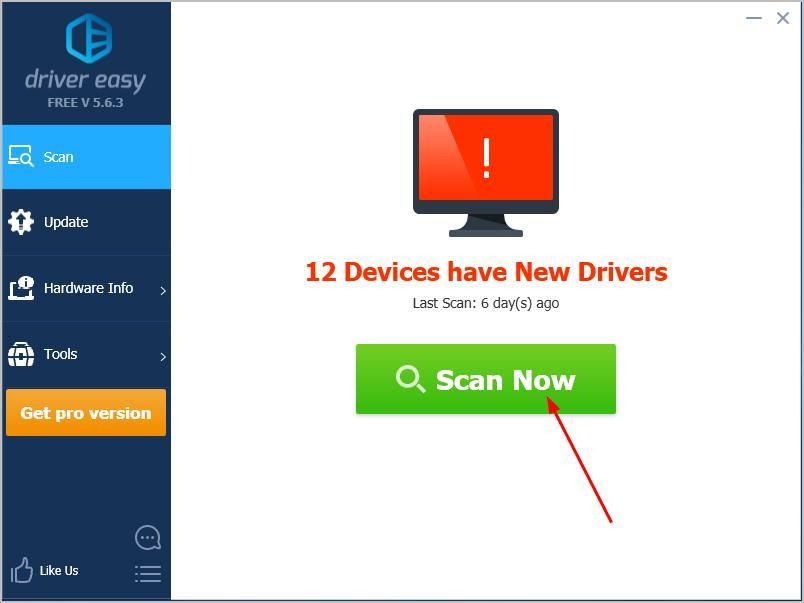
3)Klicka på Uppdatering bredvid den flaggade Intel RST-drivrutinen för att automatiskt ladda ner och installera rätt version av drivrutinen (du kan göra detta med FRI version).
Eller klicka Uppdatera alla för att automatiskt ladda ner och installera rätt version av Allt de drivrutiner som saknas eller är inaktuella på ditt system. (Detta kräver Pro-version som har full support och en 30-dagars pengarna tillbaka garanti. Du uppmanas att uppgradera när du klickar på Uppdatera alla.)
Metod 2: Återställ starttypen för Intel RST Service
Om uppdateringen av din RST-drivrutin inte löste problemet, återställ starttypen för Intel RST-tjänsten.
Du måste göra dessa:
1) Tryck på på tangentbordet Windows-logotyp nyckel-  + R tangenten tillsammans för att öppna en körruta. Skriv sedan services.msc i rutan och tryck på Enter.
+ R tangenten tillsammans för att öppna en körruta. Skriv sedan services.msc i rutan och tryck på Enter.
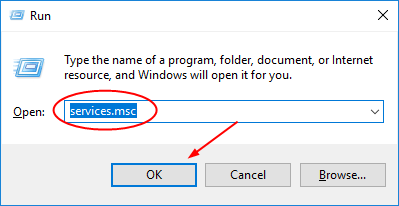
2) I det öppna fönstret, hitta och högerklicka på Intel (R) Rapid Storage Technology . Välja Egenskaper .
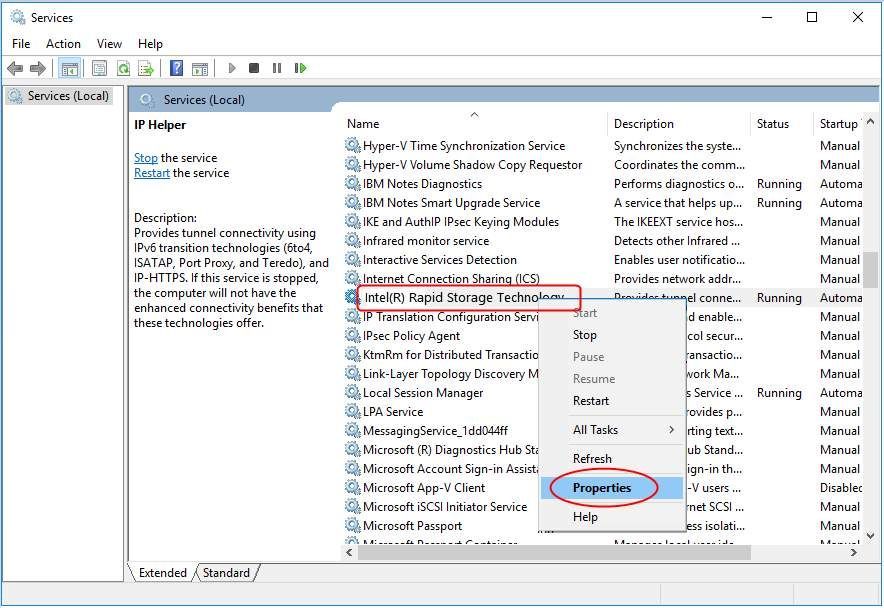
3) Välj att se på allmän flik. Ställ sedan in starttypen Automatisk och klicka OK för att spara inställningen.
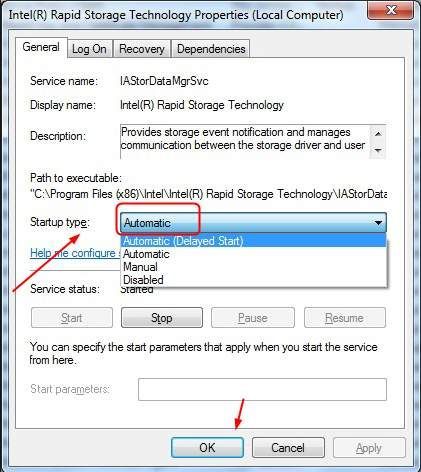
Det är allt som finns i det.

![[LÖST] 'Resident Evil Village lanseras inte'](https://letmeknow.ch/img/knowledge/40/resident-evil-village-not-launching.png)
![[LÖST] Windows 11 fortsätter att krascha](https://letmeknow.ch/img/knowledge/74/windows-11-keeps-crashing.jpg)



