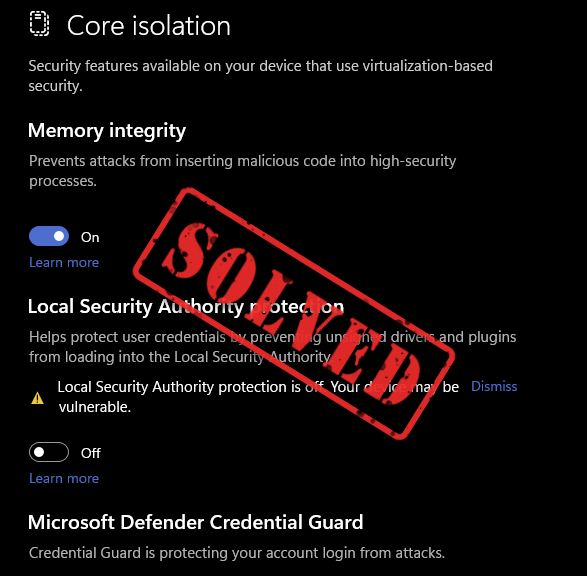
Du behöver inte oroa dig om ditt lokala säkerhetsmyndighetsskydd är avstängt: i de flesta fall var det ett UI-fel med en viss uppdateringskorrigering för Windows, vilket innebär att den inte är avstängd, bara verkar vara avstängd och du kan installera en annan uppdateringskorrigering för att fixa det. I andra sällsynta fall kan du ändra dina datorinställningar för att aktivera den igen. Läs vidare och se hur du kan åtgärda problemet med att den lokala säkerhetsmyndigheten är avstängd.
Prova dessa korrigeringar för att aktivera skyddet av den lokala säkerhetsmyndigheten
Som nämnts, i de flesta fall är din lokala säkerhetsmyndighet avstängd på grund av en UI-bugg med en Windows-patch, så den första metoden borde vara tillräckligt för att hjälpa. Om det inte gör det, gå vidare till metod 2 och 3.
1. Installera Windows Update patch KB5007651
Den lokala säkerhetsmyndighetens skydd som inte var fel var faktiskt en bugg som levererades med Windows 11s obligatoriska säkerhetsuppdatering från mars 2023, patch KB5007651. Windows släppte sedan den uppdaterade versionen av denna patch som åtgärdade problemet. Så om du fortfarande inte redan har gjort det, uppdatera din Windows nu för att installera den senaste patchen KB5007651.
Att göra så:
- På ditt tangentbord, tryck på Windows tangent, skriv sedan Sök efter uppdatering s och klicka sedan på C heck för uppdateringar .
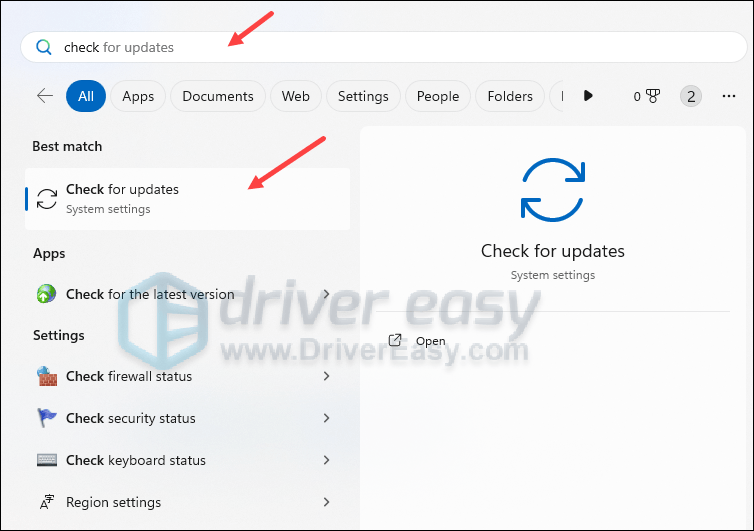
- Klick Sök efter uppdateringar , och Windows kommer att söka efter tillgängliga uppdateringar.
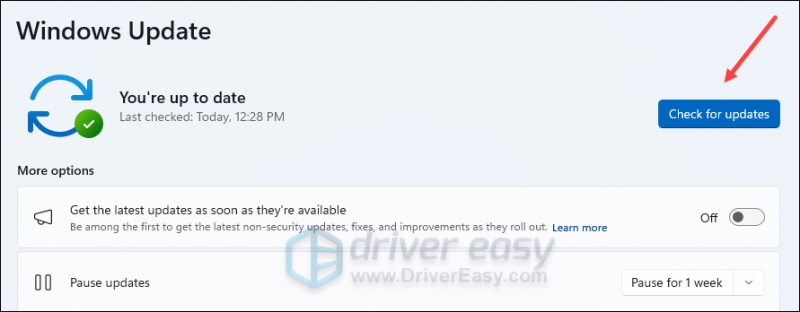
- Om det finns tillgängliga uppdateringar kommer Windows automatiskt att ladda ner dem åt dig. Starta om datorn för att uppdateringen ska träda i kraft om det behövs.

- Om det finns Nej tillgängliga uppdateringar ser du Du är uppdaterad så här.
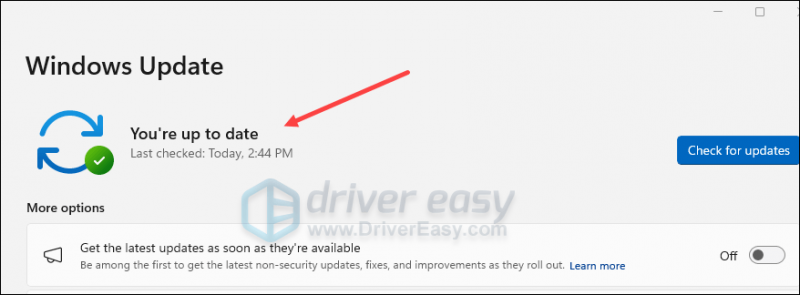
Se sedan om skyddet för den lokala säkerhetsmyndigheten fortfarande är avstängt.
Om så är fallet, ladda ner installationsfilen för KB5007651 från här , dubbelklicka sedan på installationsfilen för att installera den.
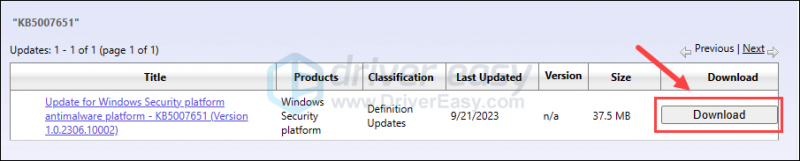
Om meddelandet 'Lokalt säkerhetsskydd är av' fortfarande finns där när du manuellt installerar KB5007651-uppdateringen, gå vidare till nästa korrigering.
2. Ändra Registereditorn
Om du fortfarande ser meddelandet om skydd från den lokala säkerhetsmyndigheten avstängd även när du har aktiverat det, gör följande för att ändra din registerredigerare:
Felaktig modifiering av Registereditorns filer kan orsaka allvarliga datorproblem, så se till att du alltid skapar en säkerhetskopia eller en återställningspunkt för din dator innan du ändrar något i Registereditorn.- Skapa först en systemåterställningspunkt enligt instruktionerna här: Hur du aktiverar och skapar återställningspunkter i Windows 10 (skärmbilderna här är från Windows 10, men instruktionerna fungerar även på Windows 11).
- På tangentbordet trycker du på Windows nyckeln och R nyckel tillsammans. Typ regedit och slå Stiga på .
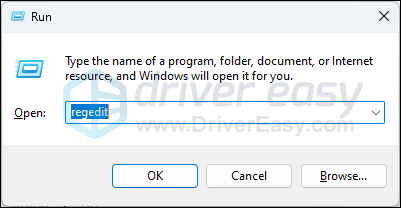
- Gå till följande plats:
Computer\HKEY_LOCAL_MACHINE\SYSTEM\CurrentControlSet\Control\Lsa
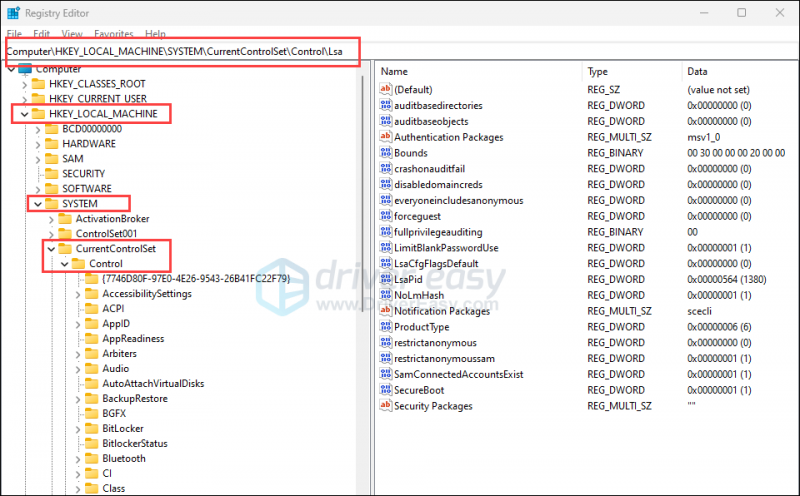
- På höger sida, om du kan se RunAsPPL , dubbelklicka på den och ändra Värdedata till 2 . Upprepa samma sak med RunAsPPLBoot . Om du inte ser någon av dessa poster, gå vidare till nästa steg.
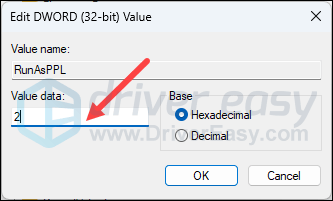
- Om du inte ser RunAsPPL eller RunAsPPLBoot på höger sida högerklickar du på det tomma området och väljer Nytt > DWORD (32-bitars) värde . Namnge den nya posten RunAsPPL , dubbelklicka sedan på den för att ändra dess Värdedata till 2 . Upprepa samma sak för att skapa en ny post med namnet RunAsPPLBoot och ändra dess värdedata till 2.
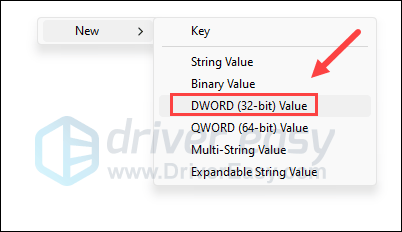
- Starta om datorn för att ändringarna ska träda i kraft.
Se sedan om skyddet för den lokala säkerhetsmyndigheten kan aktiveras nu. Om problemet kvarstår, gå vidare.
3. Konfigurera grupprincipredigerare
Du kan också försöka ändra din grupprincipredigerare så att skyddet för den lokala säkerhetsmyndigheten aktiveras igen. Att göra så:
- Skapa först en systemåterställningspunkt enligt instruktionerna här: Hur du aktiverar och skapar återställningspunkter i Windows 10 (skärmbilderna här är från Windows 10, men instruktionerna fungerar även på Windows 11).
- På tangentbordet trycker du på Windows nyckeln och R nyckel samtidigt. Typ gpedit.msc och slå Stiga på . (Om du ser ' Windows kan inte hitta 'gpedit.msc'. Se till att du skrev namnet korrekt och försök sedan igen. ', vänligen hänvisa till detta inlägg först: [Fixat] gpedit.msc hittades inte på Windows Home
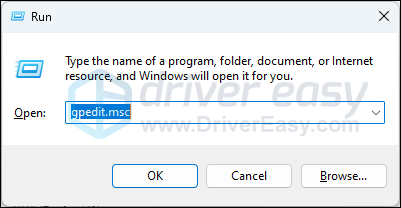
- Gå till Datorkonfiguration\Administrativa mallar\System\Lokal säkerhetsmyndighet . Dubbelklicka Konfigurera LSASS för att köras som en skyddad process på höger sida.
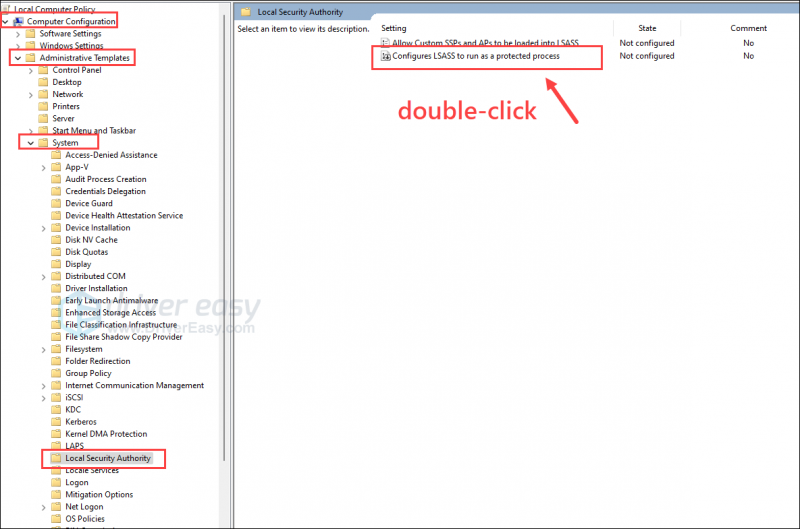
- Klick Gör det möjligt , välj sedan Aktiverad med UEFI-lås från rullgardinsmenyn. Klicka sedan Tillämpa och OK för att spara och avsluta.
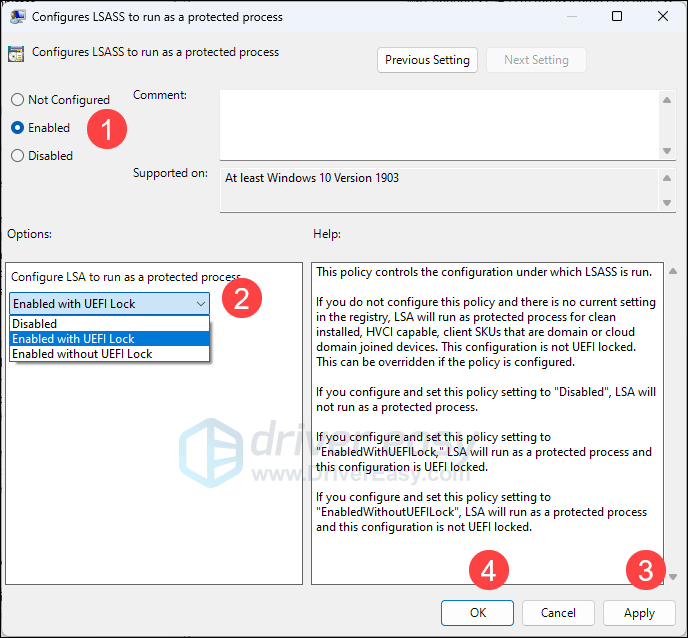
- Starta om datorn för att ändringen ska träda i kraft.
Se sedan om skyddet av din lokala säkerhetsmyndighet kan aktiveras igen.
Bonustips
Om det inte hjälper att åtgärda dina datorproblem att aktivera skyddet från den lokala säkerhetsmyndigheten, kan du alltid försöka reparera skadade eller korrupta systemfiler, som integriteten för Windows systemfiler är avgörande för korrekt drift och stabilitet för din dator.
Verktyg som Fortect kan automatisera reparationsprocessen genom att skanna systemfiler och ersätta skadade.
- Ladda ner och installera Fortect.
- Öppna Fortect. Det kommer att köra en gratis genomsökning av din dator och ge dig en detaljerad rapport över din PC-status .
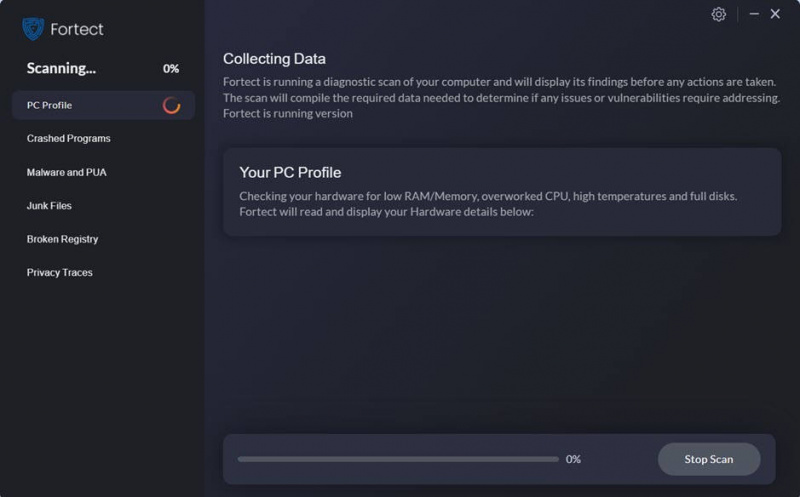
- När du är klar ser du en rapport som visar alla problem. Klicka på för att åtgärda alla problem automatiskt Starta reparation (Du måste köpa den fullständiga versionen. Den levereras med en 60 dagars pengarna-tillbaka-garanti så att du kan återbetala när som helst om Fortect inte löser ditt problem).
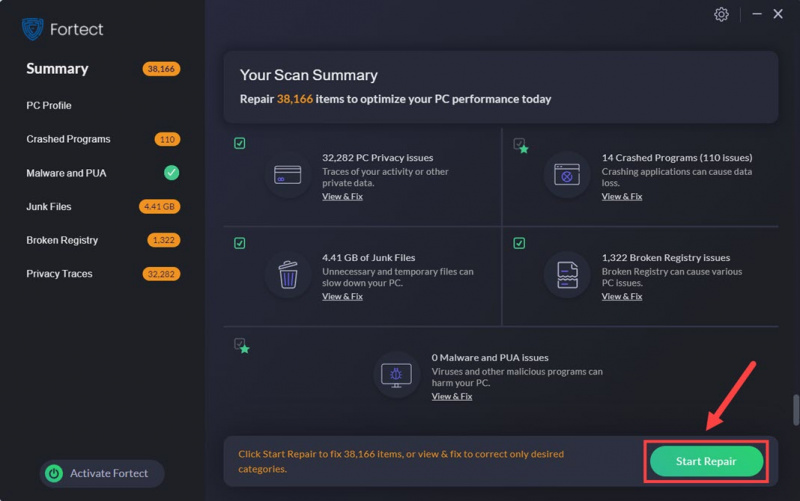
Fortfarande osäker på om Fortect är vad du behöver? Kolla detta Fortec recension !
Ovanstående är vad vi har att erbjuda angående 'Local Security Authority Protection is off' problem. Om du har några andra förslag får du gärna lämna en kommentar nedan.
![[LÖST] Monster Hunter Stories 2: Wings of Ruin lanseras inte](https://letmeknow.ch/img/knowledge/06/monster-hunter-stories-2.jpeg)





