'>
Om du har problem med Intel HD Graphics-drivrutin i Windows 10 kanske du inte kan titta på videor eller spela spel som vanligt. Dessutom kan datorn köra långsamt. Du kan åtgärda problemen genom att uppdatera Intel-grafikdrivrutinen.
Vi har sammanställt tre sätt nedan för att uppdatera drivrutinen. Inte alla sätt fungerar i alla situationer. Du kan arbeta dig ner tills du hittar den som fungerar för dig.
Sätt 1: Uppdatera din Intel (R) HD Graphics-drivrutin manuellt
Sätt 2: Använd Windows Update för nya drivrutiner
Sätt 3 (rekommenderas): Uppdatera drivrutinen automatiskt
Sätt 1: Uppdatera din Intel (R) HD Graphics-drivrutin manuellt
Intel har släppt Windows 10-drivrutiner för de allra flesta skärmkort. Du kan gå till Intels webbplats och hitta rätt förare. Se till att du hittar rätt version, eftersom inkompatibel eller fel drivrutin kan orsaka problem.
Efter att ha laddat ner drivrutinen kan du bara dubbelklicka på installationsfilen (.exe) för att installera drivrutinen. Om du inte kan installera drivrutinen på det sättet, följ stegen nedan för att uppdatera drivrutinen manuellt steg för steg.
1. Skriv kontrollpanel i sökrutan och klicka Kontrollpanel på popup-menyn för att öppna Kontrollpanel .

2. Visa med små ikoner. Klick Enhetshanteraren .
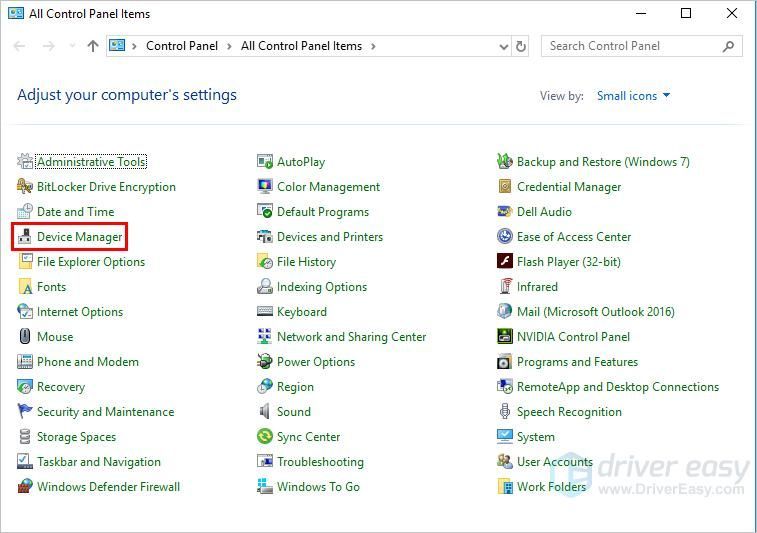
3. Expandera kategorin i Enhetshanteraren Grafikkort . Högerklicka på Intel-grafikenheten och välj Uppdatera drivrutinen ...
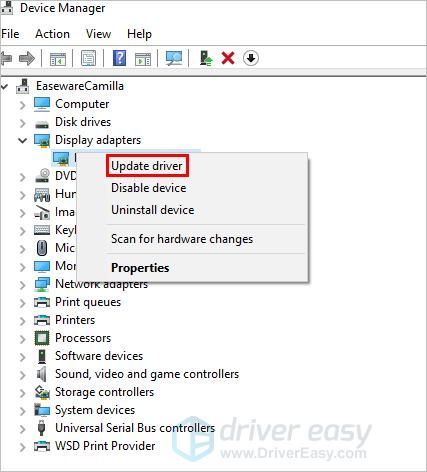
4. Klicka på Bläddra i min dator för drivrutinsprogramvara .
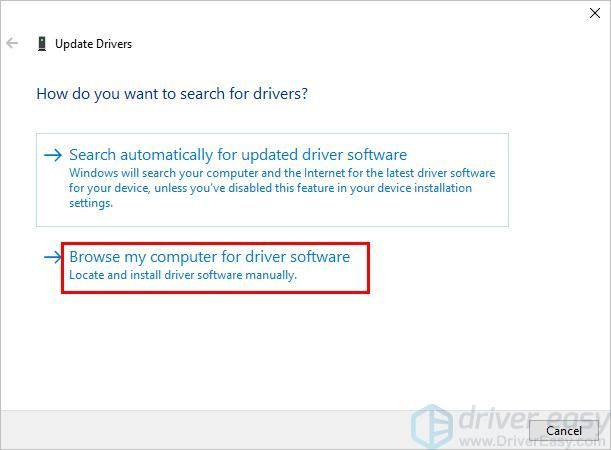
5. Klicka på Bläddra tillnavigera till den plats där du sparar den nedladdade drivrutinsfilen . Följ sedan instruktionerna på skärmen för att installera drivrutinen.
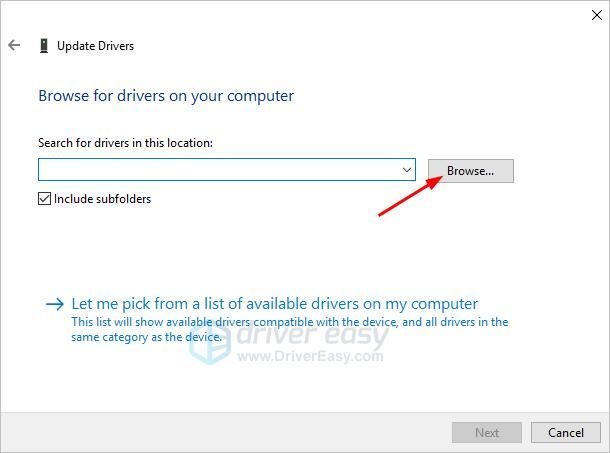
Sätt 2: Använd Windows Update för nya drivrutiner
Du kan uppdatera Intel-grafikdrivrutinen via Windows Update:
1. Klicka på Start menyn och klicka inställningar .
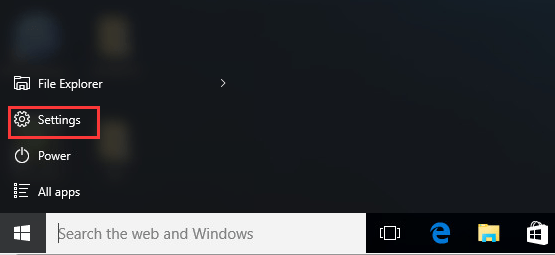
2. Klicka på i fönstret Inställningar Uppdatering och säkerhet .
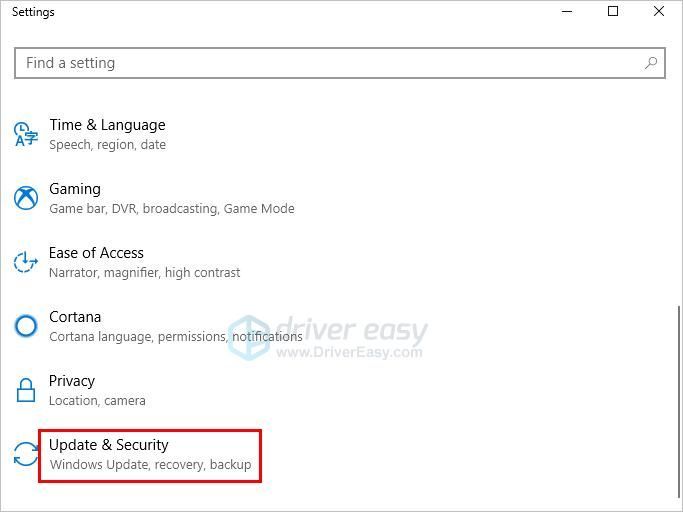
3. Klicka på UPPDATERING & SÄKERHET Windows uppdatering , Klicka sedan Sök efter uppdateringar . Du kan behöva några minuter medan Windows letar efter de senaste uppdateringarna.
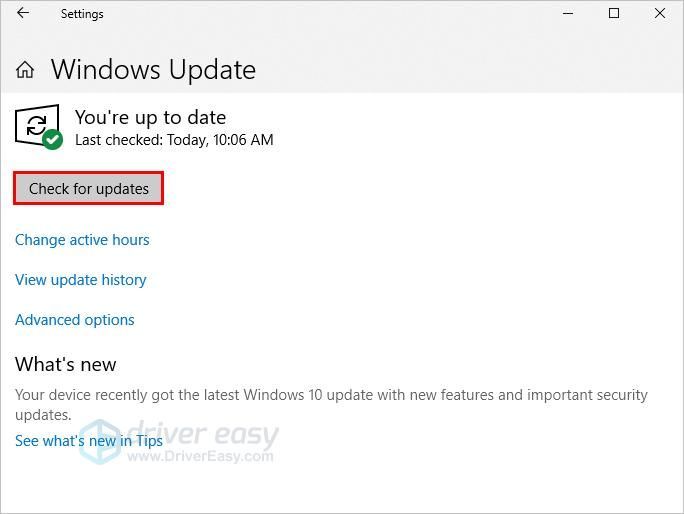
4. Klicka på länken som berättar att det finns tillgängliga uppdateringar. (Om du inte ser den här länken betyder det att Windows Update inte hittade några uppdateringar för din dator.)
5. Välj den drivrutin du vill installera, klicka på OK och klicka sedan på Installera uppdateringar .
Sätt 3: Uppdatera drivrutinen automatiskt
Om väg 1 och väg 2 inte fungerar för dig, eller om du inte är säker på att spela med drivrutiner manuellt,du kan göra det automatiskt med Förare lätt .
Driver Easy känner automatiskt igen ditt system och hittar rätt drivrutiner för det. Du behöver inte veta exakt vilket system din dator kör, du behöver inte riskera att ladda ner och installera fel drivrutin och du behöver inte oroa dig för att göra ett misstag när du installerar.
Du kan uppdatera dina drivrutiner automatiskt med antingen GRATIS eller Pro-versionen av Driver Easy. Men med Pro-versionen tar det bara två klick (och du får full support och en 30-dagars pengarna tillbaka-garanti):
1. Ladda ner och installera Driver Easy.
2. Kör Driver Driver Easy och klicka Skanna nu knapp. Driver Easy kommer sedan att skanna din dator och upptäcka eventuella problemdrivrutiner.
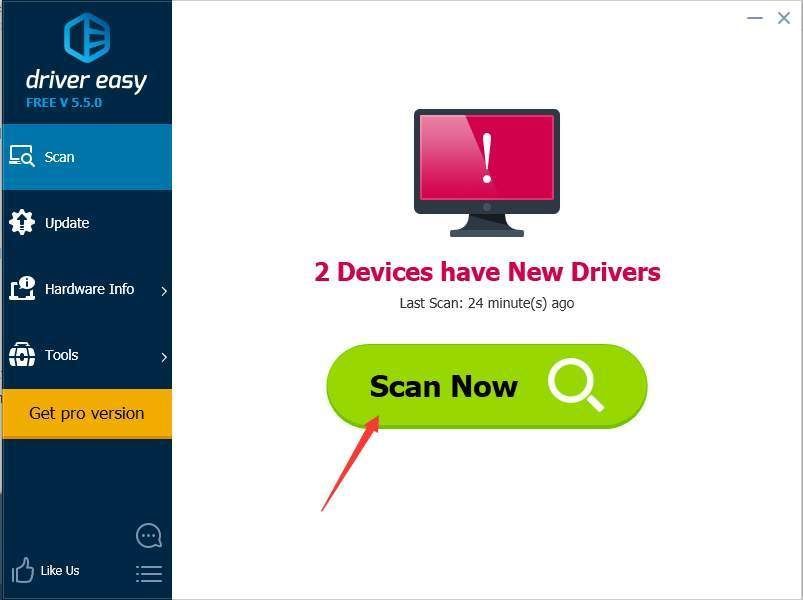
3. Klicka på Uppdatering -knappen bredvid en flaggad Intel-grafikkortdrivrutin för att automatiskt ladda ner rätt version av drivrutinen, sedan kan du installera den manuellt (du kan göra detta med den GRATIS versionen).
Eller klicka Uppdatera alla för att automatiskt ladda ner och installera rätt version av Allt de drivrutiner som saknas eller är inaktuella i ditt system (detta kräver Pro-versionen - du uppmanas att uppgradera när du klickar på Uppdatera alla).
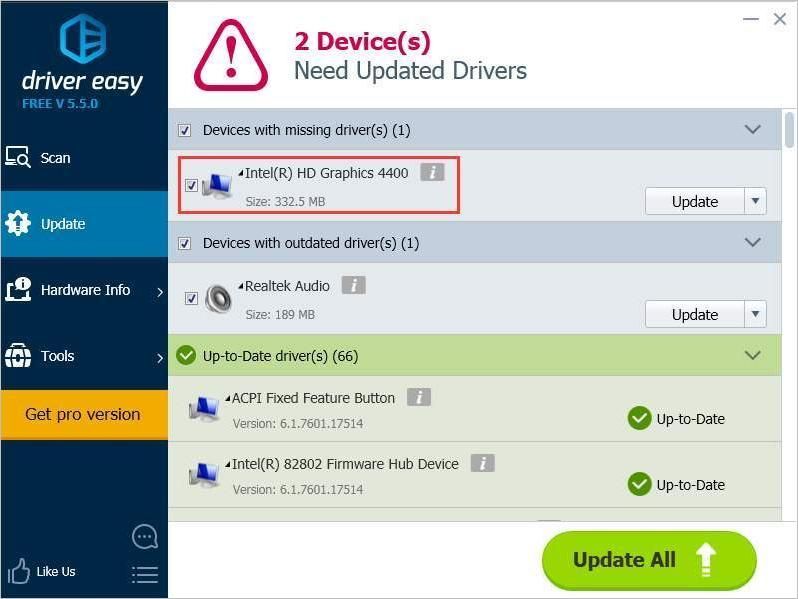
Förhoppningsvis kan du uppdatera Intel HD-grafikdrivrutinen i Windows 10 framgångsrikt. Om du har några frågor, idéer eller förslag, lämna gärna dina kommentarer nedan.


![[FIXAT] BioShock 2 Remastrad Crash](https://letmeknow.ch/img/knowledge/90/bioshock-2-remastered-crash.jpg)
![[Löst] COD: Warzone Pacific Crashing](https://letmeknow.ch/img/knowledge/61/cod-warzone-pacific-crashing.jpg)
![[LÄST] Qualcomm Atheros QCA61x4A drivrutinsproblem i Windows 10](https://letmeknow.ch/img/knowledge/20/qualcomm-atheros-qca61x4a-driver-issues-windows-10.png)

