'>

Om du stöter på en USB 3.0-drivrutin problem i Windows 7, oroa dig inte! Du kan åtgärda ditt problem genom att ladda ner senaste USB 3.0-drivrutinen för Windows 7 med de två metoderna i den här artikeln.
Prova dessa metoder:
Du kan prova dessa korrigeringar för att enkelt ladda ner och installera USB 3.0-drivrutinen i din Windows 7!
- Ladda ner och installera USB 3.0-drivrutinen manuellt
- Ladda ner och installera USB 3.0-drivrutinen automatiskt (rekommenderas)
Metod 1: Ladda ner och installera USB 3.0-drivrutinen manuellt
Du kan ladda ner USB 3.0-drivrutinen manuellt från webbplatsen. Du kan gå till tillverkarens webbplats. Det kan vara din datortillverkare, till exempel Dell , HP , Som oss , etc, eller tillverkningen av enheter, såsom Intel .
Observera att när du laddar ner drivrutiner manuellt, se till att drivrutinerna är senaste versionen och det matchas med din Windows OS och processortyp . Så du måste veta för att rensa din PC-modell och ditt operativsystem etc.
Den nedladdade drivrutinen är alltid i självinstallationsformat. Om du inte installerar Windows 7 USB 3.0-drivrutinen kan du installera den steg för steg. Om så är fallet, följ stegen:
1) Packa upp den nedladdade drivrutinsfilen till en plats på din dator.
2) Öppna Enhetshanteraren på din dator.
3) Dubbelklicka Universal Serial Bus-styrenhet för att utöka det.
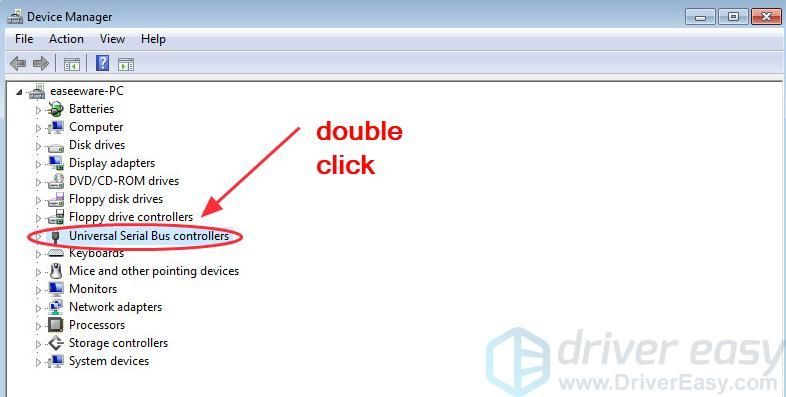
4) Hitta den enhet som du ska installera drivrutinen för.
Obs! Om drivrutinen saknas eller är skadad kommer det att finnas ett gult utropstecken bredvid enheten och kan också namnges med Okänd USB-enhet .5) Högerklicka på din USB-enhet och klicka Uppdatera drivrutinsprogramvaran .
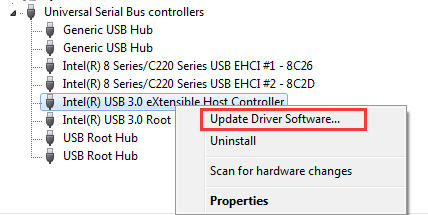
6) Välj Bläddra i min dator för drivrutinsprogramvara .
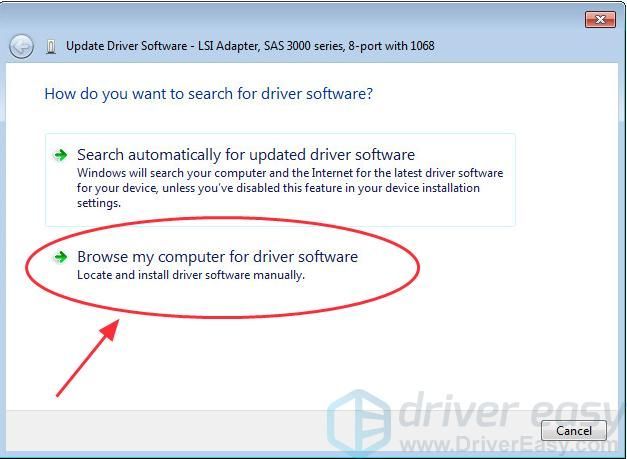
7) Välj Låt mig välja från en lista över enhetsdrivrutiner på min dator .
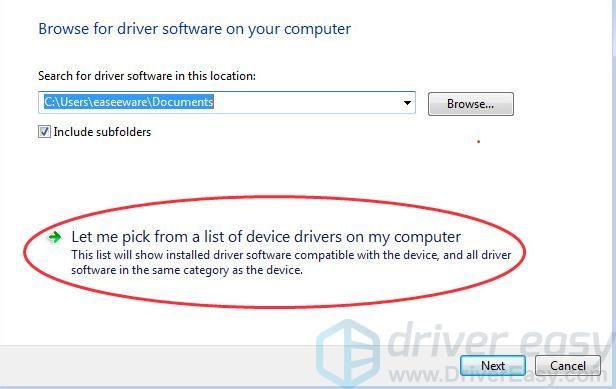
8) Klicka på Har disk ... .
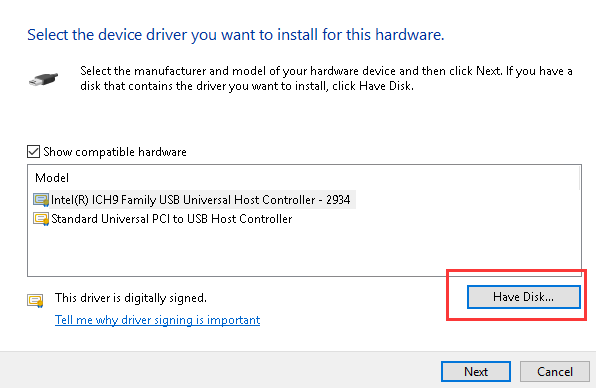
9) Klicka Bläddra… och gå till den plats där du sparar den nedladdade drivrutinsfilen.
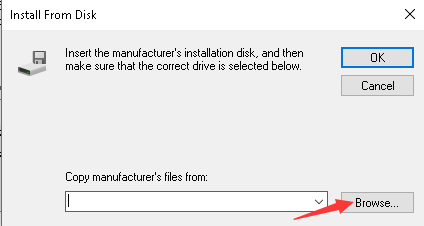
10) Välj .inf-fil och följ guiden för att installera USB 3.0-drivrutinen.
11) Starta om din dator.
Metod 2: Ladda ner och installera USB 3.0-drivrutinen automatiskt (rekommenderas)
Manuell installation av drivrutiner kräver tid och datorkunskaper. Om du inte har tid eller om du inte känner till att hantera drivrutinerna kan du göra det automatiskt med Förare lätt .
Driver Easy kommer att skanna din dator och upptäcka alla problemdrivrutiner. Du behöver inte känna till ditt Windows-operativsystem. Du behöver inte riskera att ladda ner fel drivrutiner. Du kan uppdatera USB 3.0-drivrutinen automatiskt med Fri eller den Pro-version av Driver Easy. Men med Pro-versionen tar det bara 2 klick (och du får fullt stöd och 30-dagars pengarna tillbaka-garanti ).
1) Ladda ner och installera Driver Easy.
2) Kör drivrutinen enkelt och klicka Skanna nu . Driver Easy kommer sedan att skanna din dator och upptäcka eventuella problemdrivrutiner.
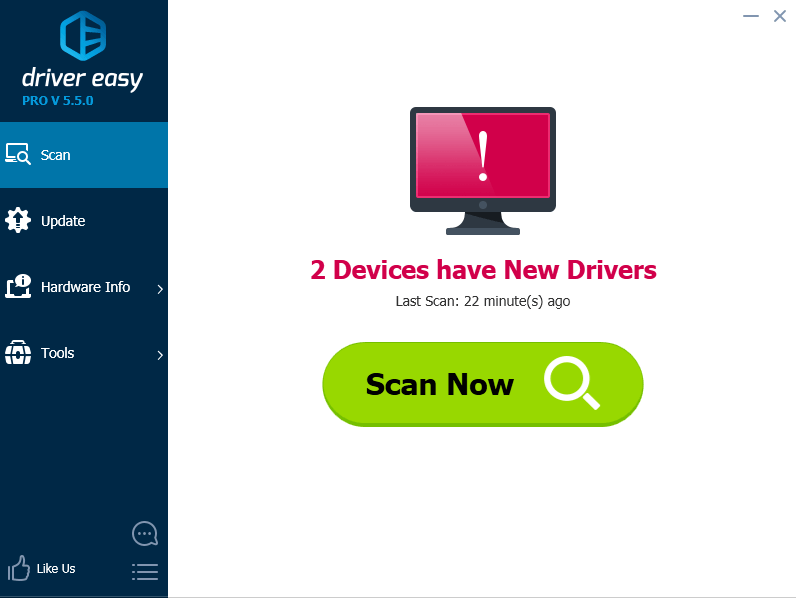
3) Klicka på Uppdatering -knappen bredvid en flaggad USB-enhet för att automatiskt ladda ner och installera den senaste USB 3.0-drivrutinen för Windows 7 (du kan göra det med den GRATIS versionen).
Eller klicka Uppdatera alla för att automatiskt ladda ner och installera alla de senaste rätta drivrutinerna som saknas eller är föråldrade i ditt system (Detta kräver Pro-version . Du kommer att uppmanas att uppgradera när du klickar på Uppdatera alla).
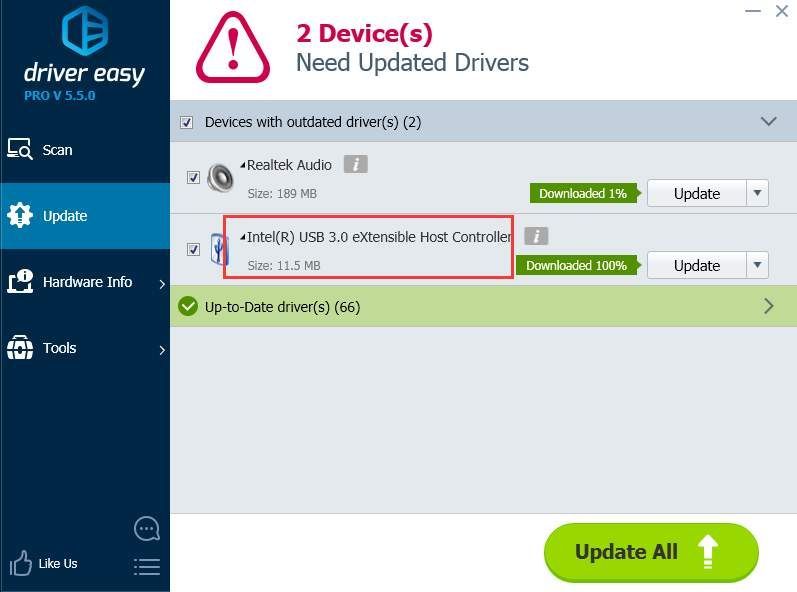 Pro-versionen av Driver Easy levereras med fullständig teknisk support.
Pro-versionen av Driver Easy levereras med fullständig teknisk support. Om du behöver hjälp, vänligen kontakta Driver Easy supportteam på support@drivereasy.com .
4) Starta om datorn och kontrollera om ditt problem är löst.
Det här är de två effektiva lösningarna på fixa Windows 7 3.0 USB-drivrutinsproblemet , hjälp sedan ladda ner drivrutinen till din dator . Om du har några frågor är du välkommen att kommentera nedan så ser vi vad mer vi kan göra för att hjälpa till.



![Problem med Realtek Wireless LAN-drivrutin i Windows 11/10/7 [Fast]](https://letmeknow.ch/img/knowledge/38/realtek-wireless-lan-driver-issue-windows-11-10-7.png)
![[FIXAT] Du har inte behörighet att spela Fortnite Error](https://letmeknow.ch/img/knowledge/06/you-do-not-have-permission-play-fortnite-error.jpg)

![Onikuma headsetmikrofon fungerar inte [LÖST]](https://letmeknow.ch/img/sound-issues/70/onikuma-headset-mic-not-working.jpg)