'>
Det är verkligen upprörd när du vill spela Sea of Thieves men den startar inte ! Oroa dig inte, prova lösningarna nedan så kan du njuta av ditt spel.
Det finns en sak du bör göra först är att se till att ditt Windows-operativsystem är uppdaterat och uppfyller minimikraven.
Minimikrav för Sea of Thieves
| DE | Windows 10 |
| CPU | Intel Core i3 2.0 GHz / AMD Athlon IIT X3 455 |
| Hårddiskutrymme | 9 GB |
| Grafikkort | NVIDIA GeForce GTX 660 / AMD Radeon HD 7850 |
| Bagge | 4 GB |
Hur man letar efter uppdateringar:
- tryck på Windows Key + I och klicka Uppdatering och säkerhet .

- Klick Sök efter uppdateringar .
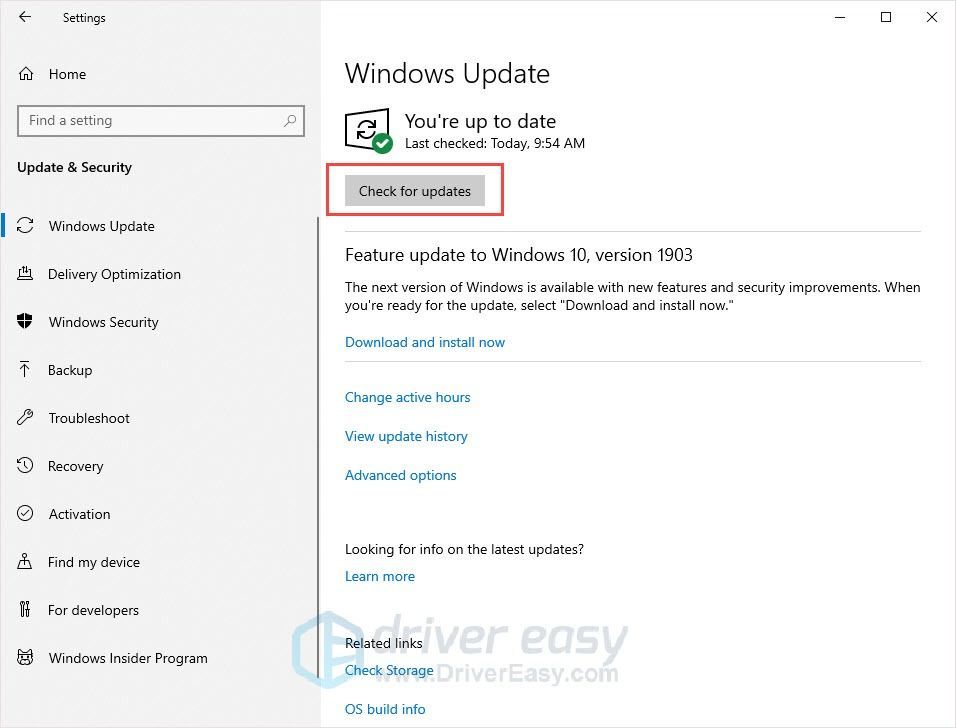
Prova dessa korrigeringar:
Det finns 7 korrigeringar för dig. Du kanske inte behöver prova dem alla; arbeta dig bara ner i listan tills du hittar den som fungerar för dig.
- Kör som administratör
- Gör en appåterställning
- Ändra tid och region
- Kör Powershell
- Uppdatera dina drivrutiner och program
- Inaktivera inkompatibla appar
- Installerar om ditt spel
Fix 1: Kör som administratör
Privilegiproblemet kan vara orsaken till problem med att inte starta. Med hög integritetsåtkomst kan Sea of Thieves utnyttja dess funktioner till fullo, så kör spelet som administratör för att se om det löser problemet.
- Utgång från tjuvar.
- Högerklicka på ikonen Sea of Thieves och klicka Egenskaper .
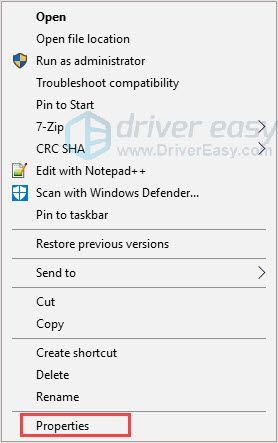
- Under Kompatibilitet flik, kryssa Kör programmet som administratör . Klicka sedan OK .
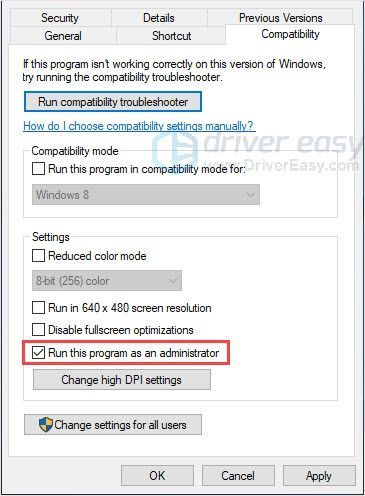
- Kör spelet för att kontrollera om problemet är löst eller inte.
Fix 2: Gör en appåterställning
Återställ Sea of Thieves är ett bra alternativ att prova. Den här metoden återställer spelet till standardinställningarna, vilket kan lösa problemet med att inte starta.
- Rengör avinstallera Sea of Thieves.
- tryck på Windows-tangent + R tillsammans.
- Skriv “ wsreset.exe ”Och tryck Stiga på .
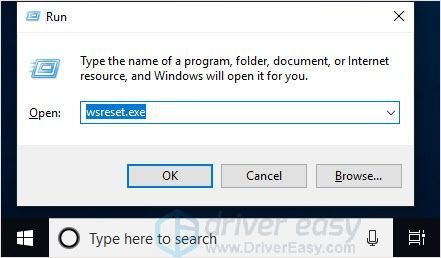
- Ladda ner och installera Sea of Thieves.
- tryck på Windows-tangent + jag tillsammans och klicka Appar .
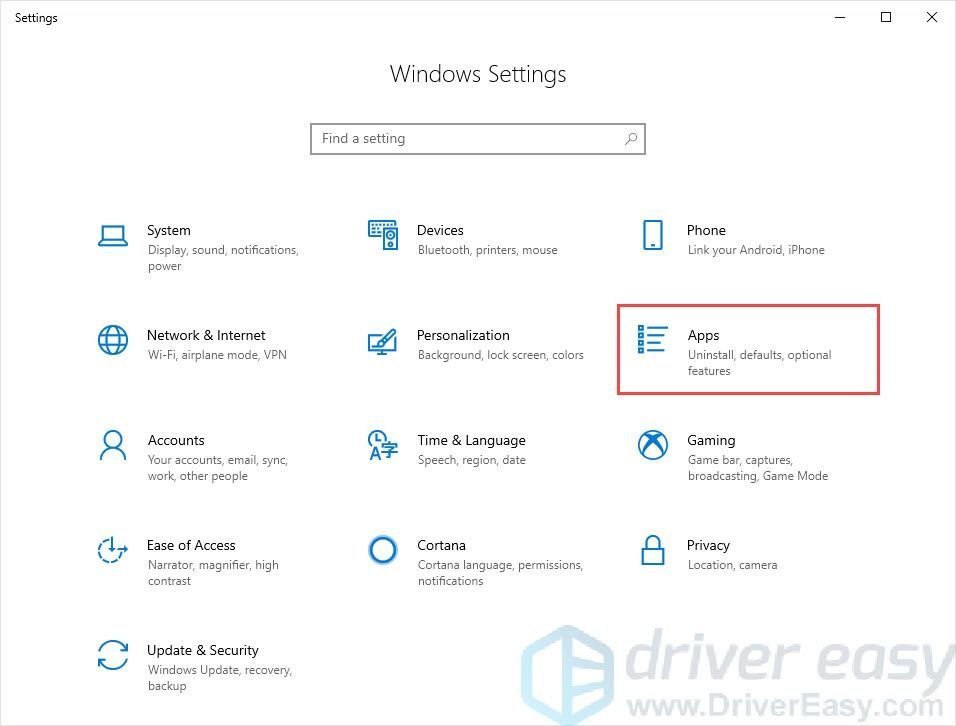
- Hitta och klicka Sea of Thieves på listan.
- Klick Avancerade alternativ och klicka Återställa .
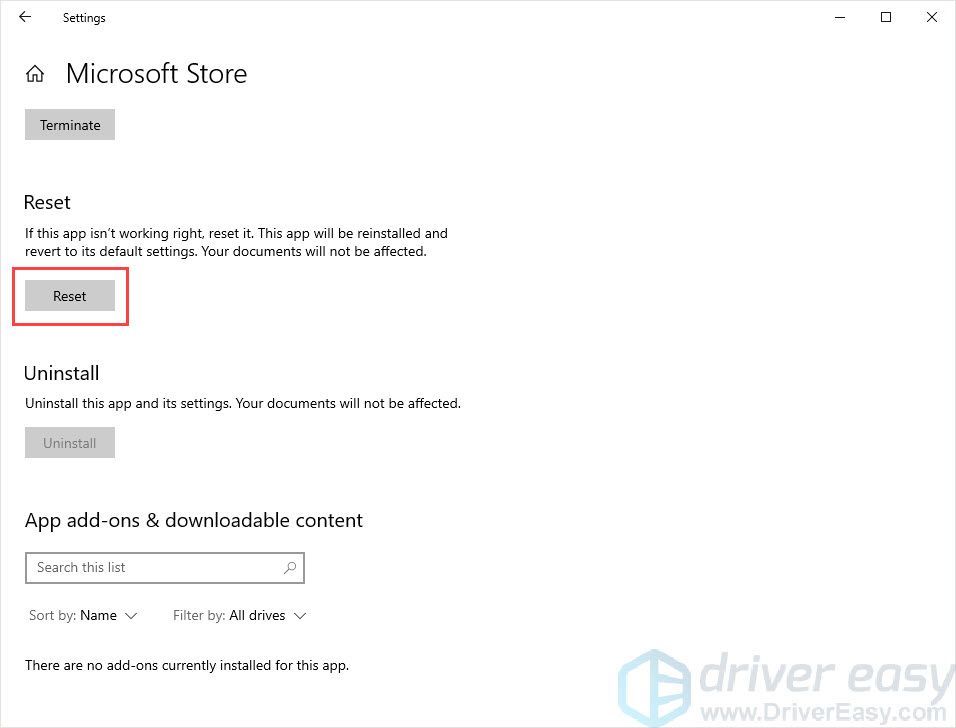
- Kör Sea of Thieves för att kontrollera.
Fix 3: Ändra tid och region
Det är möjligt att problemet orsakas av felaktig tid och region. När du kör Sea of Thieves jämför spelet automatiskt datum och tid via internet. Om datorns tidszon skiljer sig från din region kan anslutningen misslyckas och orsaka problemet.
Ta en titt på tidsvisningen på skärmen. Om den skiljer sig från din region kan du följa stegen nedan för att åtgärda problemet.
- tryck på Windows-nyckel + I och klicka Tid & språk .
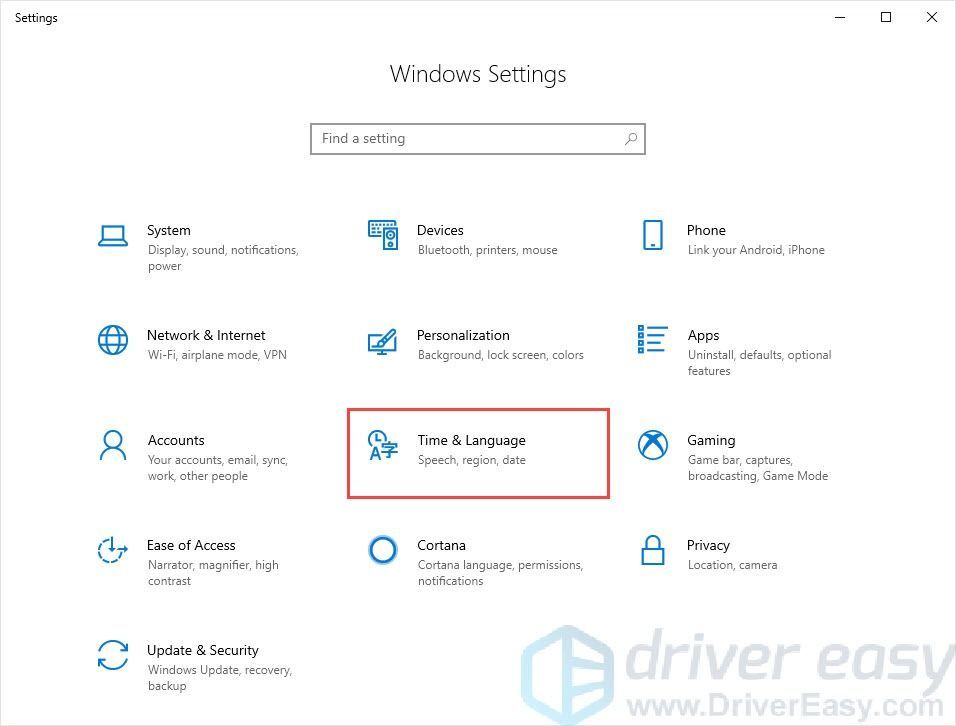
- Öppna Ställ in tid automatiskt knapp.
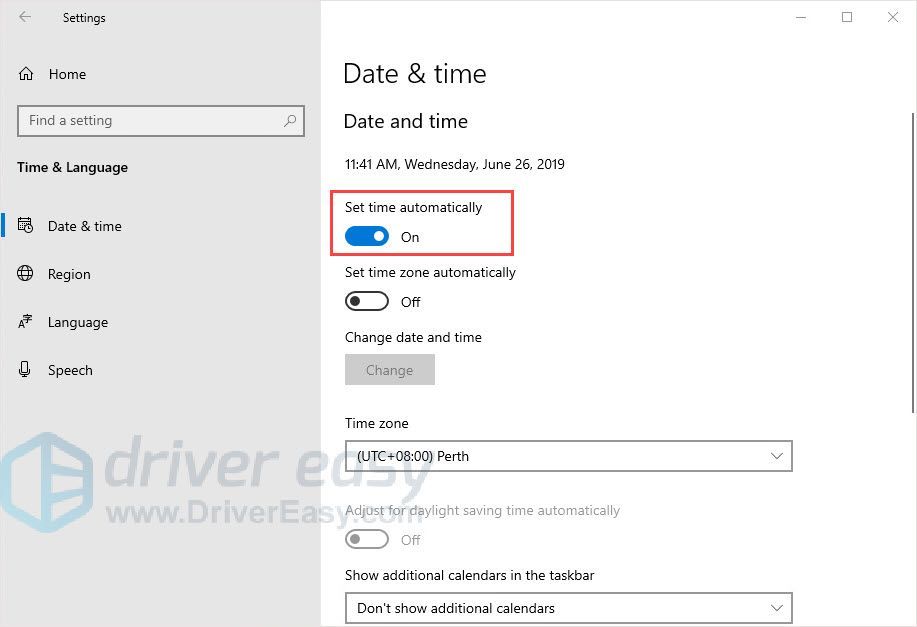
- Kontrollera din tidszon och datum.
- Klick Område och kontrollera att din region är korrigerad.
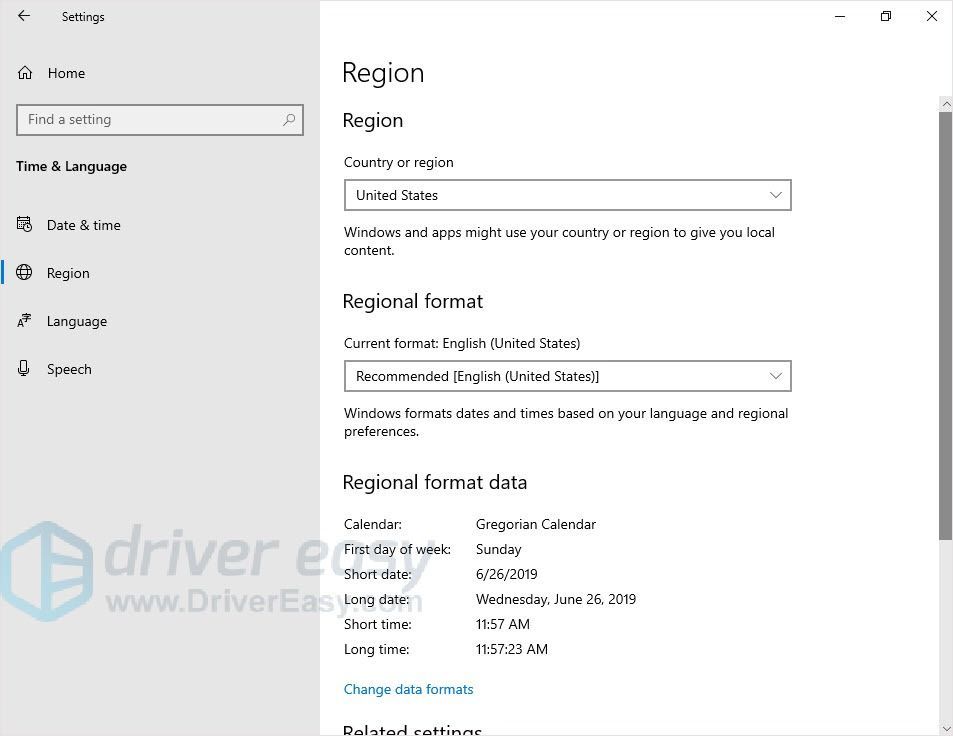
- Starta om din dator
- Kör Sea of Thieves för att kontrollera.
Fix 4: Kör Powershell
Förutom dessa grundläggande korrigeringar kan du använda Powershell för att tvinga applikationen att starta.
- Tryck Windows + R för att öppna rutan Kör.
- Skriv “powershell” och slå Stiga på .
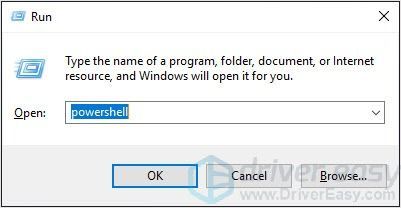
- Kopiera och klistra in följande i Powershell-fönstret och tryck på Enter.
Get-AppXPackage | Foreach {Add-AppxPackage -DisableDevelopmentMode -Register “$ ($ _. InstallLocation) AppXManifest.xml”} - Kör Sea of Thieves för att kontrollera.
Fix 5: Uppdatera dina drivrutiner och program
De föråldrade eller felaktiga drivrutinerna för ditt grafikkort, nätverkskort, ljudkort etc. kan orsaka problem. Uppdatera dina drivrutiner är ett bra alternativ för att åtgärda fel. Vad mer, den här metoden kan också ge dig bättre spelupplevelse.
Alternativ 1 - manuellt - Du behöver lite datorkunskaper och tålamod för att uppdatera dina drivrutiner på det här sättet, för du måste hitta exakt rätt drivrutin online, ladda ner den och installera den steg för steg.
ELLER
Alternativ 2 - automatiskt (rekommenderas) - Detta är det snabbaste och enklaste alternativet. Allt görs med bara ett par musklick - enkelt även om du är nybörjare på datorn.
Alternativ 1 - Ladda ner och installera drivrutinen manuellt
Enheter uppdaterar kontinuerligt drivrutiner. För att få dem måste du gå till tillverkarens webbplats, hitta drivrutinerna som motsvarar din specifika smak av Windows-versionen (till exempel Windows 32 bitar) och ladda ner drivrutinen manuellt.
När du har laddat ner rätt drivrutiner för ditt system, dubbelklickar du på den nedladdade filen och följer anvisningarna på skärmen för att installera drivrutinen.
Alternativ 2 - Uppdatera drivrutiner automatiskt
Om du inte har tid, tålamod eller datorkunskaper för att uppdatera dina drivrutiner manuellt kan du göra det automatiskt med Driver Easy.
Förare lätt kommer automatiskt att känna igen ditt system och hitta rätt drivrutiner för det. Du behöver inte veta exakt vilket system din dator kör, du behöver inte riskera att ladda ner och installera fel drivrutin och du behöver inte oroa dig för att göra ett misstag när du installerar.
Du kan uppdatera dina drivrutiner automatiskt med antingen GRATIS eller Pro-version av Driver Easy. Men med Pro-version det tar bara två klick (och du får full support och en 30-dagars pengarna tillbaka-garanti):
- Ladda ner och installera Driver Easy.
- Kör Driver Easy och klicka Skanna nu knapp. Driver Easy kommer sedan att skanna din dator och upptäcka eventuella problemdrivrutiner.
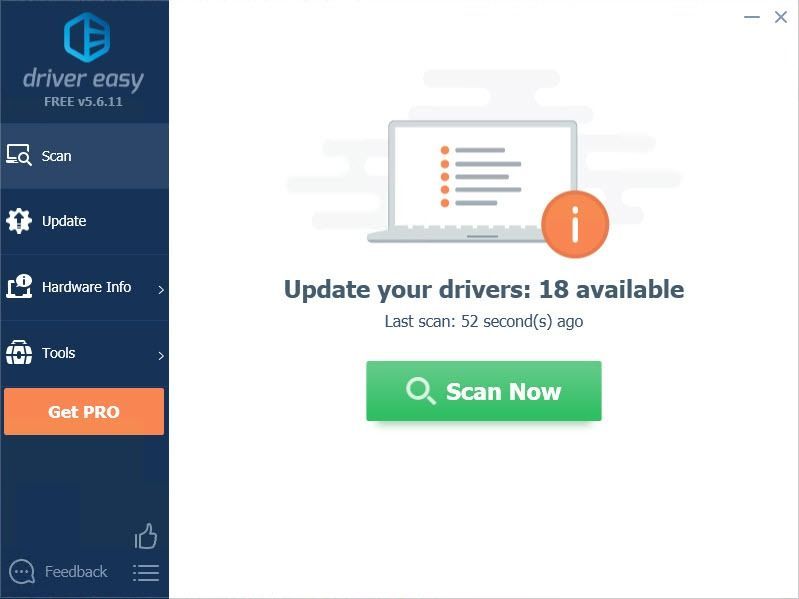
- Klicka på Uppdatering -knappen bredvid drivrutinen för att automatiskt ladda ner och installera rätt version av den här drivrutinen (du kan göra detta med gratisversionen). Eller klicka Uppdatera alla för att automatiskt ladda ner och installera rätt version av Allt de drivrutiner som saknas eller är inaktuella i ditt system (detta kräver Pro-version - du uppmanas att uppgradera när du klickar på Uppdatera alla).
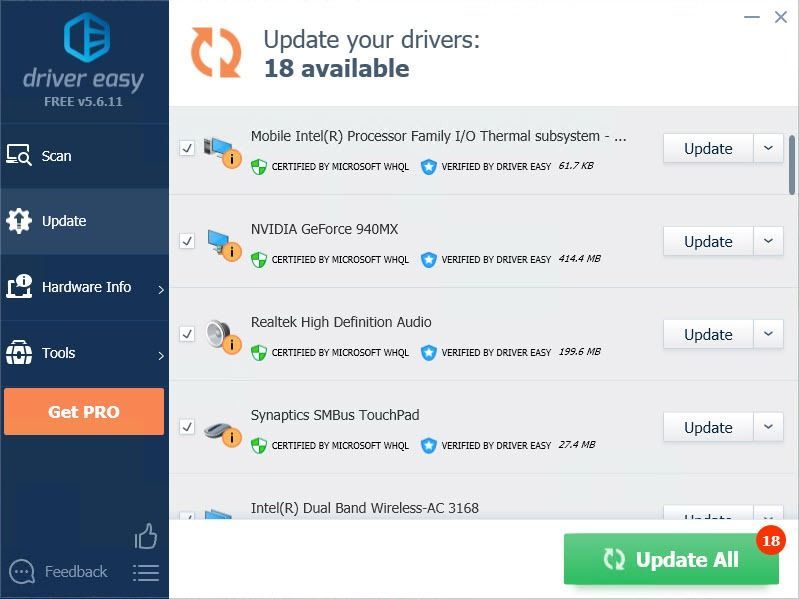
- Starta om din dator och kör Sea of Thieves för att kontrollera.
Fix 6: Inaktivera inkompatibla appar
Tredjepartsapplikationer kan vara anledningen till att inte starta problemet. Du kan försöka inaktivera appar som AfterBurner som visar FPS, OSD, MSI, EVGA, etc. och sedan starta om datorn. Om det inte hjälper kan du också försöka inaktivera ditt antivirusprogram som Trend Micro som har varit känt för att orsaka konflikter.
VIKTIG : Var extra försiktig med vilka webbplatser du besöker, vilka e-postmeddelanden du öppnar och vilka filer du laddar ner när ditt antivirusprogram är inaktiverat.Fix 7: Installera om ditt spel
Om ovanstående korrigeringar inte fungerar kan det vara det enda valet att installera om spelet. Den rena avinstallationen kan ta bort varje fil och sedan ladda ner den igen och installera den från Microsoft Store. Detta kan se till att det inte finns någon korruption eller felinstallerade filer som bör få spelet att fungera igen.
Vi hoppas att du hittar informationen ovan till hjälp. Och om du har några idéer, förslag eller frågor, lämna gärna en kommentar nedan.

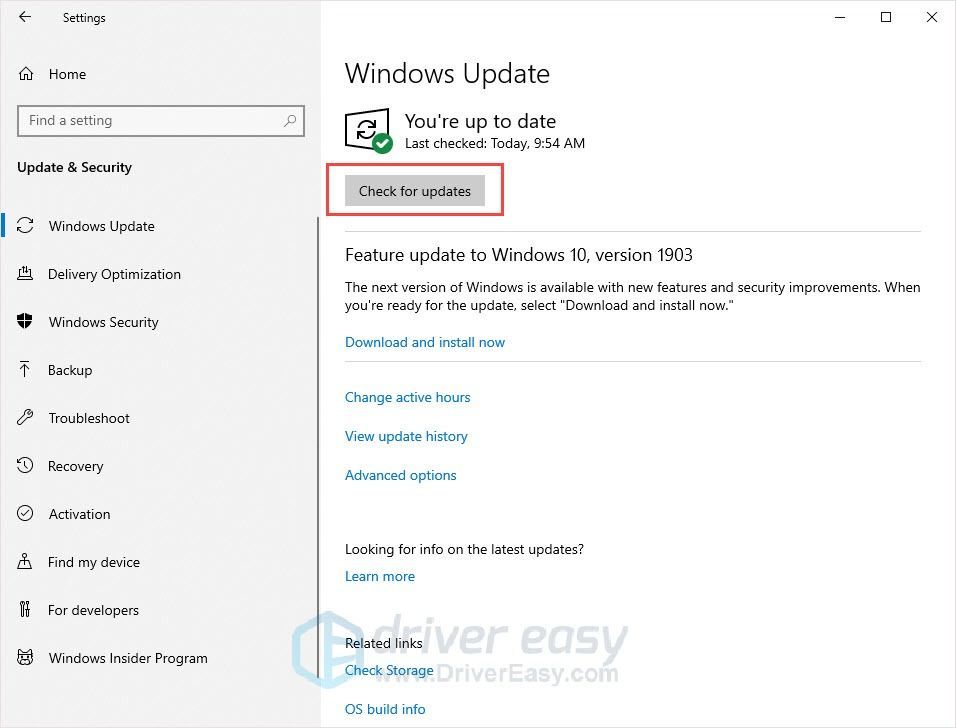
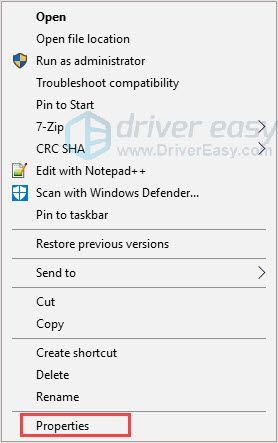
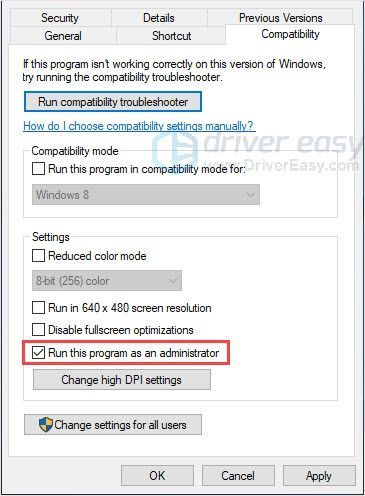
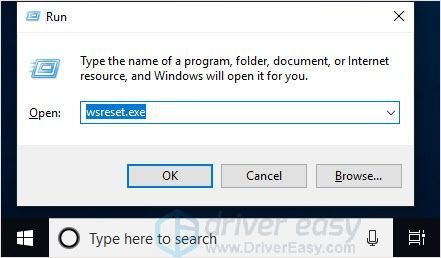
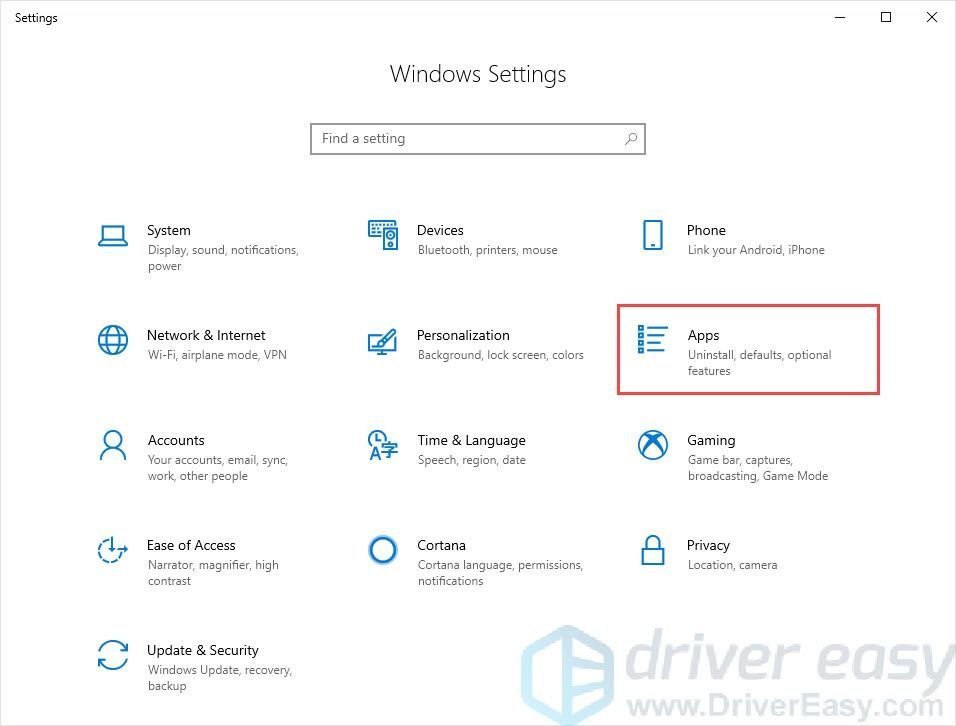
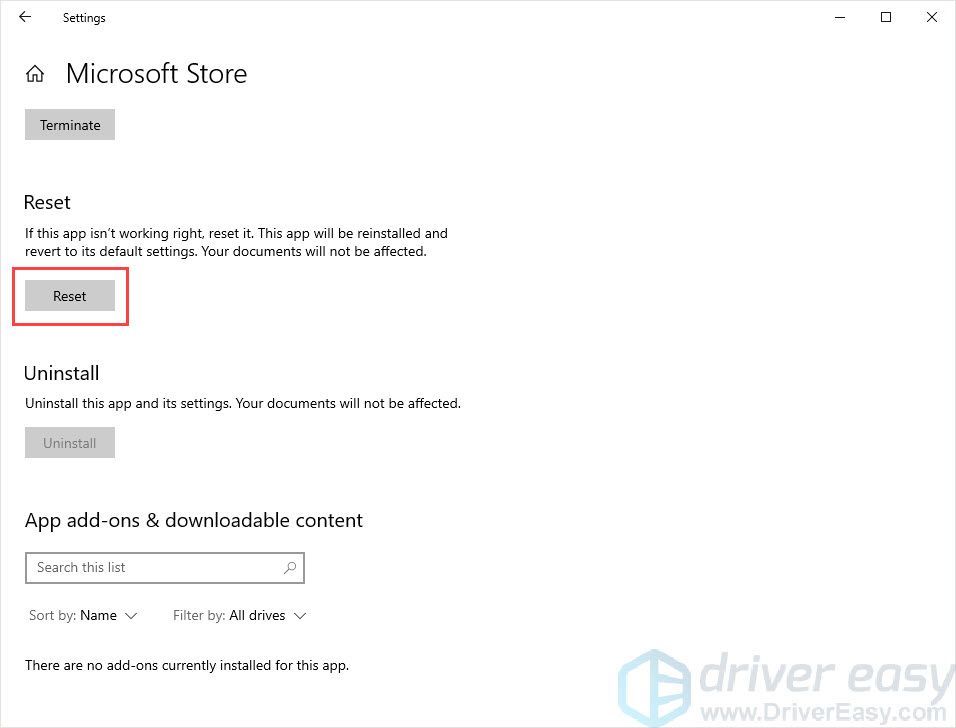
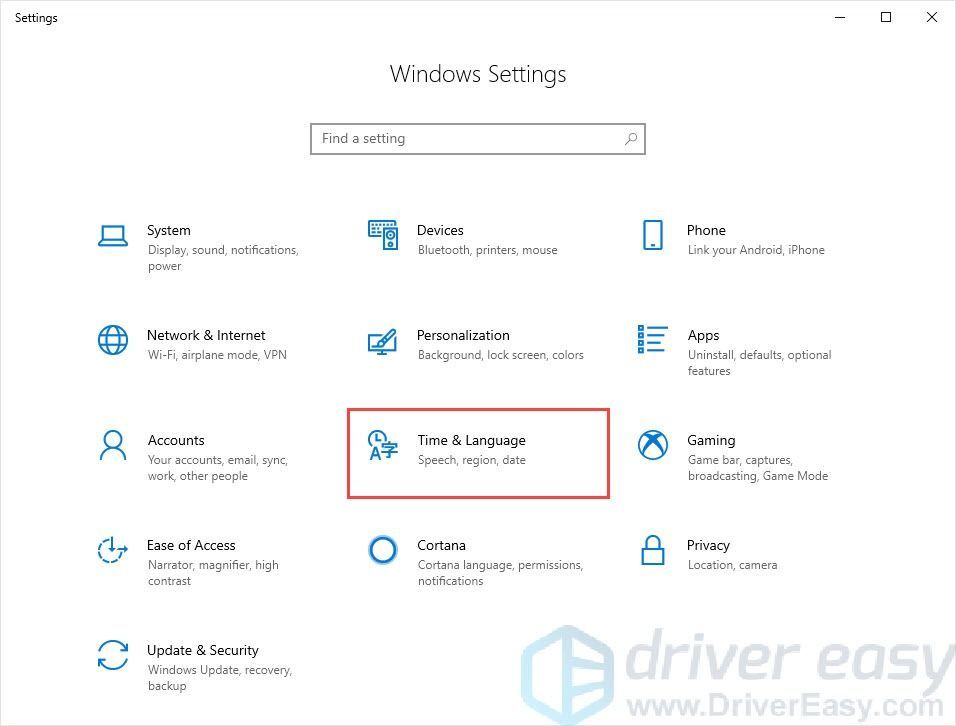
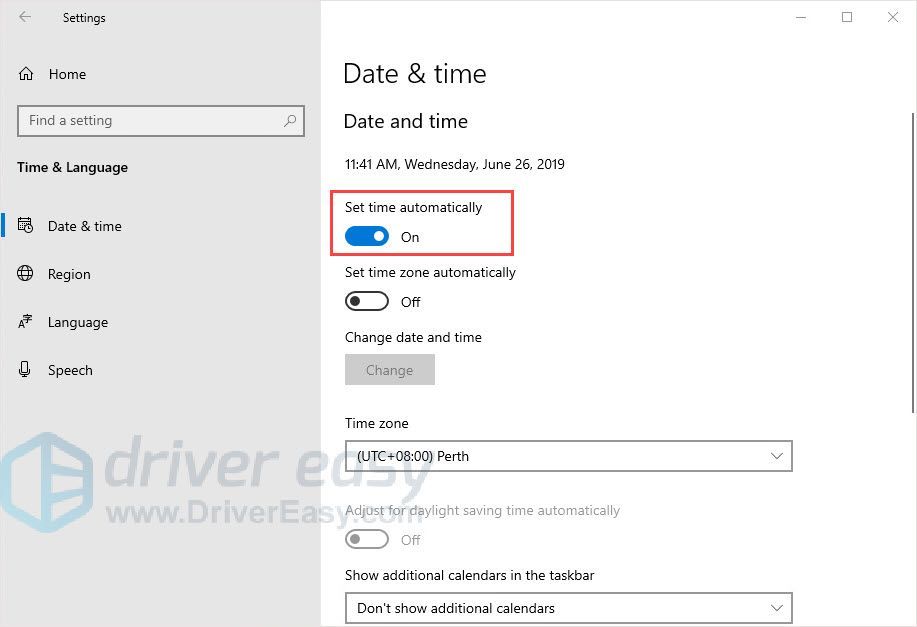
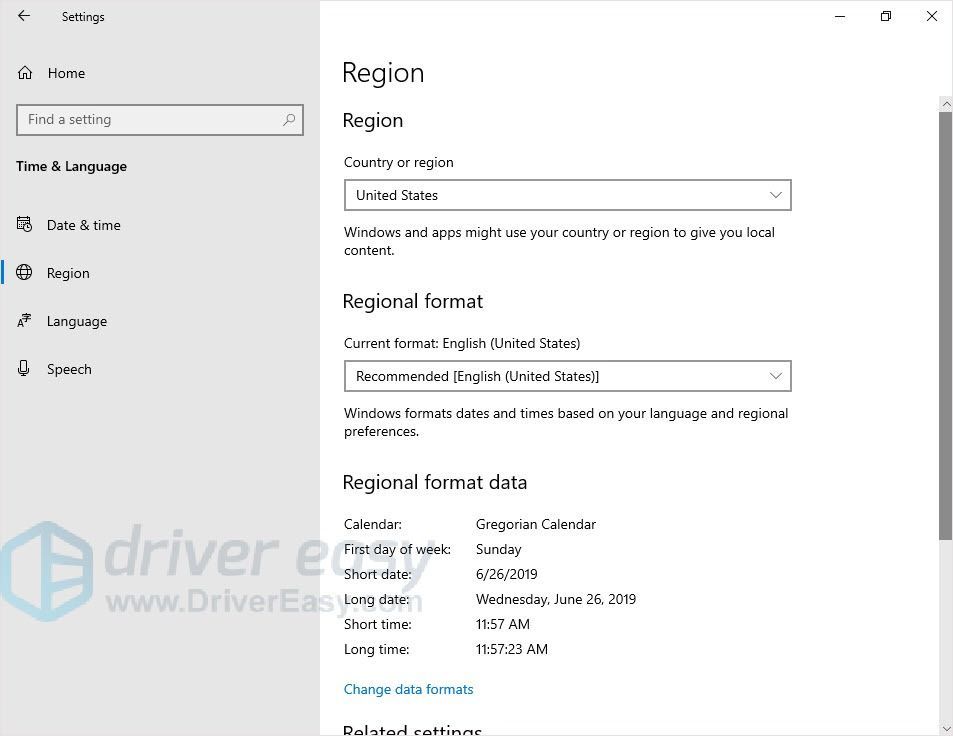
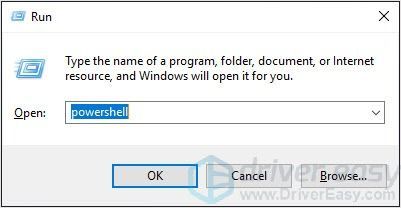
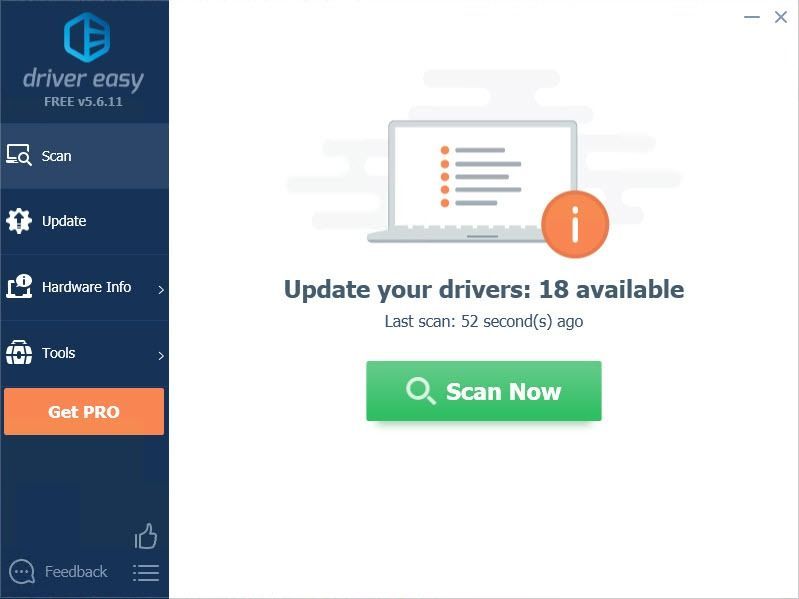
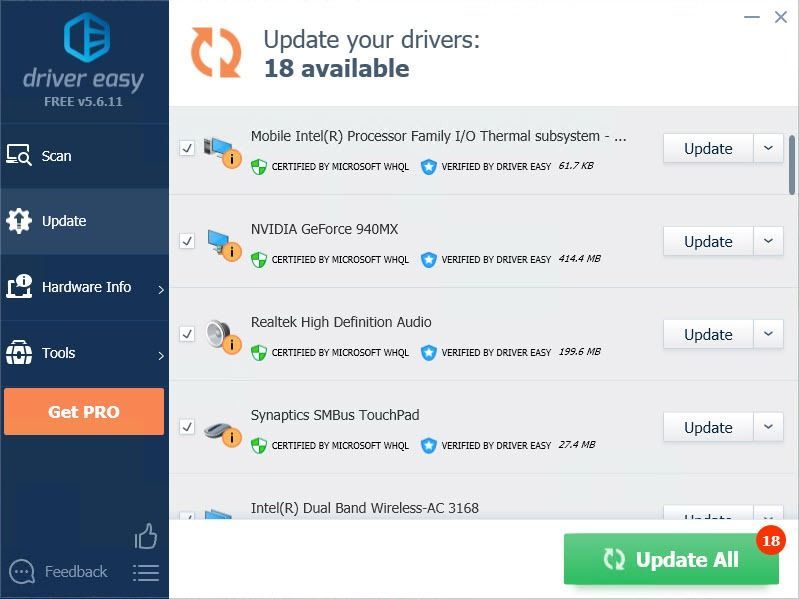



![[Fast] Corsair HS50 Mic fungerar inte](https://letmeknow.ch/img/knowledge/58/corsair-hs50-mic-not-working.jpg)
![[LÖST] Massiv effekt Legendary Edition stammande](https://letmeknow.ch/img/program-issues/23/mass-effect-legendary-edition-stuttering.jpg)

