'>
Spelfrysning är den mest frustrerande delen av PC-spel. Du kan stöta på problem med spelfrysning av flera skäl, till exempel hårdvaruproblem, inkompatibla drivrutiner, korrupta spelfiler, programvarukonflikter, lågt RAM-minne etc.
Om du upplever Borderlands 3 innan du kontaktar spelets utvecklare, prova lösningarna nedan. Här är en allmän guide som hjälper till att utesluta vanliga problem.
Hur man fixar Borderlands 3 frysning?
Du kanske inte behöver prova dem alla, bara arbeta dig ner i listan tills du hittar den som gör tricket för dig.
- Kontrollera dina datorspecifikationer
- Uteslut drivrutinsfrågor
- Kör ditt spel som administratör
- Verifiera spelfilerna
- Avsluta onödiga bakgrundsprogram
- Sök efter Windows-uppdateringar
- Justera ditt virtuella minne
- Installera om Epic Games Launcher
Fix 1: Kontrollera datorns specifikationer
Minsta systemkrav måste uppfyllas för att kunna köras Borderlands 3 mjukt; annars kommer du troligtvis att stöta på spelproblem som frysning, eftersläpning och kraschar.
Här är Borderlands 3 Minsta systemkrav :
| DE: | Windows 7/10 (senaste servicepaketet) |
| Processor: | AMD FX-8350 (Intel i5-3570) |
| Grafikkort: | AMD Radeon ™ HD 7970 (NVIDIA GeForce GTX 680 2GB) |
| Bagge : | 6 GB |
Följ instruktionerna nedan för att se datorns maskinvaruinformation:
1) Tryck på på tangentbordet Windows-logotyp nyckel och R samtidigt för att anropa dialogrutan Kör.

2) Typ dxdiag och tryck sedan på Stiga på på tangentbordet.
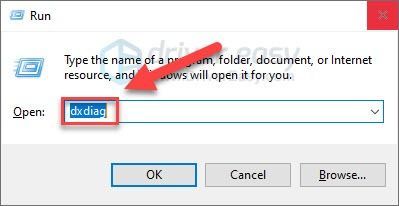
3) Kontrollera din på fliken System OS, processor och minne .
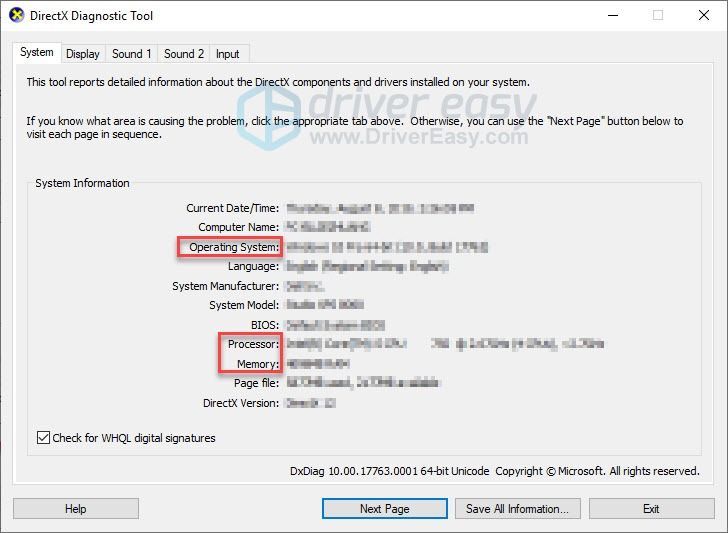
4) Klicka på Display 1 fliken för att kontrollera ditt grafikkort.
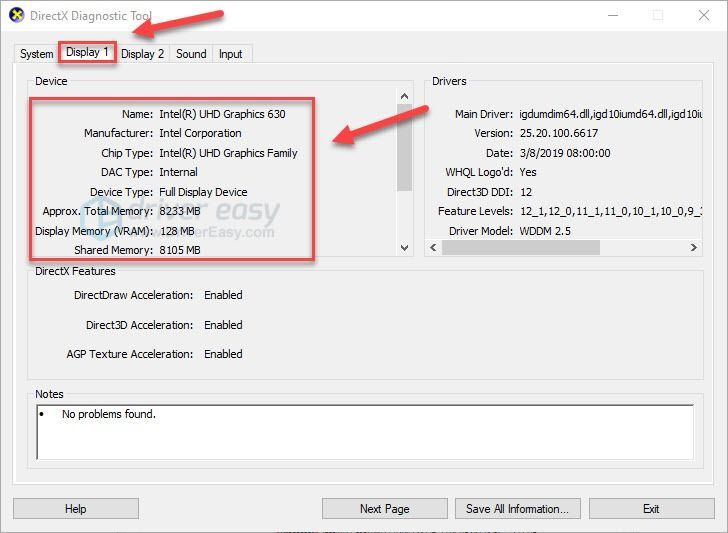
Se till att din dator uppfyller minimikraven för att köra spelet och fortsätt sedan till fixen nedan.
Fix 2: Uteslut drivrutinsproblem
En inkompatibel grafikdrivrutin är en av de vanligaste orsakerna till spelproblem, till exempel att spelet fryser, släpar och kraschar.
Om Borderlands 3 frysproblem uppstår efter uppdatering av din grafikdrivrutin, det beror antingen på att den senaste versionen av drivrutinen inte är kompatibel med ditt spel eller att drivrutinen inte är korrekt installerad på din dator. Om det är det första fallet, rulla tillbaka din grafikdrivrutin till den tidigare versionen borde lösa ditt problem.
Om det inte hjälpte att skjuta tillbaka din grafikdrivrutin eller om du inte har uppdaterat dina grafikdrivrutiner på länge borde du göra det uppdatera din grafikdrivrutin till den senaste versionen.
Rulla tillbaka grafikdrivrutinen
1) Tryck på på tangentbordet Windows-logotyp nyckel och typ Enhetshanteraren . Klicka sedan Enhetshanteraren .
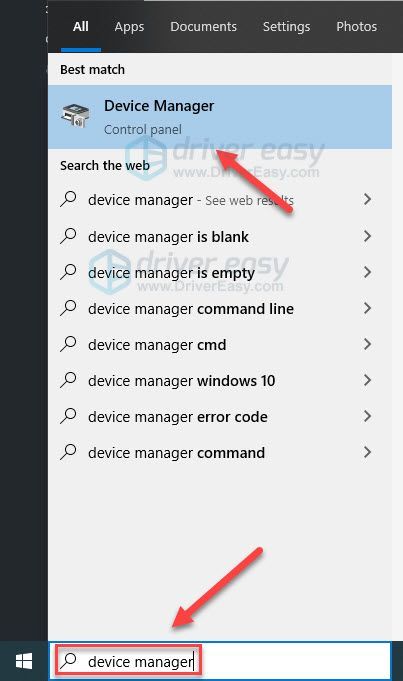
2) Dubbelklicka Grafikkort .
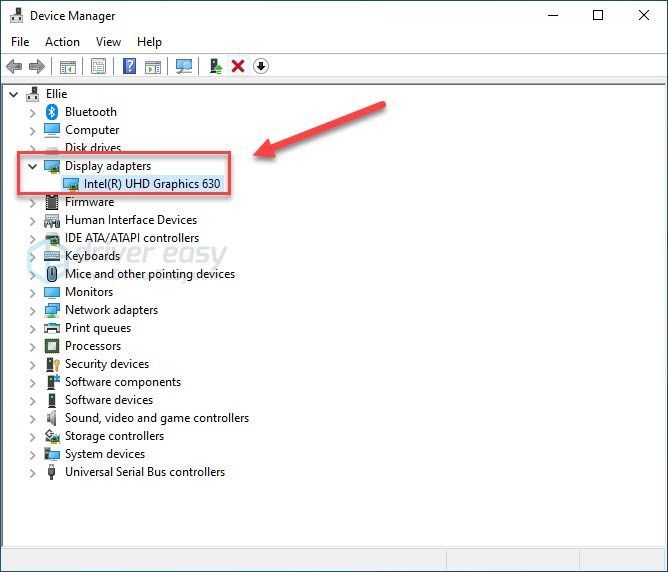
3) Högerklicka på namnet på ditt grafikkort och välj Egenskaper .
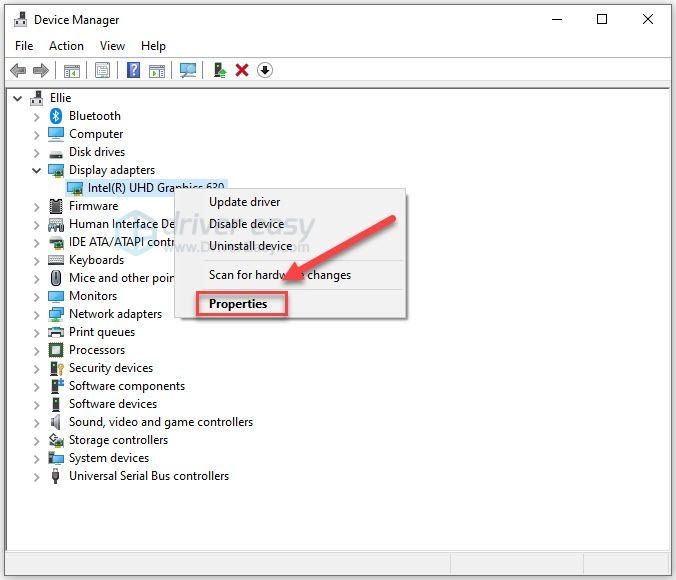
4) Klicka på Förare och klicka sedan på Rulla tillbaka föraren .
Om du inte har alternativet Återställ drivrutin betyder det att du redan använder den gamla grafikdrivrutinen. försök att uppdatera dina drivrutiner för att se om det löser problemet.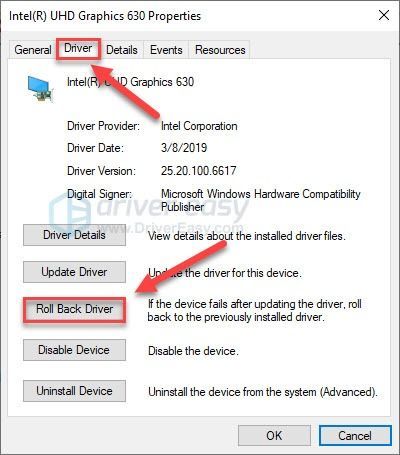
5) Välj Mina appar fungerar inte med den här drivrutinen , Klicka sedan Ja .
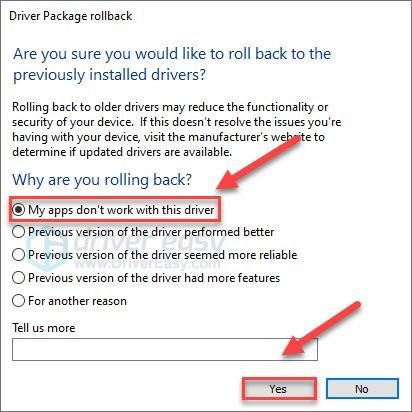
Försök nu starta ditt spel igen för att se om det har löst problemet. Om dina problem fortsätter att uppstå, försök uppdatera dina drivrutiner.
Uppdatera dina grafikdrivrutiner
Om du inte känner dig bekväm att spela med drivrutiner rekommenderar vi att du använder den Förare lätt . Det är ett verktyg som upptäcker, laddar ner och (om du går Pro) installerar drivrutinsuppdateringar som din dator behöver.
Driver Easy känner automatiskt igen ditt system och hittar rätt drivrutiner för det. Du behöver inte veta exakt vilket system din dator kör, du behöver inte vara orolig för fel drivrutin som du hämtar och du behöver inte oroa dig för att göra ett misstag när du installerar.
Du kan uppdatera dina drivrutiner automatiskt med antingen GRATIS eller Pro-versionen av Driver Easy. Men med Pro-versionen tar det bara två steg (och du får full support och en 30-dagars pengarna tillbaka-garanti):
1) Ladda ner och installera Driver Easy.
2) Kör Driver Easy och klicka på Skanna nu knapp. Driver Easy kommer sedan att skanna din dator och upptäcka eventuella problemdrivrutiner.
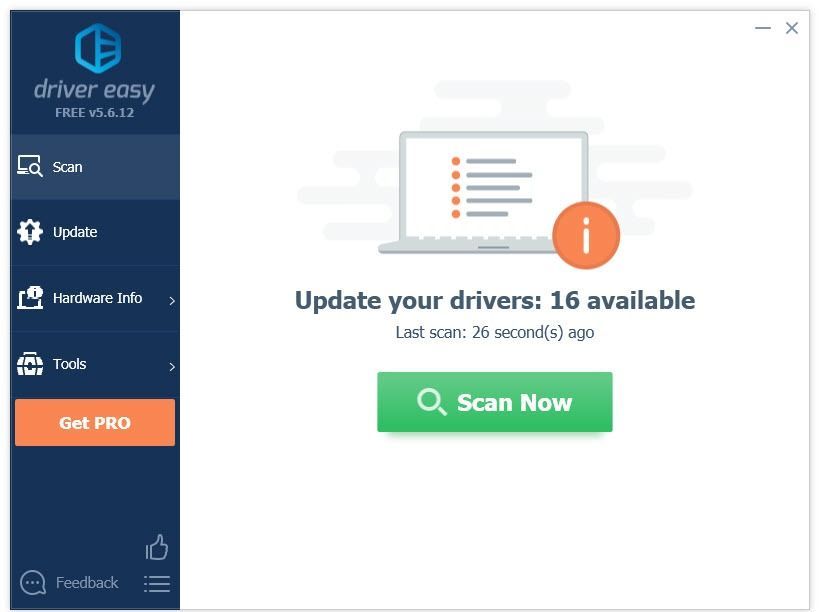
3) Klick Uppdatera alla för att automatiskt ladda ner och installera rätt version av Allt de drivrutiner som saknas eller är inaktuella i ditt system (detta kräver Pro-version - du uppmanas att uppgradera när du klickar på Uppdatera alla).
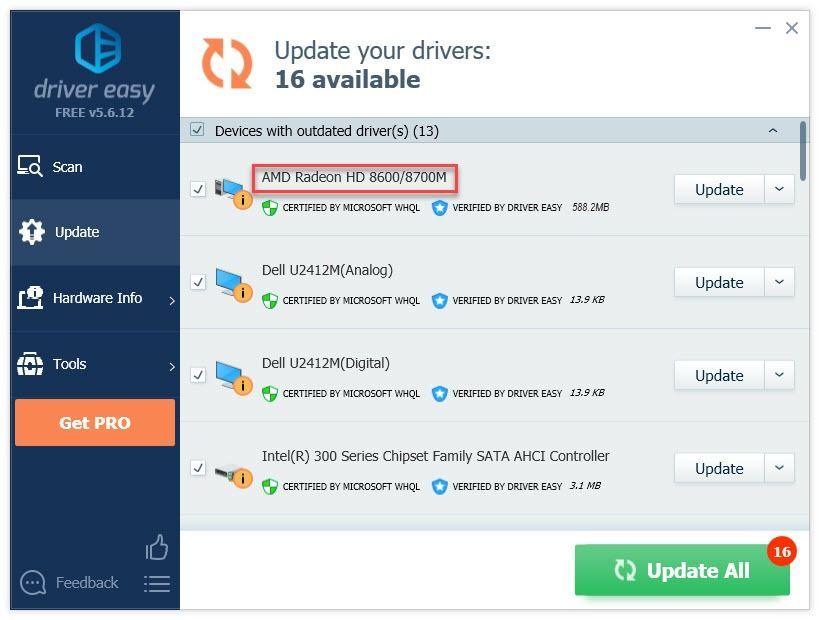
4) Försök starta ditt spel.
Om problemet kvarstår fortsätter du med nästa åtgärd nedan.
Fix 3: Kör ditt spel som administratör
Som standard kör Windows program utan administrativa rättigheter, vilket innebär att dina program endast har begränsad behörighet att komma åt systemkontroll.
Om du kör Borderland 3 som användare. det kanske inte kommer åt viktiga filer och mappar och fryser slumpmässigt. Försök att köra ditt spel som administratör. Så här gör du:
1) Högerklicka på Epic Games-ikonen och välj Egenskaper .
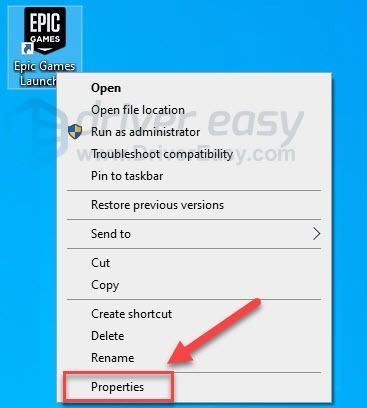
2) Gå till Fliken Kompatibilitet , markera rutan bredvid Kör det här programmet som administratör .
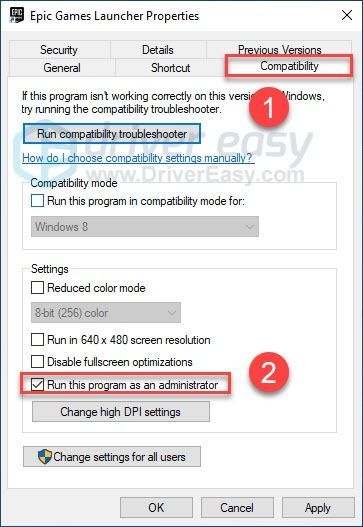
3) Klick Tillämpa , då OK .
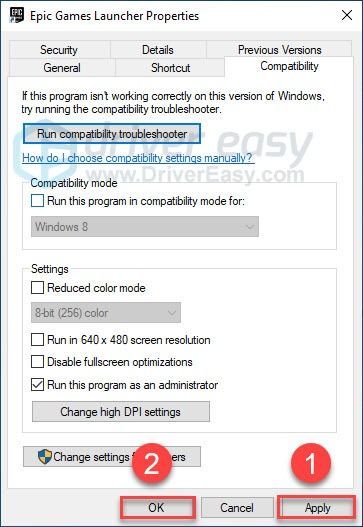
4) Starta om Borderlands 3 från Epic Games Launcher för att testa ditt problem.
Om spelet fortfarande fryser, gå vidare till fixen nedan.
Fix 4: Verifiera spelet filer
De Borderlands 3 frysningsproblem utlöses ibland av skadade eller saknade spelfiler. Du kan verifiera spelfilernas integritet för att se om det är problemet för dig. Så här gör du det:
1) Kör Epic Games Launcher.
2) Klick Bibliotek , Klicka sedan ikonen Inställningar .
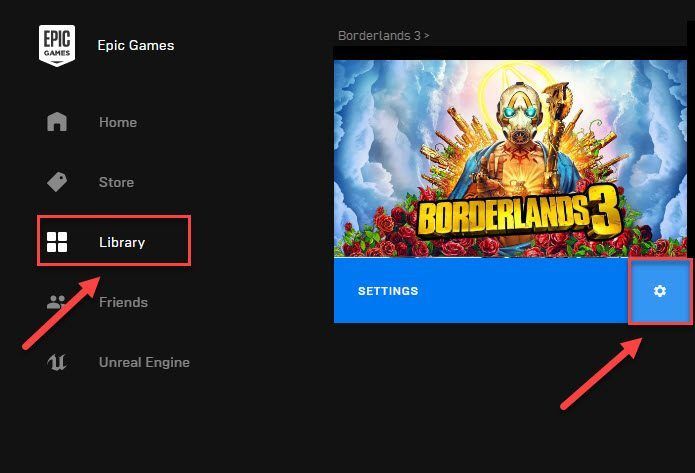
3) Klick Kontrollera .
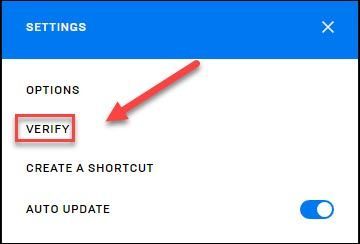
Epic Games Launcher fixar skadade eller saknade spelfiler om det upptäcker några. Vänta tills skanningarna är klara och starta sedan om Borderlands 3 för att kontrollera om detta har åtgärdat ditt problem.
Om problemet kvarstår, kolla lösningen nedan.
Fix 5: Avsluta onödiga bakgrundsprogram
Om du kör flera program samtidigt medan du spelar Borderland 3 kan problemet med frysning vara ett tecken på att minnet tar slut på din dator eller att någon av din programvara strider mot ditt spel.
Så du bör stänga av onödiga program under spelet. Kontrollera för att se hur:
Om du använder Windows 7 ...
1) Högerklicka på aktivitetsfältet och välj Starta Aktivitetshanteraren .
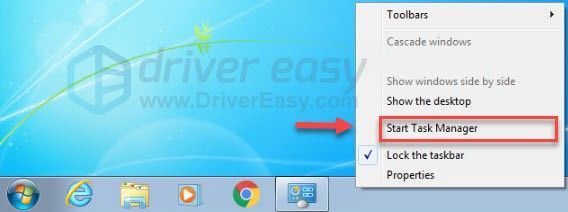
2) Klicka på Processer för att se vilka processer som förbrukar dina resurser mest.
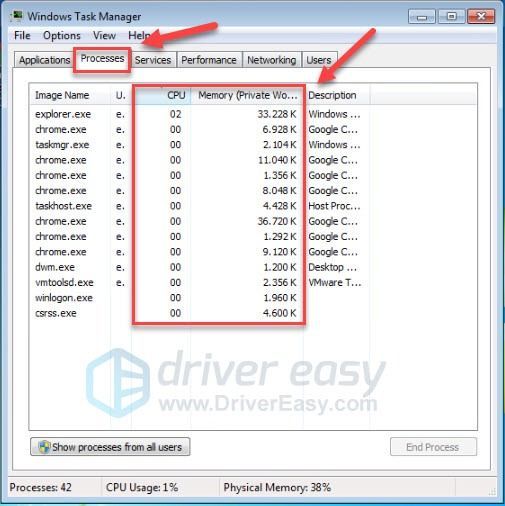
3) Högerklicka på det program du inte behöver och välj Avsluta processträdet .
Avsluta inte något program som du inte känner till. Det kan vara avgörande för din dators funktion.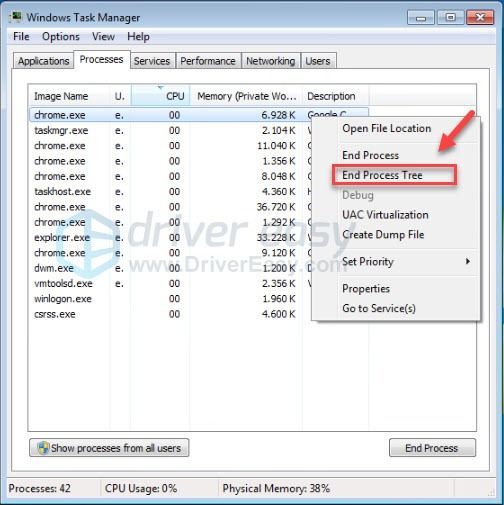
När du har stängt av oönskade program startar du om ditt spel för att testa ditt problem. Om ditt problem fortfarande finns, försök Fix 6 .
Om du använder Windows 8 eller 10 ...
1) Högerklicka på aktivitetsfältet och välj Aktivitetshanteraren .

2) Kontrollera din ström CPU- och minnesanvändning för att se vilka processer som förbrukar dina resurser mest.
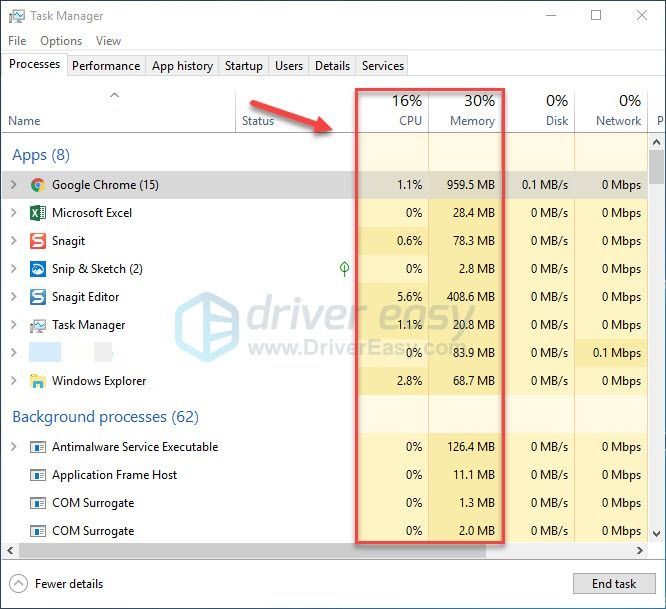
3) Högerklicka på det program du inte behöver och välj Avsluta uppgiften .
Avsluta inte något program som du inte känner till. Det kan vara avgörande för din dators funktion.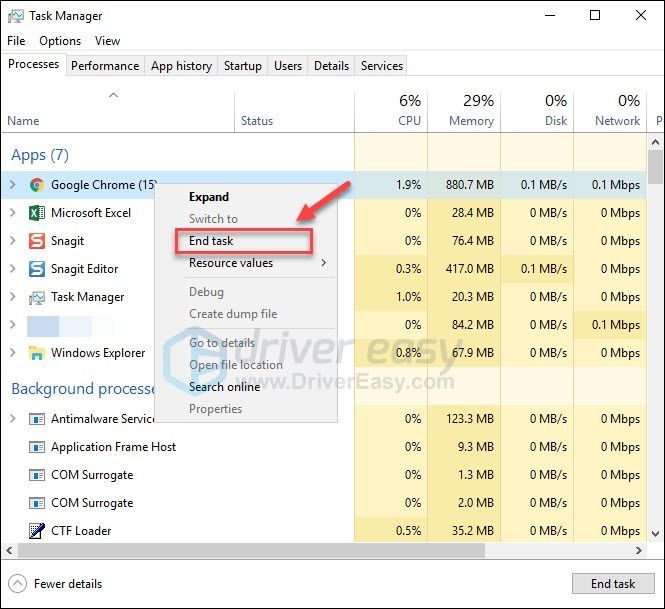
Försök att starta Borderlands 3 för att se om det fungerar ordentligt nu. Om inte, kolla nästa fix nedan.
Fix 6: Sök efter Windows-uppdateringar
Om Borderland 3 fortsätter att frysa din dator, det är osannolikt att den inaktuella Windows-komponenten är kärnproblemet, men du bör fortfarande utesluta möjligheten. Följ instruktionerna nedan:
1) Tryck på på tangentbordet Windows-logotyp nyckel. Skriv sedan Windows uppdatering och välj Windows Update-inställningar .
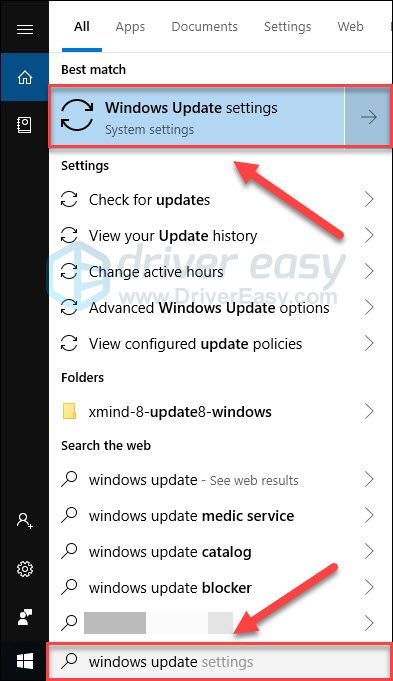
2) Klick Sök efter uppdateringar, och vänta sedan på att Windows laddar ner och installerar uppdateringarna automatiskt.
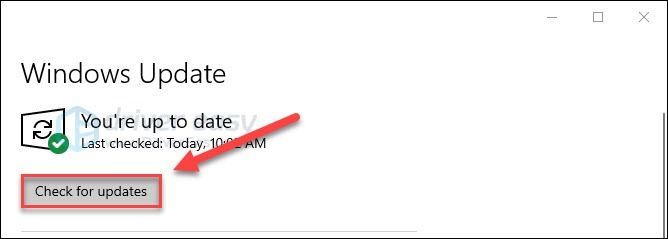
Starta om datorn och ditt spel när uppdateringen är klar. Om problemet med frysning inträffar igen, försök fixa nedan.
Fix 7: Justera ditt virtuella minne
Virtuellt minne är i grunden en förlängning av datorns fysiska minne. Det är en kombination av RAM och en del av din hårddisk.
Om din dator tar slut på RAM-minne när den körs Borderland 3 , Windows kommer att doppa in i virtuellt minne för tillfällig fillagring. Om storleken på ditt virtuella minne inte är tillräckligt stort för att spara tillfälliga filer kan spelet enkelt frysa eller krascha.
För att fixa det, förutom att uppgradera ditt RAM-minne, kan du också öka ditt virtuella minne. Så här gör du det:
1) Tryck på på tangentbordet Windows-logotyp nyckel och typ avancerade systeminställningar . Klicka sedan Visa avancerade systeminställningar.
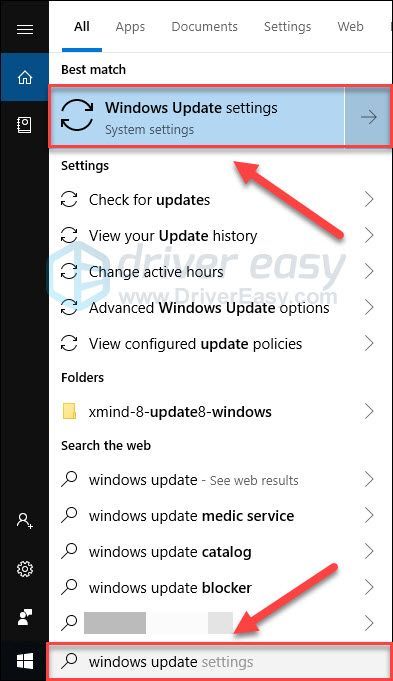
2) Klick inställningar .
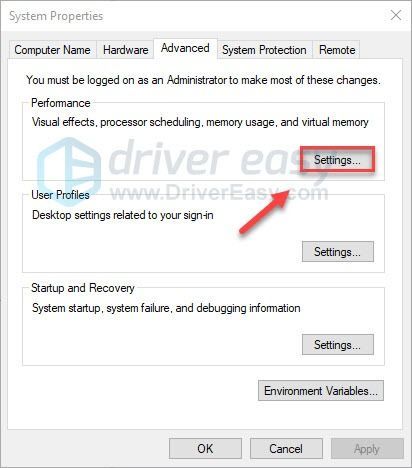
3) Klick Avancerad > Förändra .
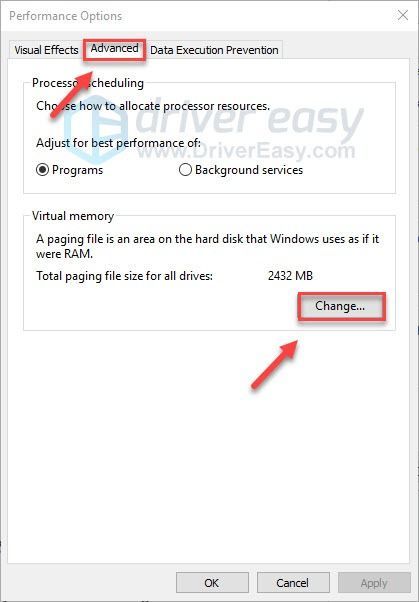
4) Avmarkera rutan bredvid Hantera automatiskt sökfilsstorlek för alla enheter .
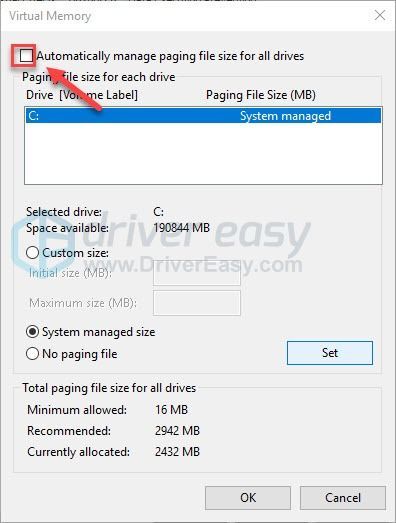
6) Klicka på din C-enhet .
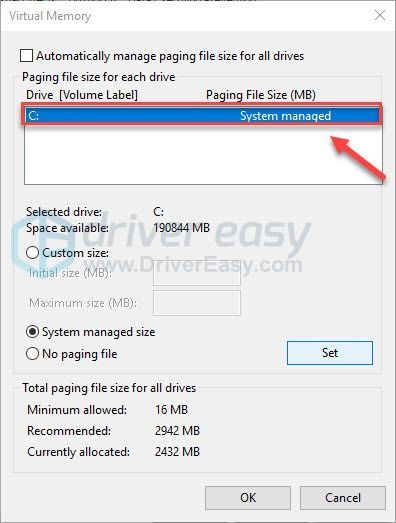
7) Klicka på knappen bredvid Anpassad storlek och skriv sedan 4096 i textrutan bredvid Initial storlek (MB) och Maximal storlek (MB) .
Microsoft rekommenderar att du ställer in ditt virtuella minne tre gånger så stort som ditt fysiska minne (RAM) eller 4 GB (4096M), beroende på vilket som är störst.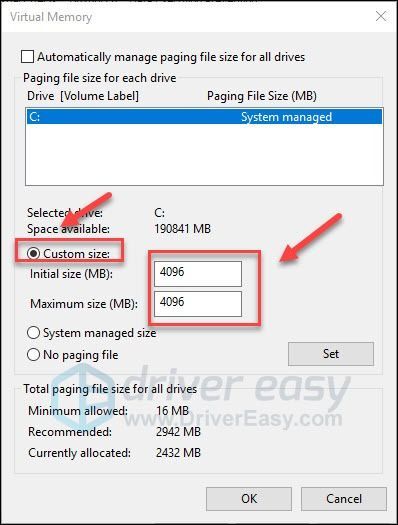
8) Klick Uppsättning > OK .
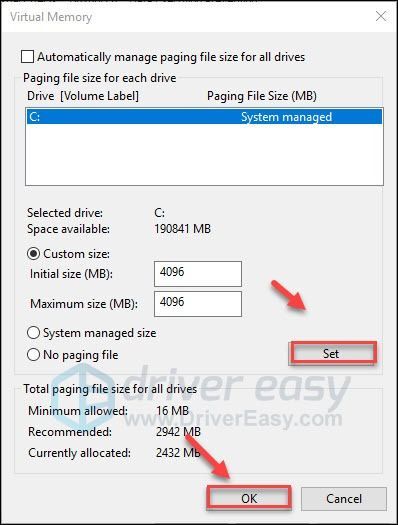
9) Starta om din dator och ditt spel.
Du borde kunna köra spelet utan att frysa nu. Var inte orolig om problemet fortsätter att inträffa. Det finns fortfarande 1 fix till att försöka.
Fix 8: Installera om Epic Games Launcher
Om ingen av korrigeringarna ovan fungerade för dig är det mycket troligt att du installerar om Epic Games Launcher. Följ instruktionerna nedan:
Du förlorar alla dina installerade spel efter att du installerat om Epic Games Launcher.1) Tryck på på tangentbordet Windows-logotypnyckel och typ kontrollera . Välj sedan Kontrollpanel .
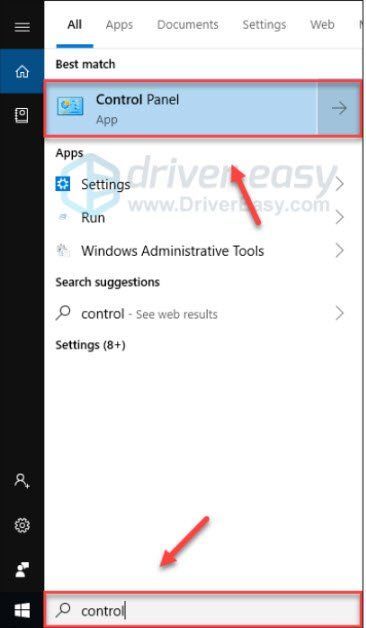
2) Under Visa av , Välj Kategori .
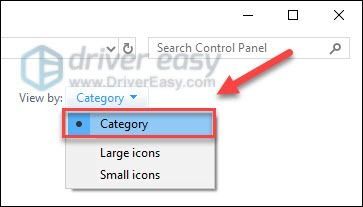
3) Klick Avinstallera ett program .
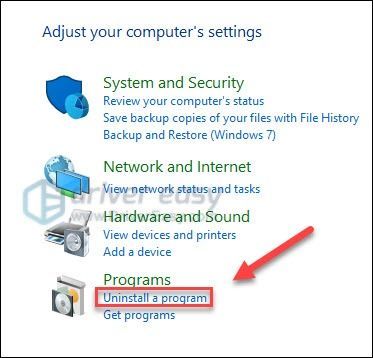
4) Högerklicka på Epics Games och klicka sedan på Avinstallera / ändra .
Välj om du uppmanas tillåtelse Fortsätta .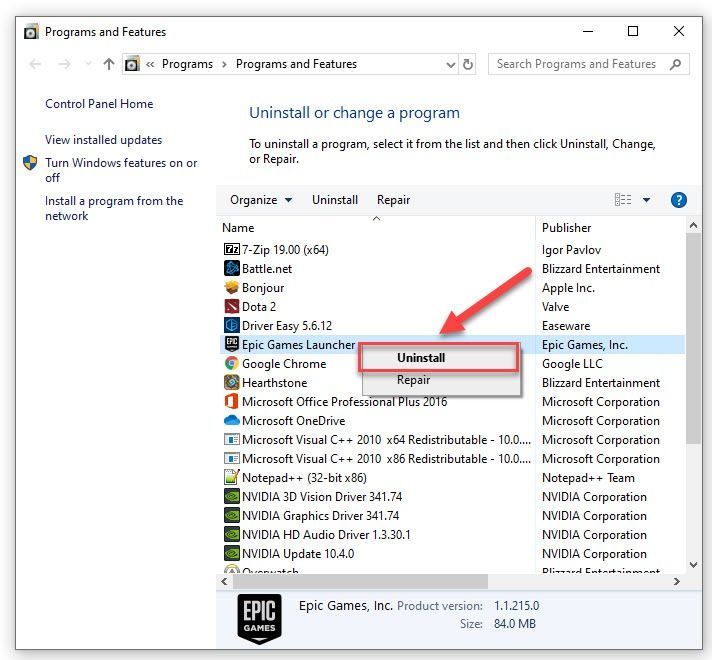
5) Ladda ner och installera Epic Games Launcher. Installera sedan om Borderlands 3 .
Förhoppningsvis fungerade en av lösningarna ovan för dig. Lämna gärna en kommentar nedan om du har några frågor eller förslag.


![[LÖST] Everspace 2 kraschar på PC](https://letmeknow.ch/img/knowledge/42/everspace-2-crashing-pc.jpg)
![Ljud eller ljud poppar på Windows 10/7/11 [löst]](https://letmeknow.ch/img/knowledge/76/audio-sound-popping-windows-10-7-11.png)

![[LÖST] Far Cry 6 kraschar på PC](https://letmeknow.ch/img/knowledge/24/far-cry-6-crashing-pc.png)
