'>
DS4 Windows kunde inte upptäcka din PS4 och säger Inga styrenheter anslutna (max 4) ? Du är definitivt inte ensam. Många användare rapporterar samma problem nyligen. Men du behöver inte oroa dig för det för det är ganska enkelt att fixa ...
Prova dessa korrigeringar
- Uppdatera din DS4 Windows
- Återaktivera din kontroller
- Avinstallera den senaste Windows-uppdateringen
Fix 1: Uppdatera din DS4 Windows
Kör uppdateringsverktyget som heter DS4Updater i din DS4 Windows-installationsmapp för att söka efter nya uppdateringar.
- Om den hittar några uppdateringar, följ instruktionerna på skärmen för att ladda ner och installera den på din dator. Det här uppdateringsverktyget är det första du kan kontrollera om du stöter på problem med DS4 Windows-anslutning.
- Eller om det fortsätter att säga att det redan är uppdaterat kan du ha installerat gamla DS4 Windows. För att få den senaste versionen kan du gå till DS4 Windows nya släpp från GitHub och ladda ner appen enligt ditt operativsystem.
- Avinstallera din gamla DS4 Windows.
- Extrahera zip-filen som du just har laddat ner.
- Lansera DS4Windows.exe i den extraherade mappen.
- Välj Applikationsdata när du uppmanas att välja var du vill spara inställningarna och filerna, för det kommer att säkerställa att du har full åtkomst.

- Följ stegen som beskrivs i Välkommen till DS4Windows för att installera drivrutinen och slutföra installationen.
- Gå till inställningar och välj Dölj DS4-kontrollenhet .
Detta förhindrar att ditt system känner igen två styrenheter och orsakar anslutningsproblem.

Fix 2: Aktivera din controller igen
DS4 Windows kommer inte att upptäcka din PS4 om din controller är inaktiverad. För att kontrollera om detta är den skyldige kan du gå till Enhetshanteraren.
1) Högerklicka på Start menyn och välj Enhetshanteraren .
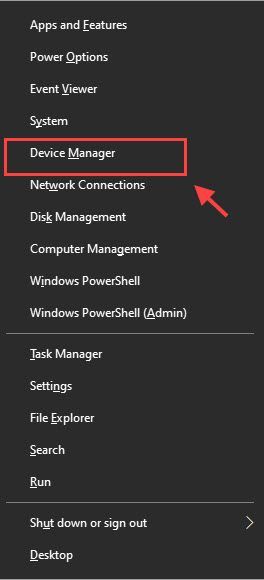
2) Expandera Mänskliga gränssnittsenheter och högerklicka HID-kompatibel spelkontroll och välj sedan Gör det möjligt enhet . (För Bluetooth-användare är det Bluetooth-HID-enhet . )
Om det redan är aktiverat kan du inaktivera och aktivera det igen.
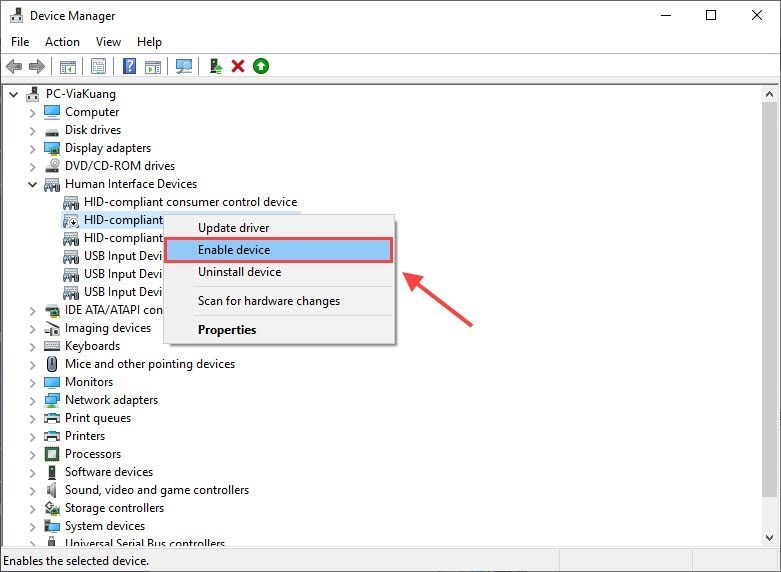
3) Koppla bort kontrollenheten och starta om datorn.
4) Stäng ånga.
5) Öppna din DS4 Windows. Gå till inställningar fliken för att kontrollera Dölj DS4-styrenhet .
Om Dölj DS4-styrenhet alternativet är redan markerat, avmarkera sedan och kontrollera det igen.
6) Försök ansluta din controller igen. Enheten ska visas i Kontroller fliken nu.
Om återaktiveringen av styrenheten misslyckades kan du gå tillbaka till Enhetshanteraren för att avinstallera HID-kompatibel spelkontroll . Stäng sedan din DS4 Windows och koppla bort din controller och anslut den igen. Därefter öppnar du DS4 Windows så ser du din controller här igen.
Fix 3: Avinstallera den senaste Windows Update
Om detta problem inträffade strax efter en Windows Update kan den nya uppdateringen vara den som ska skylla.
1) På tangentbordet trycker du på Windows-tangenten och R samtidigt och skriver sedan appwiz.cpl i rutan Kör och slå Stiga på .
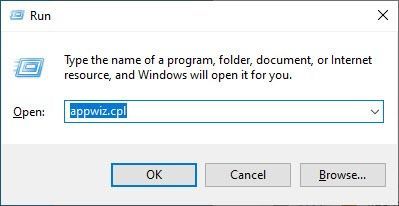
2) Välj Visa installerade uppdateringar på vänster panel.
3) Högerklicka på den problematiska uppdateringen och välj Avinstallera .
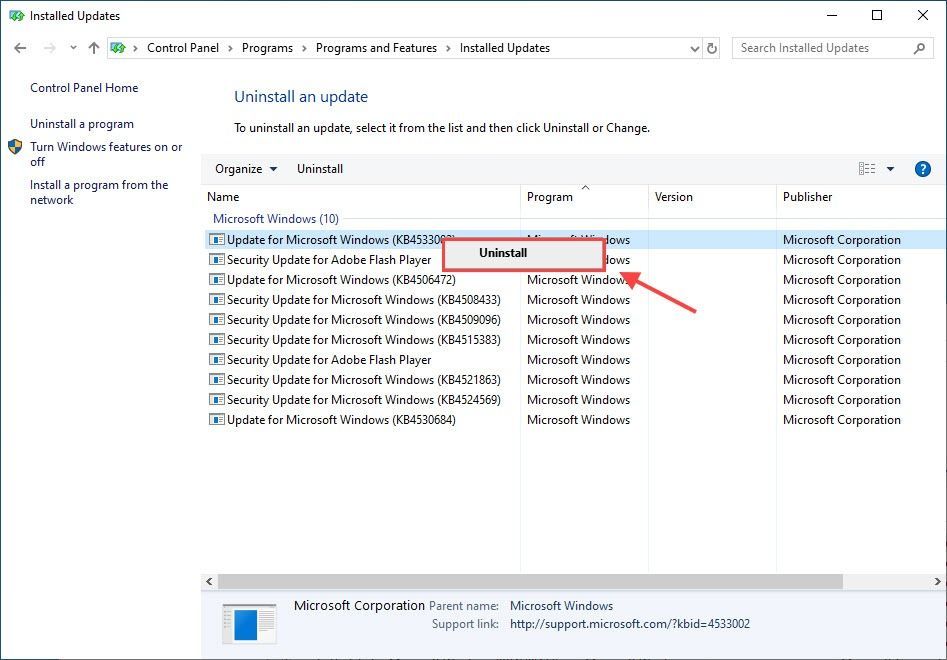
4) Följ instruktionerna på skärmen för att slutföra avinstallationen.
Proffstips
Har du någonsin stött på ett irriterande spelkraschproblem eller spel som inte startar? Hur länge sedan du senast uppdaterade grafikkortdrivrutinen? För att förbättra din spelupplevelse är det viktigt att du håller ditt grafikkort uppdaterat.
För att uppdatera grafikkortdrivrutinen kan du alltid gå till tillverkarens webbplats för att ladda ner och installera den själv.
Eller så kan du prova att uppdatera grafikkortdrivrutinen automatiskt med Förare lätt . Driver Easy känner automatiskt igen ditt system och hittar rätt drivrutin för din enhet, vilket sparar alla problem med att söka det online.
Alla förare i Driver Easy kommer direkt från tillverkaren. Betrodda av AppEsteam och Norton .1) Ladda ner och installera Driver Easy.
2) Kör Driver Easy och klicka på Skanna nu knapp. Driver Easy kommer sedan att skanna din dator och upptäcka eventuella problemdrivrutiner.
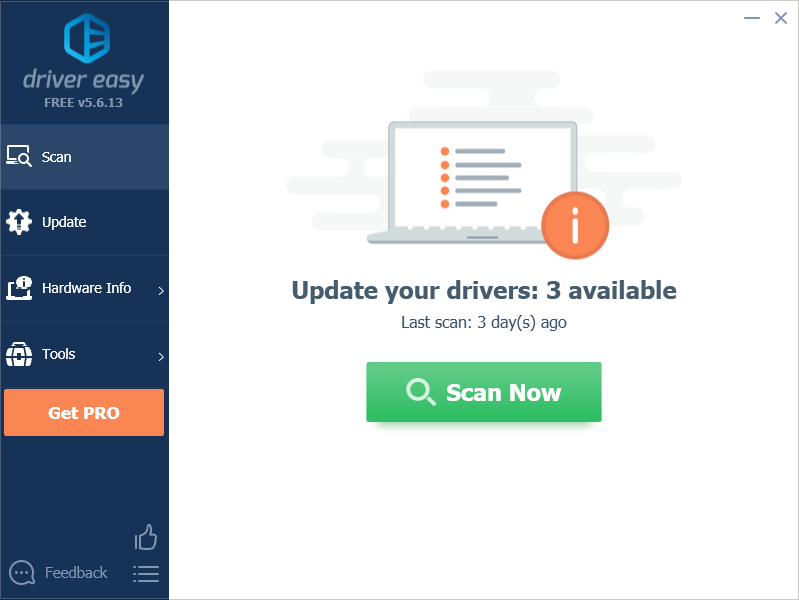
3) Klicka på Uppdatering -knappen bredvid din grafikkortsdrivrutin för att automatiskt ladda ner rätt version av den drivrutinen, så kan du installera den manuellt (du kan göra det med den GRATIS versionen).
Eller klicka Uppdatera alla för att automatiskt ladda ner och installera rätt version av alla drivrutiner som saknas eller är inaktuella på ditt system. (Detta kräver Pro-version . Du får fullt stöd och en 30-dagars pengarna tillbaka-garanti . Du uppmanas att uppgradera när du klickar Uppdatera alla. )
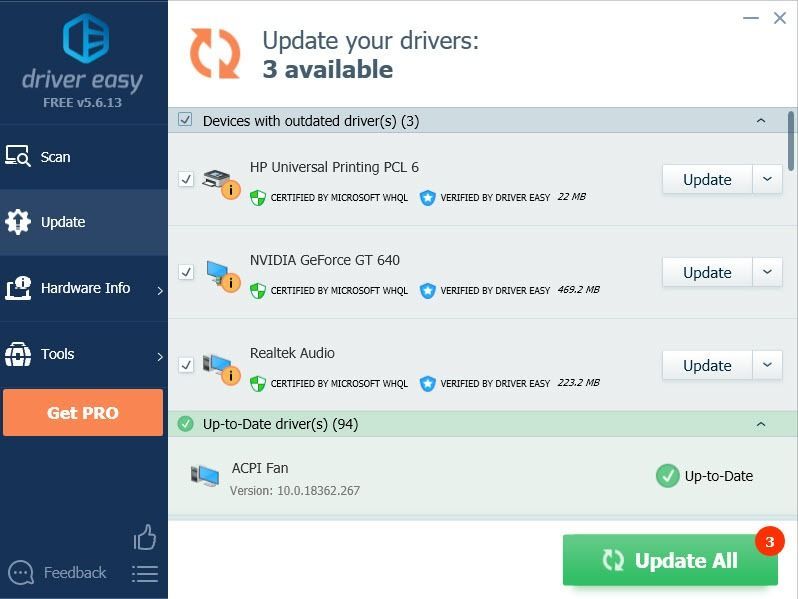
4) Starta om datorn så att ändringarna träder i kraft.
Förhoppningsvis löste en av korrigeringarna ovan att din DS4 Windows inte fungerar / inte upptäcker kontrollproblem. Skicka oss gärna en kommentar om du har ytterligare frågor och förslag.







![[Löst] Terraria fortsätter att krascha | 2022 Tips](https://letmeknow.ch/img/knowledge/94/terraria-keeps-crashing-2022-tips.png)
