'>
Rost fortsätter att krascha vid start, eller stängs den ständigt till skrivbordet under spelet? Du är inte ensam! Många spelare rapporterar det. Men oroa dig inte. Detta kan fixas. Prova lösningarna nedan.
Hur man fixar Rost kraschar?
Du behöver inte prova dem alla. Arbeta dig bara igenom listan tills du hittar den som gör tricket för dig.
- Uppdatera din grafikdrivrutin
- Kör Steam som administratör
- Välj bort Steam-beta
- Avsluta bakgrundsprogram
- Verifiera integriteten hos spelfiler
- Ändra strömalternativet
- Ändra inställningar för processaffinitet
- Ställ in alternativ för roststart
- Justera ditt virtuella minne
- Installera om Rust
Fix 1: Uppdatera din grafikdrivrutin
En av de vanligaste orsakerna till Rost kraschande problem är en saknad eller föråldrad grafikdrivrutin. Försök att uppdatera din drivrutin för att se om det är problemet för dig. Det finns två sätt att göra detta på:
Manuell uppdatering av drivrutinen - Du kan uppdatera grafikdrivrutinen manuellt genom att gå till tillverkarens webbplats för din grafikprodukt och söka efter den senaste korrekta drivrutinen. Var noga med att välja endast drivrutin som är kompatibel med din Windows-version.
Automatisk uppdatering av drivrutinen - Om du inte har tid, tålamod eller datorkunskaper för att uppdatera grafikdrivrutinen manuellt kan du istället göra det automatiskt med Förare lätt . Driver Easy känner automatiskt igen ditt system och hittar rätt drivrutin för din grafikprodukt och din Windows-version, och den laddar ner och installerar dem korrekt:
1) Ladda ner och installera Driver Easy.
2) Kör Driver Easy och klicka på Skanna nu knapp. Driver Easy kommer sedan att skanna din dator och upptäcka eventuella problemdrivrutiner.

3) Klicka på Uppdateringsknapp bredvid grafikdrivrutinen för att automatiskt ladda ner rätt version av den drivrutinen, så kan du installera den manuellt (du kan göra detta med den GRATIS versionen).
Eller klicka Uppdatera alla för att automatiskt ladda ner och installera rätt version av alla drivrutiner som saknas eller är inaktuella på ditt system. (Detta kräver Pro-version som har full support och en 30-dagars pengarna tillbaka garanti. Du uppmanas att uppgradera när du klickar på Uppdatera alla.)
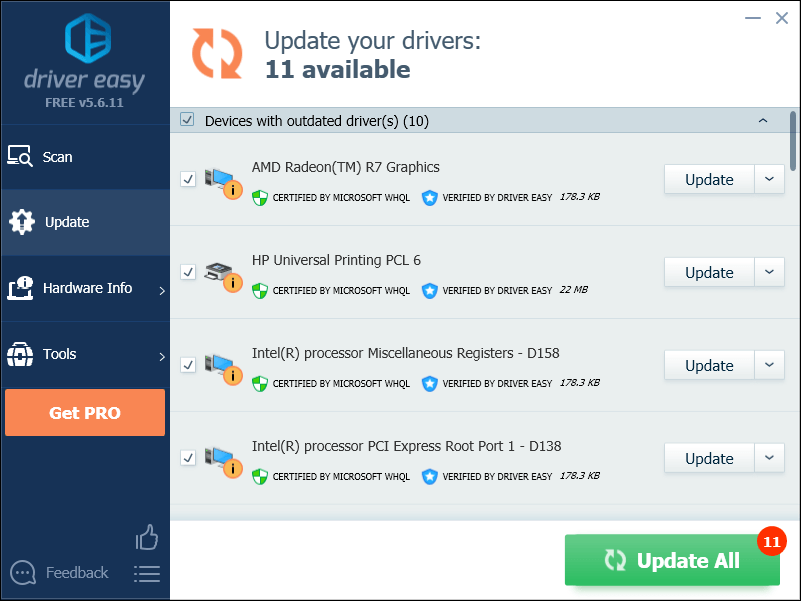
Om du behöver hjälp, vänligen kontakta Driver Easy supportteam på support@drivereasy.com .
4) Starta om din dator och Rust efter att uppdateringen är klar.
Om Rust-kraschproblemet kvarstår, fortsätt med åtgärden nedan.
Fix 2: Kör Steam som administratör
Rost ibland kanske inte kommer åt kritiska spelfiler på din dator i normalt användarläge. Detta kan orsaka kraschar under spelet.
För att åtgärda detta, försök att köra spelet som administratör.
1) Om du kör Steam nu högerklickar du på Ångikon i aktivitetsfältet och välj Utgång .
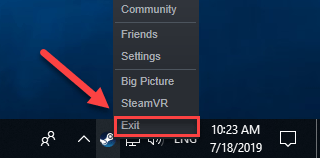
2) Högerklicka på Ångikon och välj Egenskaper .
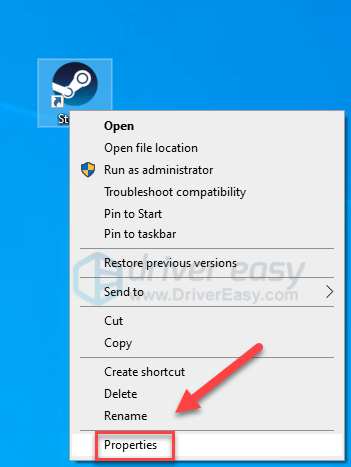
2) Klicka på Fliken Kompatibilitet och markera rutan bredvid Kör det här programmet som administratör .
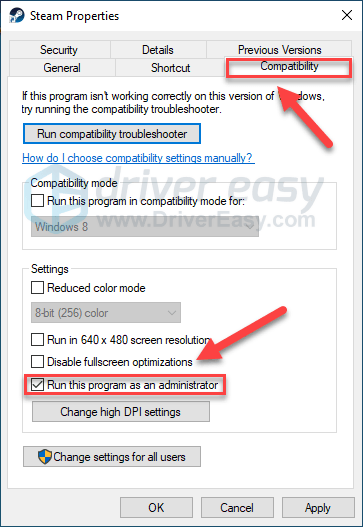
3) Klick Tillämpa , då OK .
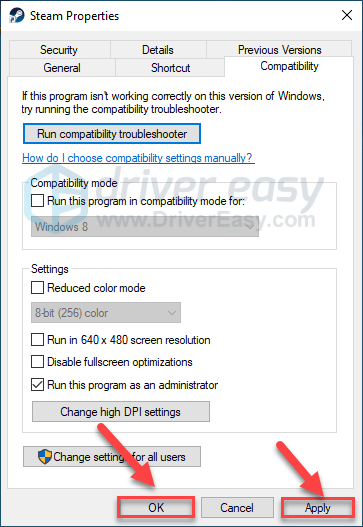
4) Starta om Rost från Steam för att testa ditt problem.
Om detta inte fungerade och Rust fortfarande kraschar, prova åtgärden nedan.
Fix 3: Välj bort Steam-beta
För vissa uppstår Rust-kraschfelet när de kör Steam-beta. Om så är fallet för dig, följ instruktionerna nedan för att välja bort Steam-beta:
1) Springa Ånga
2) Klick Ånga , då inställningar .
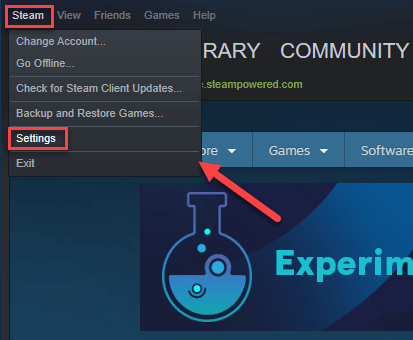
3) Klicka på CHANGE-knappen .
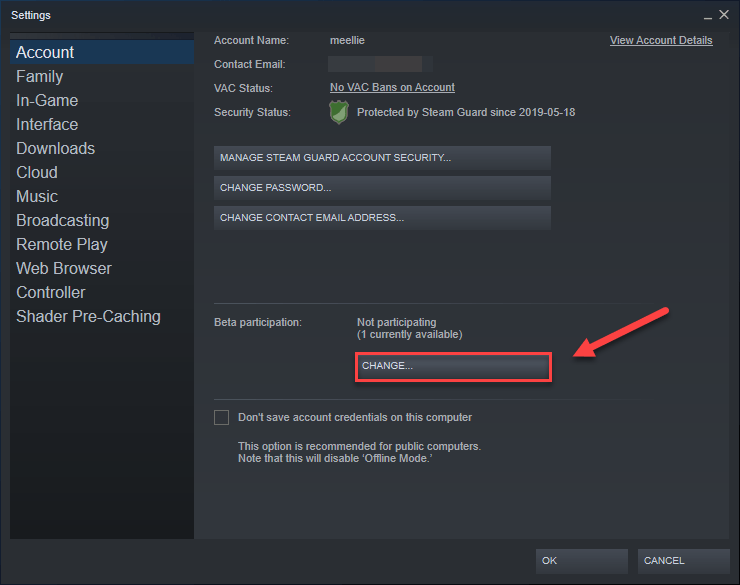
4) Klicka på listrutan bredvid Betadeltagande . Välj sedan INGEN - Välj bort alla betaprogram och klicka OK .
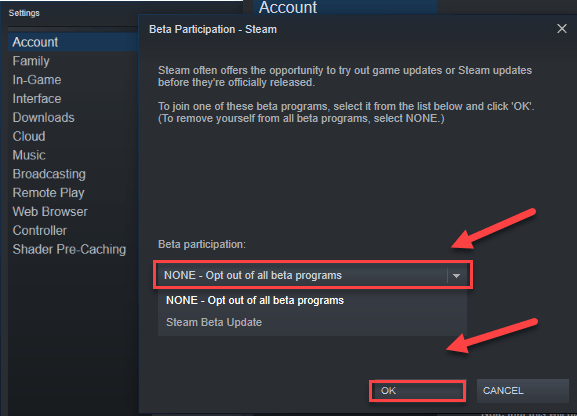
5) Starta om Steam och Rost .
Om Rost kraschproblem finns fortfarande, gå vidare till nästa fix nedan.
Fix 4: Avsluta bakgrundsprogram
Vissa program (särskilt överlagringsprogram) som körs på din dator kan komma i konflikt med Rost eller Steam, vilket resulterar i fel när du spelar.
Så du bör stänga av onödiga applikationer när du spelar spel. Så här gör du det:
Om du använder Windows 7 ...
1) Högerklicka på aktivitetsfältet och välj Starta Aktivitetshanteraren .
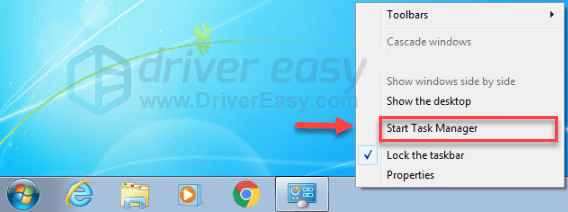
2) Klicka på Processer flik. Kontrollera sedan din nuvarande CPU- och minnesanvändning för att se vilka processer som förbrukar dina resurser mest.
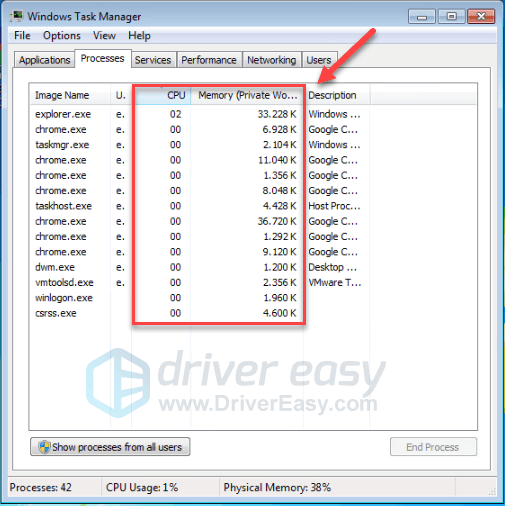
3) Högerklicka på den resurskrävande processen och välj Avsluta processträdet .
Avsluta inte något program som du inte känner till. Det kan vara avgörande för din dators funktion.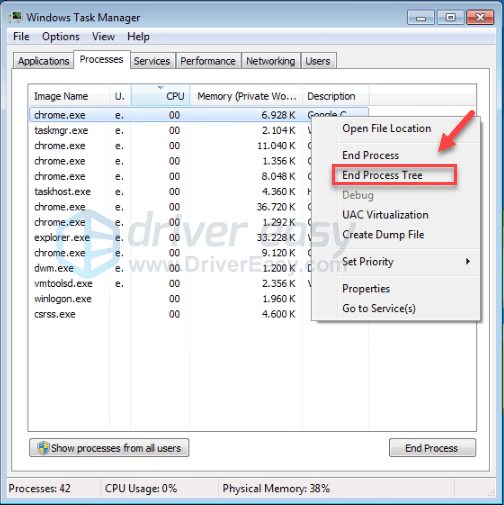
Försök att starta om ditt spel för att se om det har löst problemet. Om det inte hjälpte, försök Fix 5 .
Om du använder Windows 8 eller 10 ...
1) Högerklicka på aktivitetsfältet och välj Aktivitetshanteraren .

2) Kontrollera din ström CPU- och minnesanvändning för att se vilka processer som förbrukar dina resurser mest.
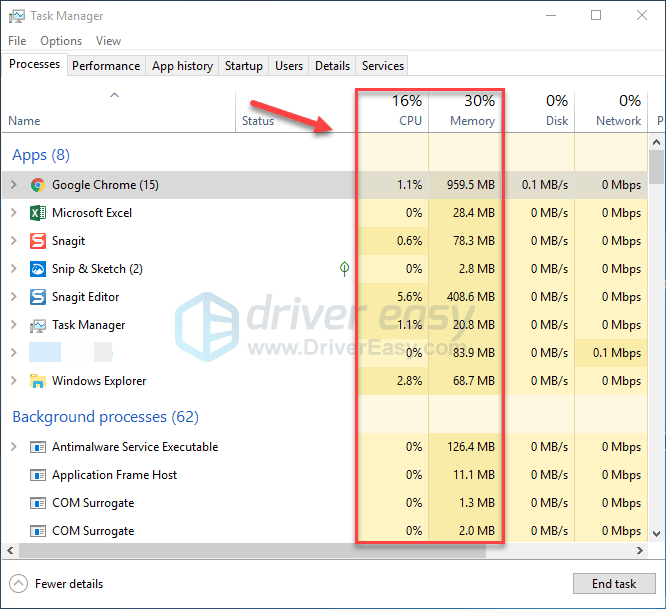
3) Högerklicka på den resurskrävande processen och välj Avsluta uppgiften .
Avsluta inte något program som du inte känner till. Det kan vara avgörande för din dators funktion.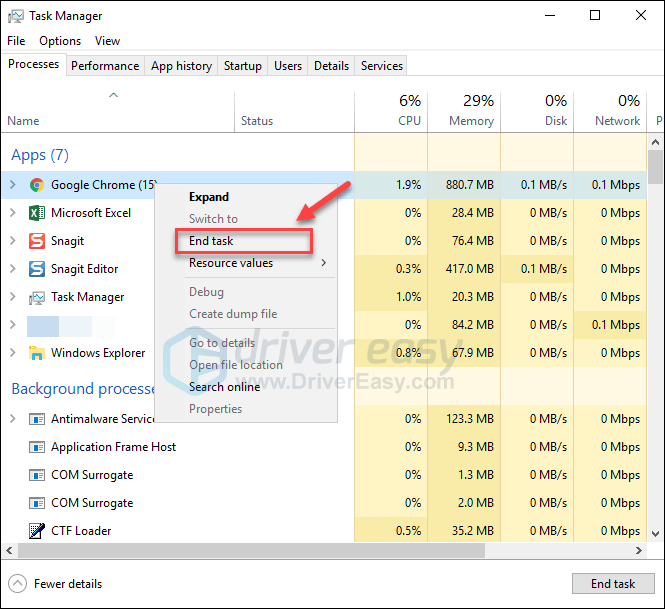
4) Starta om Rost för att se om det går ordentligt nu.
Om du fortfarande stöter på kraschar när du spelar Rust, läs vidare och prova nästa fix.
Fix 5: Verifiera integriteten hos spelfiler
För att köra Rust korrekt måste du se till att inga kritiska spelfiler är skadade eller saknas. Du kan verifiera integriteten hos Rust-filer från Steam. (Steam kommer att fixa skadade filer automatiskt om det upptäcker några.)
1) Kör ånga.
2) Klick BIBLIOTEK .

3) Högerklicka Rost och välj Egenskaper.
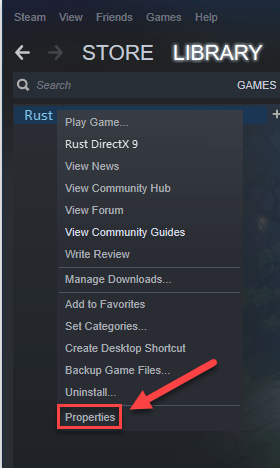
4) Klicka på LOKALA FILER och klicka sedan på VERIFIERA INTEGRITET I SPELFILER .
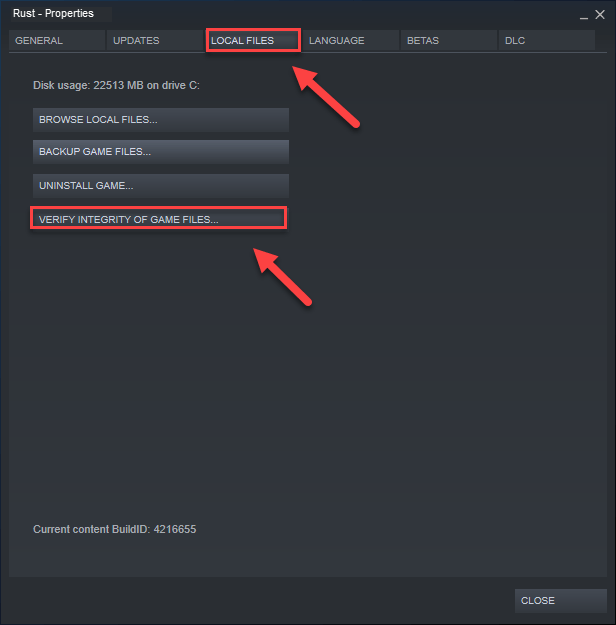
Vänta tills skanningarna är klara och starta sedan om Rost för att se om ditt problem har lösts. Om inte, prova nästa fix.
Fix 6: Ändra strömalternativet
Strömplanen på alla datorer är som standard inställd på Balanserad. Så din dator kan ibland sakta ner automatiskt för att spara energi, vilket kan orsaka Rost att krascha. I det här fallet kan du försöka ändra kraftplanen till Hög prestanda e. Så här gör du:
1) Tryck på på tangentbordet Windows-logotangenten och R samtidigt för att öppna dialogrutan Kör.
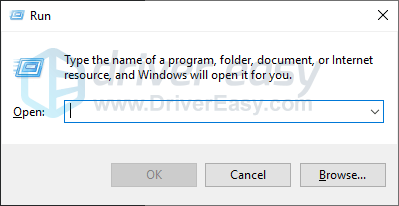
2) Typ powercfg.cpl in i rutan och tryck Stiga på .
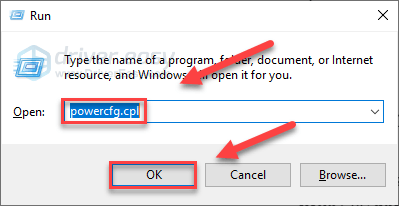
3) Välj Hög prestanda alternativ.
Detta kan påskynda din dator, men det kommer att få din dator att generera mer värme.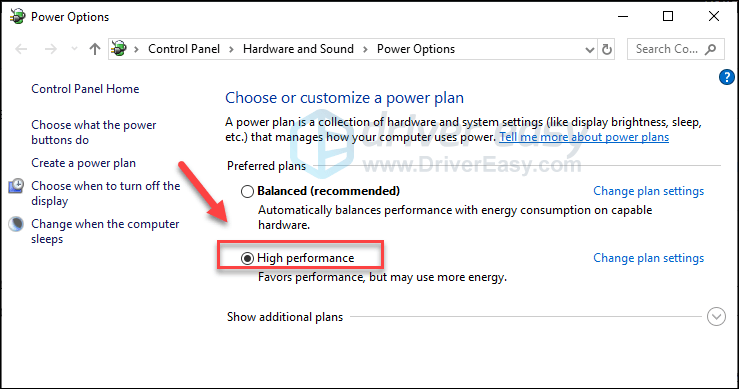
4) Starta om din dator och ditt spel.
Förhoppningsvis kan du spela Rust nu! Om problemet kvarstår, kolla korrigeringen nedan.
Fix 7: Ställ in processaffinitet för spelet
Rost kommer sannolikt att krascha när den inte använder din fulla potential på rätt sätt. Att ge Rost full kraft från din CPU och processorer, följ instruktionerna nedan:
1) Lansera Rost .
2) Tryck på på tangentbordet Windows-logotyp för att minimera Rost och växla till skrivbordet.
3) Tryck på på tangentbordet Ctrl, Shift och Esc samtidigt för att köra Aktivitetshanteraren.
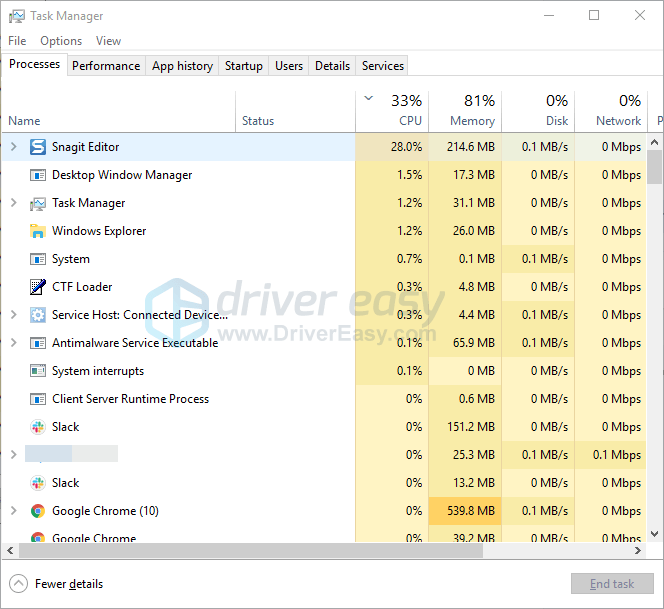
4) Klicka på Fliken Detaljer .
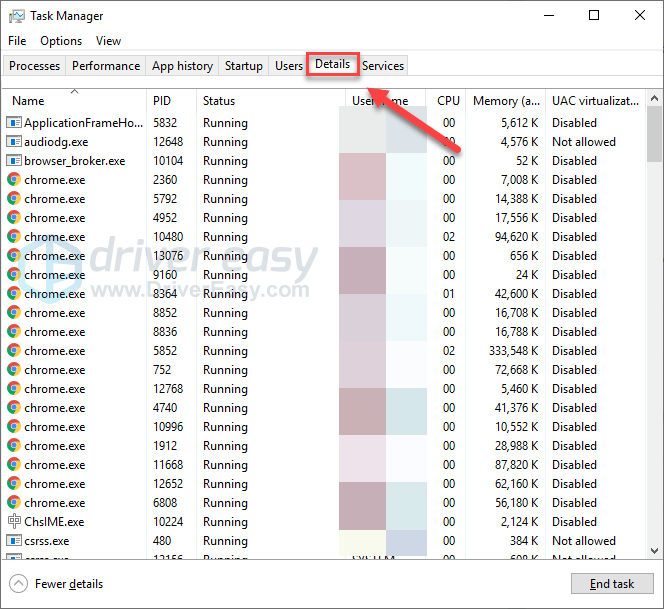
5) Högerklicka Rost och välj Ställ in affinitet .
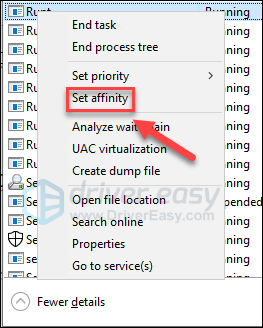
6) Markera alla tillgängliga rutor och klicka på OK.
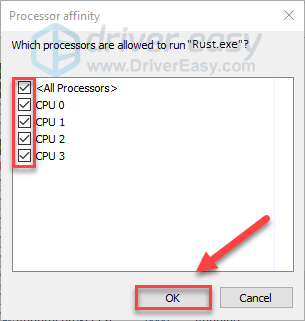
7) Starta om ditt spel för att se om detta fungerade för dig
Om Rost kraschande problem händer fortfarande, var inte orolig, prova åtgärden nedan.
Fix 8: Ställ in alternativ för roststart
Felaktiga interna inställningar för Rust kan också leda till problem med spelkraschen. Om Rost kraschar ständigt utan anledning, prova startalternativet nedan:
1) Kör ånga.
2) Klick BIBLIOTEK .
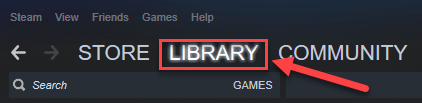
3) Högerklicka Rost och välj Egenskaper .
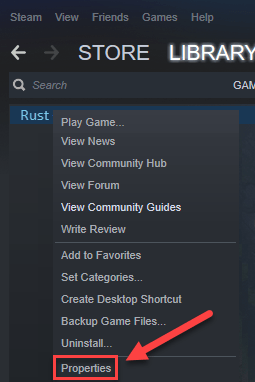
4) Klick STÄLL INLÖSNINGSALTERNATIV.
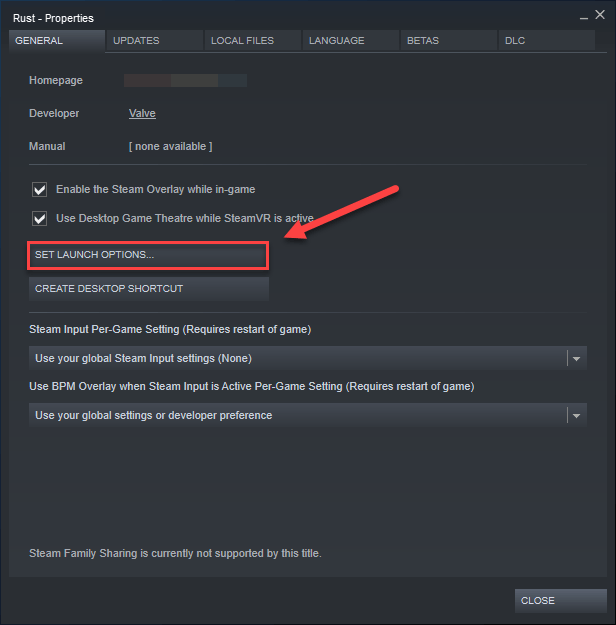
5) Ta bort eventuella startalternativ som visas.
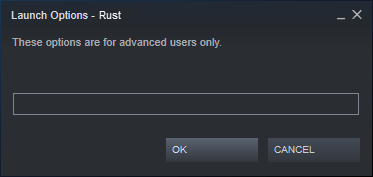
6) Typ -hög -maxMem = X -malloc = system -force-funktionsnivå-11-0 -cpuCount = X -exThreads = X -force-d3d11-no-singlethreaded och klicka OK .
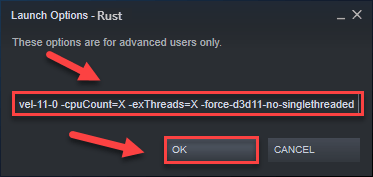
7) Omstart Rost att se detta hjälpte.
Om detta inte fungerade för dig, öppna rutan Startalternativ igen och rensa startalternativet. Försök sedan med nästa fix nedan.
Fix 9: Justera ditt virtuella minne
Virtuellt minne är i grunden en förlängning av datorns fysiska minne. Det är en kombination av RAM och en del av din hårddisk. Om din dator tar slut på RAM-minne när du utför en intensiv uppgift kommer Windows att doppa in i virtuellt minne för tillfällig fillagring.
Rost kommer sannolikt att krascha om storleken på ditt virtuella minne inte är tillräckligt stort för att spara tillfälliga filer. Följ instruktionerna nedan för att justera storleken på ditt virtuella minne och se om detta orsakar ditt problem:
1) Tryck på på tangentbordet Windows-logotyp nyckel och typ avancerade systeminställningar.
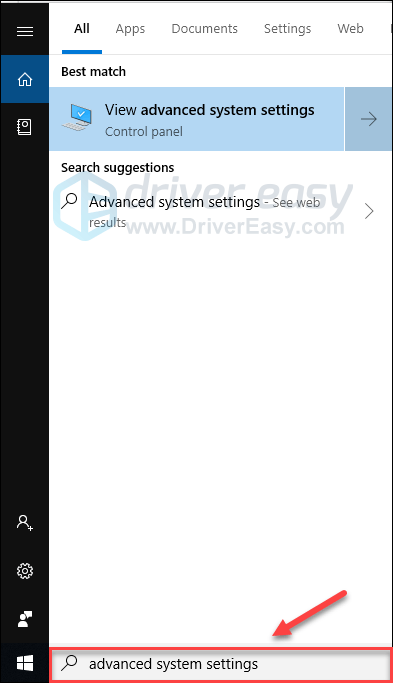
2) Klick Visa avancerade systeminställningar.
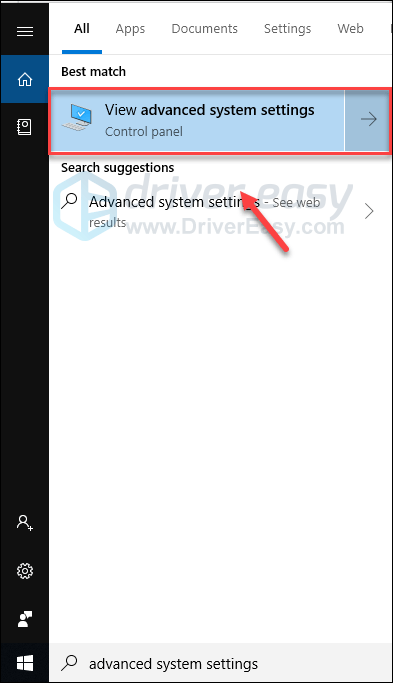
3) Klick inställningar .
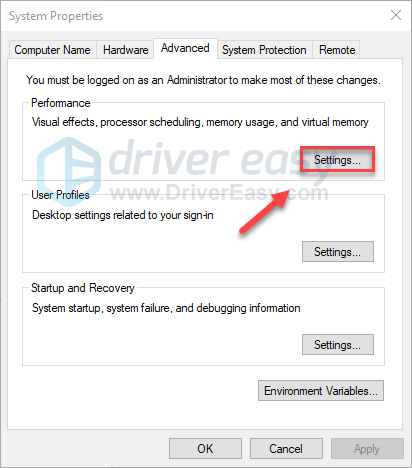
4) Klicka på Avancerad och klicka sedan på Förändra .
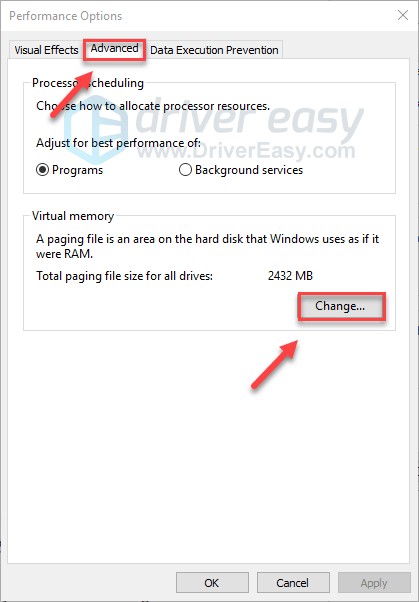
5) Avmarkera rutan bredvid Hantera automatiskt sökfilsstorlek för alla enheter .
6) Klicka på din C-enhet .
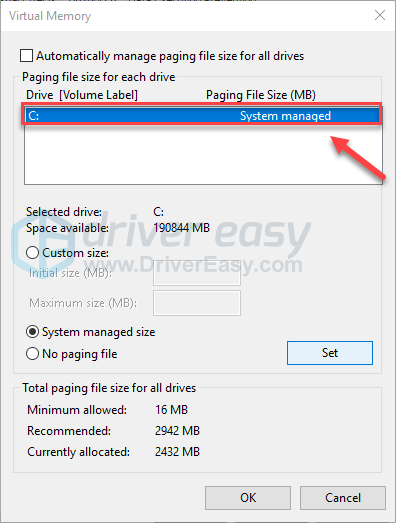
7) Klicka på alternativknappen bredvid Anpassad storlek och skriv sedan 4096 i textrutan bredvid Initial storlek (MB) och Maximal storlek (MB) .
Microsoft rekommenderar att du ställer in ditt virtuella minne tre gånger så stort som ditt fysiska minne (RAM) eller 4 GB (4096M), beroende på vilket som är störst.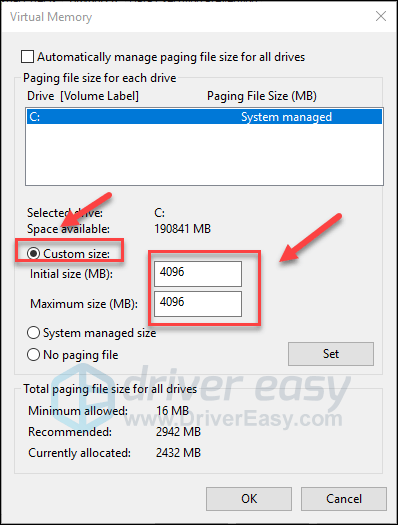
8) Klick Uppsättning och klicka sedan på OK .
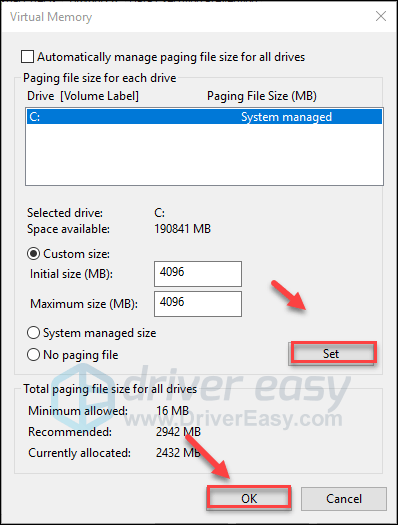
9) Starta om datorn och Rust.
Du borde kunna köra spelet utan kraschar nu. Om inte, kontrollera fixen nedan.
Fix 10: Installera om Rust
Om ingen av korrigeringarna ovan fungerade för dig är det mycket troligt att ominstallera Rust är lösningen på spelkraschfelet. Så här gör du det:
1) Kör ånga.
2) Klick BIBLIOTEK .

3) Högerklicka Rost och välj Avinstallera.
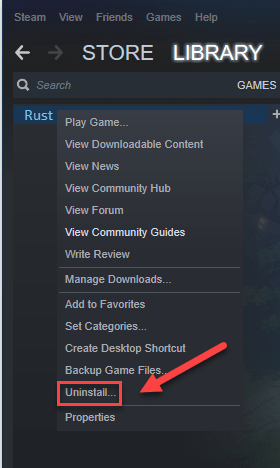
4) Klick RADERA .
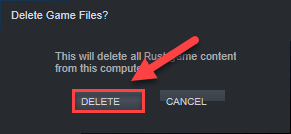
5) Högerklicka på Ångikon i aktivitetsfältet och välj sedan Utgång .
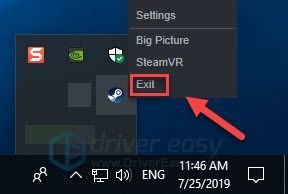
6) Tryck på på tangentbordet Windows-logotyp nyckel och ÄR på samma gång.
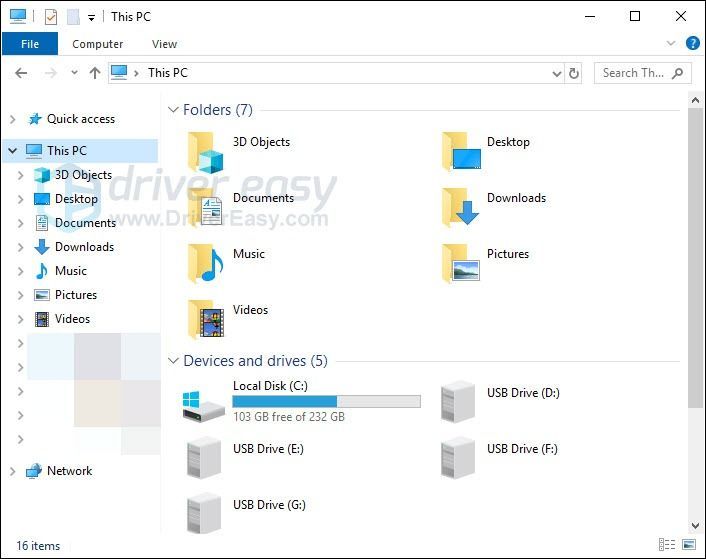
7) Klistra C: Program Files (x86) Steam steamapps common i adressfältet och tryck sedan på Enter-tangent på tangentbordet.
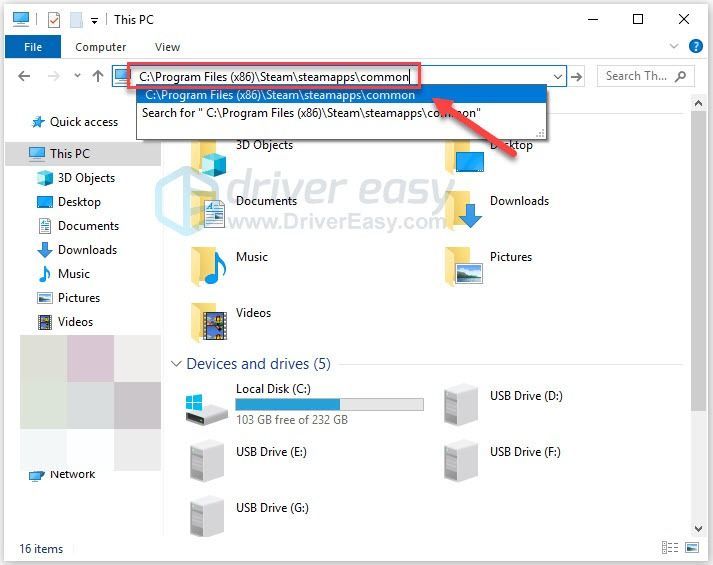
8) Markera Restmapp och tryck sedan på Av på tangentbordet för att radera mappen.
9) Starta om Steam för att ladda ner och installera om Rost .
Se till att din dator uppfyller systemkraven
Minsta systemkrav måste uppfyllas för att kunna köras Rost smidigt, annars kommer du sannolikt att stöta på spelproblem som att frysa, släpa och krascha. Så, se till att din dator uppfyller minimikraven för systemet innan du börjar felsöka .
Här är Rost ”Minsta systemkrav:
| DE: | Windows 7 64bit |
| Processor: | Intel Core i7-3770 / AMD FX-9590 eller bättre |
| Grafik: | GTX 670 2GB / AMD R9 280 eller bättre |
| Minne: | 10 GB RAM |
| DirectX: | Version 11 |
| Lagring: | 20 GB tillgängligt utrymme |
Förhoppningsvis hjälpte den här artikeln till att lösa ditt problem! Om du har några frågor eller förslag är du välkommen att lämna en kommentar nedan.


![Elden Ring Screen Tearing Problems [Löst!]](https://letmeknow.ch/img/knowledge-base/C5/elden-ring-screen-tearing-issues-solved-1.jpg)
![[Löst] Game Opening on Wrong Monitor](https://letmeknow.ch/img/knowledge-base/EE/solved-game-opening-on-wrong-monitor-1.png)

![[LÖST] Chrome Inget ljud](https://letmeknow.ch/img/knowledge/18/chrome-no-sound.jpg)
