'>
Inkopplad, laddar inte är ett av de ökända batteriproblem som användarna kan ha med sina bärbara datorer. Om du är en Acer bärbar datorägare som är i samma båt, oroa dig inte. Det kan fixas ...
Hur man fixar Inkopplad, laddar inte i Acer
Här är fyra korrigeringar som har hjälpt andra användare att lösa problemet med att batteriet inte laddas i Acer. Bara arbeta dig ner i listan tills du hittar den fix som fungerar för dig.
- Utför grundläggande felsökning av maskinvara
- Uppdatera batteridrivrutinen
- Gör en återställning av batteriet
- Uppdatera din BIOS
Fix 1: Utför grundläggande felsökning av maskinvara
Problemet med att batteriet inte laddas händer inte alltid på grund av programvara eller systemproblem, men de uppenbara små detaljerna som vi alla kan försumma.
Här är några grundläggande kontroller som du bör göra för att utesluta detta som en orsak:
1) Se till att du har anslutit din bärbara dator till ett fungerande eluttag.
2) Se till att kablarna är ordentligt anslutna.
3) Se till att batteriet sitter ordentligt i facket och att det inte finns några problem med den bärbara datorns kontaktpunkter och batteriet.
4) Kontrollera om det finns damm inuti laddningsporten. Om ja, torka av den med en ren och torr trasa.
5) Kontrollera om din bärbara dator överhettas. Om ja, ta sedan bort batteriet, låt det stå i några minuter för att kyla av det och sätt tillbaka det. För att ta hand om batteriet bättre rekommenderas det också att du skaffar en kylfläkt till din bärbara dator eller flyttar den till en väl ventilerad plats.
Allt kontrollerat men batteriet laddas fortfarande inte? Gå vidare till Fix 2 , Nedan.
Fix 2: Uppdatera batteridrivrutinen
Detta inkopplad, laddar inte problem kan uppstå om du använder fel batteri föraren eller om den är inaktuell. Så du bör uppdatera ditt batteri drivrutinen för att se om det löser ditt problem. Om du inte har tid, tålamod eller färdigheter för att uppdatera drivrutinen manuellt kan du göra det automatiskt med Förare lätt .
Driver Easy känner automatiskt igen ditt system och hittar rätt drivrutiner för det. Du behöver inte veta exakt vilket system din dator kör, du behöver inte vara orolig för fel drivrutin du skulle ladda ner och du behöver inte oroa dig för att göra ett misstag när du installerar. Driver Easy hanterar allt .
Du kan uppdatera dina drivrutiner automatiskt med antingen FRI eller den Pro-version av Driver Easy. Men med Pro-versionen tar det bara två steg (och du får full support och en 30-dagars pengarna tillbaka-garanti):
1) Ladda ner och installera Driver Easy.
2) Kör Driver Easy och klicka på Skanna nu knapp. Driver Easy kommer sedan att skanna din dator och upptäcka eventuella problemdrivrutiner.

3) Klicka på Uppdatera alla för att automatiskt ladda ner och installera rätt version av alla drivrutiner som saknas eller är inaktuella på ditt system (detta kräver Pro-version Pro-version - du uppmanas att uppgradera när du klickar Uppdatera alla ).
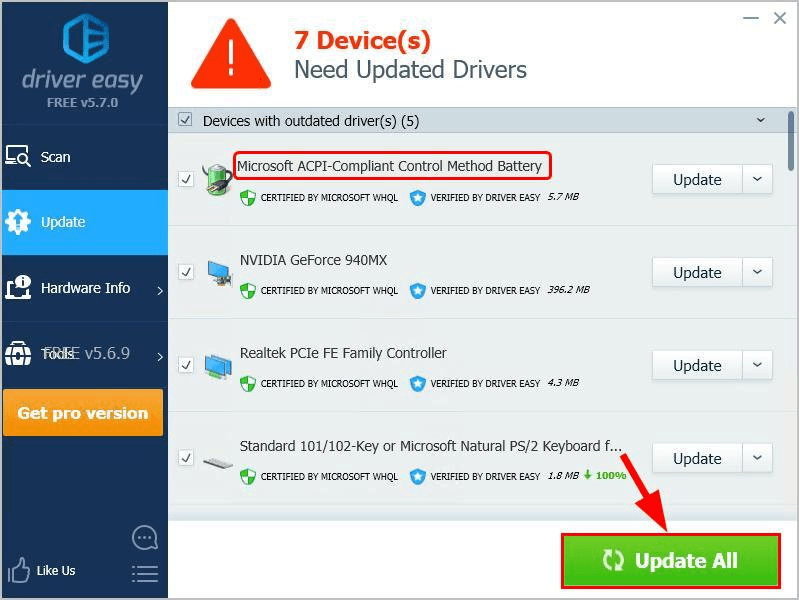
Du kan också klicka Uppdatering att göra det gratis om du vill, men det är delvis manuellt.
4) Starta om datorn så att ändringarna träder i kraft.
5) Kontrollera om din Acer-dator laddas ordentligt. Om ja, har du löst problemet! Om det fortfarande inte laddas går du vidare till Fix 3 , Nedan.
Fix 3: Utför en återställning av batteriet
En återställning av batteriet är en känd lösning på alla typer av batteriproblem. Så det rekommenderas att du återställer batteriet för att se om det löser problemet.
Här är mer detaljerade steg för hur du gör det:
1) Stäng av din Acer-bärbara dator.
2) Koppla bort din bärbara dator från eluttaget och om batteriet är borttagbart, ta bort det från facket.
3) Håll strömbrytaren på din bärbara dator intryckt i 20 sekunder för att tömma kvarvarande ström.
4) Om ditt system har en nollställning av batterihålen i botten, sätt in en liten gem i batteriåterställningshålet och håll ned knappen i 5 sekunder.
Notera: Inte alla modeller har återställt batterihålhål.
4) Om du tog bort batteriet är steg 2), sätt tillbaka det i din bärbara dator.
5) Anslut din bärbara dator till eluttaget igen.
6) Sätt på din bärbara dator.
7) Kontrollera om den laddas ordentligt. Om ja, då gratulerar! Om det fortfarande inte är någon glädje, gå vidare till Fix 4 , Nedan .
Fix 4: Uppdatera din BIOS
BIOS ( Grundläggande in- / utgångssystem ) Utför hårdvarainitialisering och startar om processerna under datorns startprocess. Så du kan försöka uppdatera vår BIOS för att se om det löser problemet att den bärbara datorn är inkopplad.
Viktig : Uppdatering av BIOS felaktigt kan leda till förlust av data eller till och med allvarligare problem. Så fortsätt med försiktighet eller sök professionell hjälp i BIOS-uppdateringsprocess .1) Tryck på på tangentbordet Windows-logotangenten och R samtidigt, sedan kopiera och klistra in msinfo32 in i rutan och tryck Stiga på .
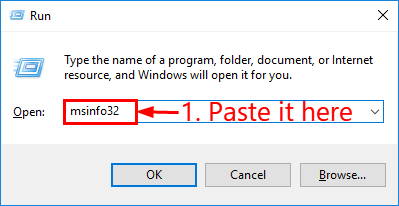
2) i informationen i BIOS-version / datum och gå till Acers officiella webbplats.
3) Kolla in Stöd (eller Ladda ner ) avsnitt och sök efter den senaste BIOS-uppdateringen.
4) Ladda ner filen och installera den ordentligt.
5) Kontrollera batteriet på din bärbara dator igen och se om inkopplad, laddar inte problemet är löst.
Det är det - fyra användbara korrigeringar för Acer-pluggen som inte laddas. Hoppas det här inlägget har pekat dig i rätt riktning när du löser problemet. Om du har några frågor, idéer eller förslag är du välkommen att lämna en kommentar nedan. Tack för att du läser!
![[LÖST] Battlefield 2042 FPS-fall och stamningsproblem på PC](https://letmeknow.ch/img/knowledge/13/battlefield-2042-fps-drops.jpg)
![[LÖST] Hur man fixar Minecraft-drivrutinernas föråldrade meddelande](https://letmeknow.ch/img/knowledge/14/how-fix-minecraft-drivers-outdated-message.jpg)

![Problem med Realtek Wireless LAN-drivrutin i Windows 11/10/7 [Fast]](https://letmeknow.ch/img/knowledge/38/realtek-wireless-lan-driver-issue-windows-11-10-7.png)
![[FIXAT] Du har inte behörighet att spela Fortnite Error](https://letmeknow.ch/img/knowledge/06/you-do-not-have-permission-play-fortnite-error.jpg)

![Onikuma headsetmikrofon fungerar inte [LÖST]](https://letmeknow.ch/img/sound-issues/70/onikuma-headset-mic-not-working.jpg)