'> Om du stöter på fel Det gick inte att starta Bluetooth stack-tjänsten , oroa dig inte. Du kan enkelt åtgärda felet med någon av lösningarna nedan.

Vi har sammanställt fyra lösningar nedan för att åtgärda felet. Du kanske inte behöver pröva dem alla; bara arbeta dig ner tills du hittar den som fungerar för dig.
Lösning 1: Sök efter Bluetooth-supporttjänst
Lösning 2: Avinstallera och installera sedan om Bluetooth-enhetsdrivrutinerna
Lösning 3: Uppdatera Bluetooth-enhetsdrivrutinerna
Lösning 4: Utför en systemåterställning
Lösning 1: Sök efter Bluetooth-supporttjänst
Felet skulle uppstå om Bluetooth-stödtjänsten inte startas. Följ stegen nedan för att kontrollera servicestatus.
1) Tryck på på tangentbordet Vinn + R (Windows-logotangenten och R-tangenten) samtidigt för att anropa rutan Kör.
2) Typ services.msc i körrutan och klicka på OK knapp.
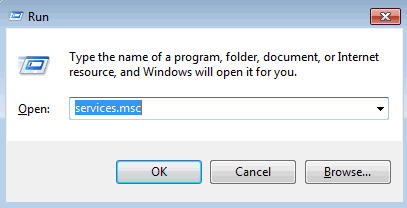
3) Leta reda på i listan Namn Bluetooth-supporttjänst . Högerklicka på den och välj Egenskaper .
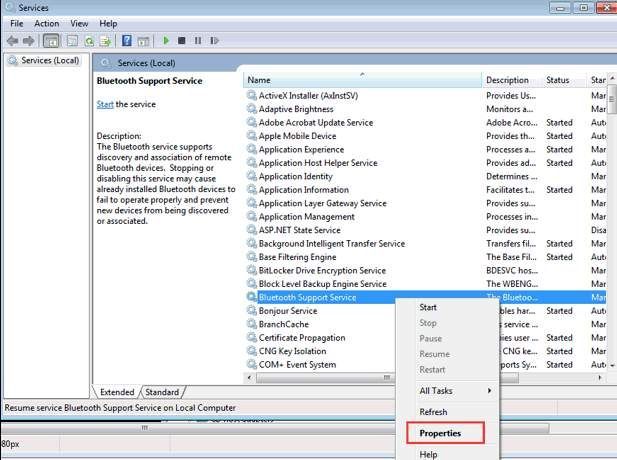
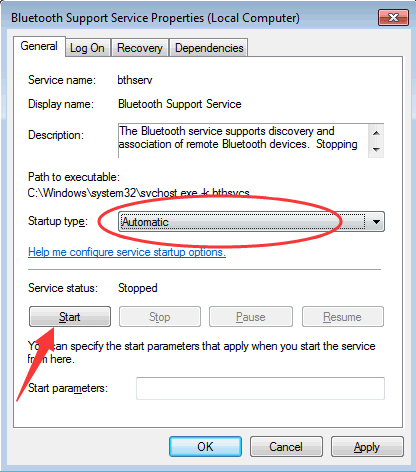
5) Klicka på Tillämpa -> OK .
6) Starta om datorn för att ändringarna ska träda i kraft och kontrollera om problemet är löst.
Lösning 2: Avinstallera och installera sedan om Bluetooth-enhetsdrivrutinerna
Problemet kan orsakas av en defekt Bluetooth-enhetsdrivrutin. Du kan avinstallera Bluetooth-drivrutinen och installera om den för att se om detta löser problemet.
Du kan följa dessa steg för att avinstallera och installera om drivrutinen:
1) Tryck på på tangentbordet Vinn + R (Windows-logotangenten och R-tangenten) samtidigt för att anropa rutan Kör.
2) Typ devmgmt.msc i körrutan och klicka OK .
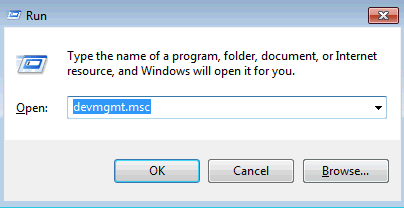
3) Expandera kategorin “Bluetooth-radio”, högerklicka på en Bluetooth-enhet och välj Avinstallera . (Om du ser mer än en Bluetooth-enhet under den här kategorin, avinstallera dem en efter en.)
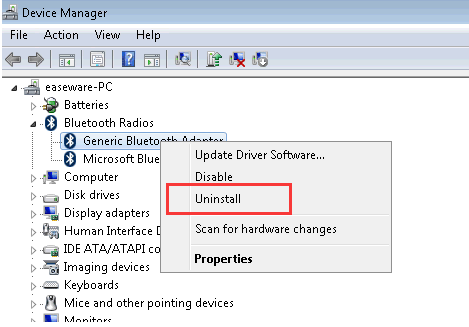
4) Starta om datorn och kontrollera om problemet är löst.
Lösning 3: Uppdatera Bluetooth-enhetsdrivrutinerna
Om avinstallationen av Bluetooth-drivrutinen inte fungerar för dig kan du försöka uppdatera drivrutinen. Om du inte har tid, tålamod eller datorkunskaper att uppdatera drivrutinen manuellt,du kan göra det automatiskt med Förare lätt .
Driver Easy känner automatiskt igen ditt system och hittar rätt drivrutiner för det. Du behöver inte veta exakt vilket system din dator kör, du behöver inte riskera att ladda ner och installera fel drivrutin och du behöver inte oroa dig för att göra ett misstag när du installerar.
Du kan uppdatera dina drivrutiner automatiskt med antingen GRATIS eller Pro-versionen av Driver Easy. Men med Pro-versionen tar det bara två klick (och du får fullt stöd och en 30-dagars pengarna tillbaka-garanti ):
1) Ladda ner och installera Driver Easy.
2) Kör drivrutinen enkelt och klicka Skanna nu . Driver Easy kommer sedan att skanna din dator och upptäcka eventuella problemdrivrutiner.
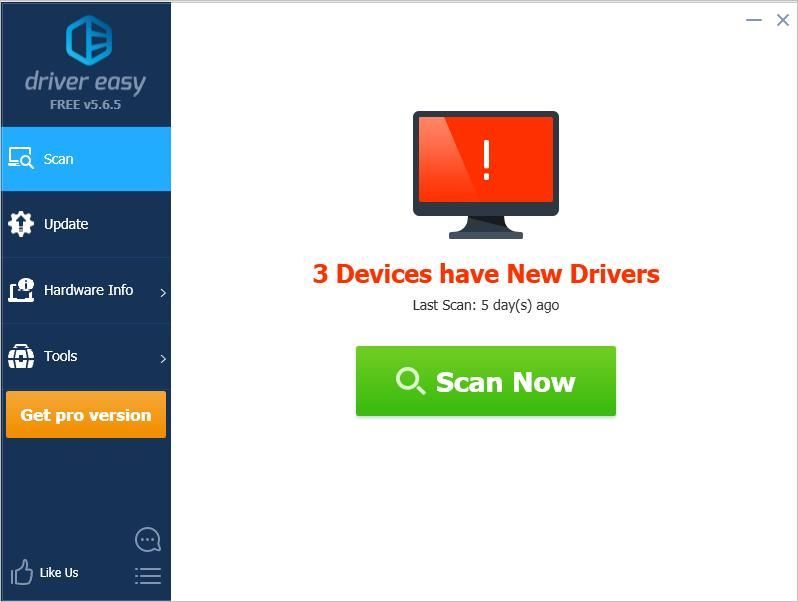
3) Klicka på Uppdatering -knappen bredvid en flaggad Bluetooth-drivrutin för att automatiskt ladda ner rätt version av den här drivrutinen, sedan kan du installera den manuellt (du kan göra det med den GRATIS versionen).
Eller klicka Uppdatera alla för att automatiskt ladda ner och installera rätt version av Allt de drivrutiner som saknas eller är inaktuella i ditt system (detta kräver Pro-version - du uppmanas att uppgradera när du klickar på Uppdatera alla).
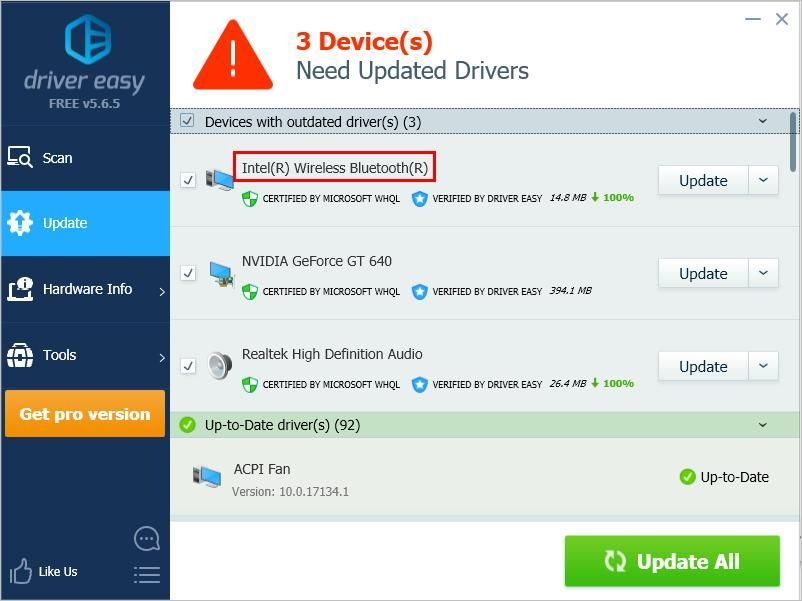
4) Efter uppdatering av drivrutinen, kontrollera om problemet är löst.
Lösning 4: Utför en systemåterställning
Många Windows-användare rapporterade att de mötte detta fel efter att ha använt Norton registry cleaner. Om du har installerat en är det kanske orsaken. I det här fallet, försök att utföra en systemåterställning.
Om du har gjort några ändringar på din dator innan detta fel inträffar kan du också försöka utföra en systemåterställning.
Förhoppningsvis kan du åtgärda felet med tipsen ovan. Om du har några frågor är du välkommen att lämna din kommentar nedan. Vi skulle gärna höra om några idéer och förslag.





![[Löst] Terraria fortsätter att krascha | 2022 Tips](https://letmeknow.ch/img/knowledge/94/terraria-keeps-crashing-2022-tips.png)
