'>

Om du tyckte att din Internetanslutning var dålig, tappade eller att hastigheten var långsam beror det troligen på din PCI-modem . Och om du fortsätter att kontrollera det i Enhetshanteraren kan du förmodligen se PCI-modem listat under dialogrutan Övriga enheter med ett gult märke som bilden ovan visar. Det betyder att det finns något problem med din PCI-modemdrivrutin.
Här i den här artikeln kommer vi att visa dig hur du gör det lösa PCI-modem-drivrutinsproblem på Windows-operativsystem med tre pålitliga sätt. Ta några minuter att läsa vidare, så skulle du åtgärda ditt PCI-modem-drivrutinsproblem på en gång då.
Prova på följande sätt:
- Uppdatera PCI-modemdrivrutinen via Enhetshanteraren
- Ladda ner den senaste PCI-modemdrivrutinen från tillverkarens webbplats manuellt
- Uppdatera PCI-modemdrivrutinen via Driver Easy automatiskt (rekommenderas)
Sätt 1. Uppdatera PCI-modemdrivrutinen via Enhetshanteraren
1) Öppna a Springa dialogrutan genom att trycka på Windows-logotangenten + R-tangenten tillsammans. Skriv sedan devmgmt.msc i rutan och slå Stiga på att öppna Enhetshanteraren .
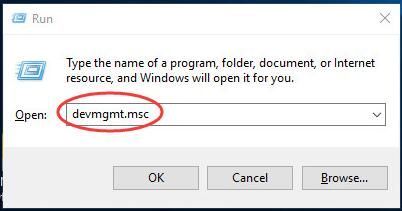
2) Hitta och högerklicka på din PCI-modemprogramvara. Klicka sedan Uppdatera drivrutinsprogramvaran ...
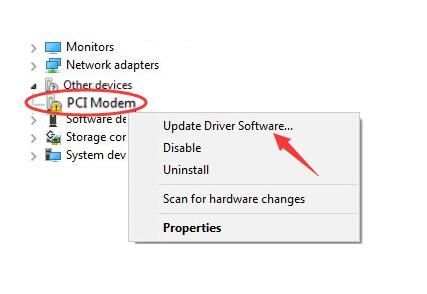
3) Klicka på Sök automatiskt efter uppdaterad drivrutinsprogramvara .
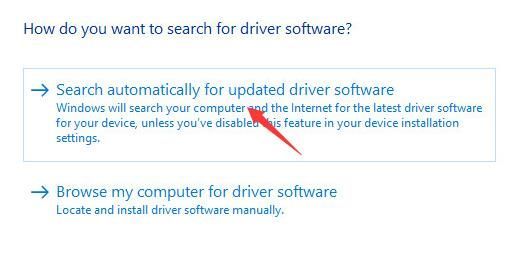
Nu kommer Windows att söka efter uppdateringen efter din PCI Modem-drivrutin. Följ bara instruktionerna på skärmen för att slutföra uppdateringen.
Notera: Av några anledningar kunde Microsoft inte upptäcka uppdateringen åt dig, som ett resultat berättar bara att din drivrutin är uppdaterad. I det här fallet, försök sätt nedan.
Sätt 2. Ladda ner den senaste PCI-modemdrivrutinen från tillverkarens webbplats manuellt
Du kan välja att ladda ner den senaste PCI-modemdrivrutinen från tillverkarens webbplats, till exempel Intel, U.S. Robotics. Vanligtvis kan du hitta sidan för drivrutinshämtning från dess Stöd dialog. Hitta och ladda ner rätt drivrutin för ditt PCI-modem. Installera den sedan på din dator.
Väg 3. Uppdatera PCI-modemdrivrutinen via Driver Easy automatiskt (rekommenderas)
Om du inte är tekniskt kunnig eller bara vill spara mycket tid, har vi det perfekta tredje sättet för dig - uppdatera din PCI Modem-drivrutin automatiskt genom Förare lätt .
Om du inte har tid, tålamod eller datorkunskaper för att uppdatera PCI-modemet drivrutinen manuellt kan du göra det automatiskt med Förare lätt .
Driver Easy känner automatiskt igen ditt system och hittar rätt drivrutiner för det. Du behöver inte veta exakt vilket system din dator kör, du behöver inte riskera att ladda ner och installera fel drivrutin och du behöver inte oroa dig för att göra ett misstag när du installerar.
Du kan uppdatera dina drivrutiner automatiskt med antingen FRI eller den För version av Driver Easy. Men med Pro-versionen tar det bara två klick:
1) Ladda ner och installera Driver Easy.
2) Kör Driver Easy och klicka på Skanna nu knapp. Driver Easy kommer sedan att skanna din dator och upptäcka eventuella problemdrivrutiner.
3) Klicka på Uppdatera alla för att automatiskt ladda ner och installera rätt version av Allt de drivrutiner som saknas eller är inaktuella i ditt system (detta kräver Pro-version - du uppmanas att uppgradera när du klickar på Uppdatera alla).
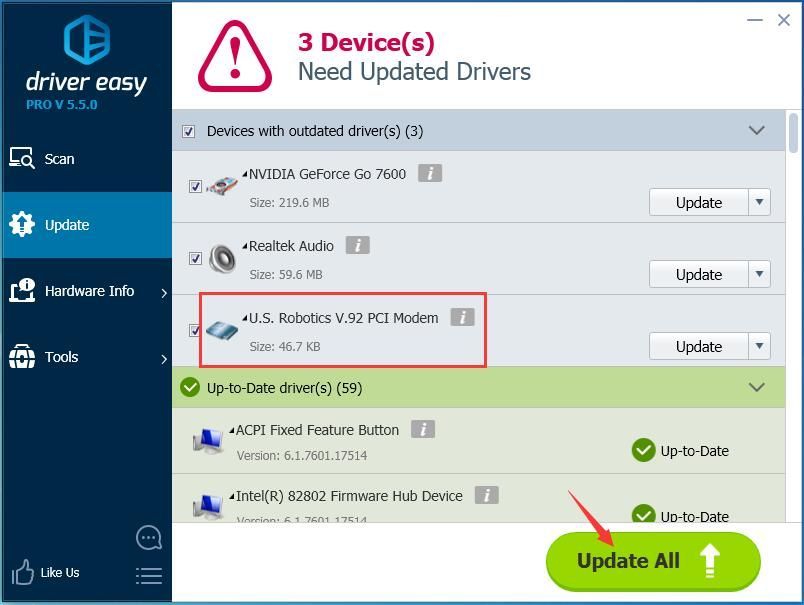
Det är allt som finns i det. Välj hur du vill uppdatera din drivrutin nu.
Eventuella förvirringar, lämna gärna din kommentar nedan.



![[LÖST] Black Ops Cold War Error Code 887a0005](https://letmeknow.ch/img/program-issues/21/black-ops-cold-war-error-code-887a0005.jpg)

![[LÖST] Logitech G733 mic fungerar inte](https://letmeknow.ch/img/sound-issues/82/logitech-g733-mic-not-working.jpg)
![[LÖST] Kreativa stenhögtalare fungerar inte](https://letmeknow.ch/img/sound-issues/44/creative-pebble-speakers-not-working.jpg)