
Lanserades den 11 november 2011, The Elder Scrolls V: Skyrim har en historia på nästan 8 år nu. Trots sin höga ålder har spelet fortfarande ett stort antal spelare – de levande, andande dragonborna som ivrigt väntar på nästa avsnitt i denna legendariska franchise (jag är också ett stort fan). Men som rapporterats av vissa spelare har de stött på ett startproblem i Skyrim som hindrar dem från att använda spelet normalt. Om du är en av dem kan du prova följande korrigeringar och se om de fungerar som du vill.
8 korrigeringar för Skyrim kommer inte att lanseras
Här förser vi dig med 8 korrigeringar som är lätta att applicera som har löst problemen för många andra spelare. Kolla in dem en efter en tills du äntligen blir av med lanseringsproblemet!
Fix 1: Lös eventuella modkonflikter
Fix 2: Kör Steam & Skyrim som administratör
Fix 3: Verifiera spelfilernas integritet
Fix 5: Stäng av onödiga bakgrundsapplikationer
Fix 6: Ladda ner de senaste versionerna av DirectX och Visual Studio C++ 2015 Redistributable
Fix 7: Använd System File Checker (SFC)
Fix 1: Lös eventuella modkonflikter
Du kanske har installerat mods i brist på förbättrad spelfördjupning i Skyrim, men vet du att några av dem kan krångla med spelfilerna och leda till att de kraschar? Detta är särskilt troligt om du stöter på problem efter att ha installerat en eller flera nya mods. För att lösa det bör du först verifiera om ditt problem är mod-relaterat; Om så är fallet, försök sedan spika upp problemmods och ta bort dem.
Uppriktigt sagt är det ganska besvärligt att ta reda på vilka moddar som har orsakat dig problem, särskilt när du har en mängd moddar installerade. Hur som helst, här är de grundläggande felsökningsstegen du kan gå igenom:
1) Inaktivera mods installerade sedan du senast spelade (och innan problemet med att inte startas). Starta sedan Skyrim och se om det kan köras framgångsrikt.
Om det inte kan, så beror ditt problem förmodligen inte på modsna du installerade (så du bör söka hjälp från andra fixar nedan); om det kan, fortsätt med att spika på problemmods som har orsakat dig problem.
2) Återaktiveras en av moddarna du inaktiverade och kontrollera om problemet med att inte startas kommer tillbaka. Om det inte gör det, återaktivera nästa mod och kontrollera problemet igen. Sedan nästa, och nästa, och så vidare.
När problemet så småningom återkommer vet du att den mod du aktiverade senast är ett problem.
Men kom ihåg att det kanske inte är det endast problem. Det kan vara i konflikt med en annan mod – en du återaktiverade tidigare – och det konflikt är det som får spelet att krascha vid start.
3) Om du inte behöver modden kan du bara inaktivera eller ta bort det omedelbart. Men om du do behöver modden, bör du kontrollera om den står i konflikt med något annat (för då kan du kanske inaktivera/ta bort den andra modden istället).
Det är dock inte nödvändigtvis användbart om du inaktiverar/tar bort mods mitt i spelet. Om du vill att ändringarna ska träda i kraft bör du starta ett nytt spel i Skyrim istället för att ladda om lagringen som skapats innan problemmoden tas bort.4) För att göra detta, lämna den felande moden öppen, men inaktivera alla andra mods igen. Om ditt problem återkommer vet du att modden är den enda orsaken. Om problemet inte återkommer vet du att modden är i konflikt med en annan mod. För att ta reda på vilken, återaktivera varje modd igen, en i taget, och vänta på att problemet med att inte startas kommer tillbaka.
När du hittar vilka mods som är i konflikt med varandra kan du inaktivera eller ta bort den du behöver minst.
Om ditt problem inte orsakas av motstridiga mods, gå vidare till nästa fix nedan.
Fix 2: Kör Steam & Skyrim som administratör
Först bör du springa Ånga som administratör antingen tillfälligt eller permanent.
Kör som administratör tillfälligt
Se om det finns en Steam-ikon på ditt skrivbord. Om inte, sök helt enkelt efter programmet i din startmeny.
När du lyckats hitta Steam, högerklicka på dess ikon och välj Kör som administratör . Om du tillfrågas om samtycke, klicka Ja .
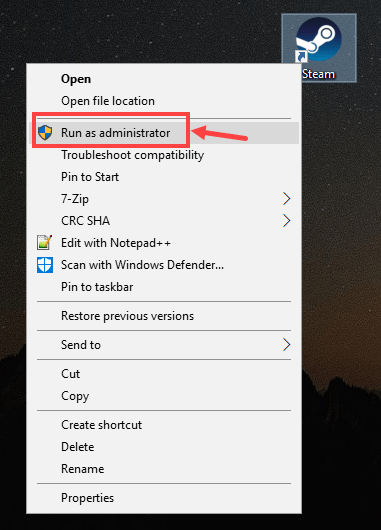
Kör som administratör permanent
Om du känner för att köra Steam som administratör permanent, här är proceduren:
1) Leta upp Steam på din dator, högerklicka på dess ikon och välj sedan Egenskaper .
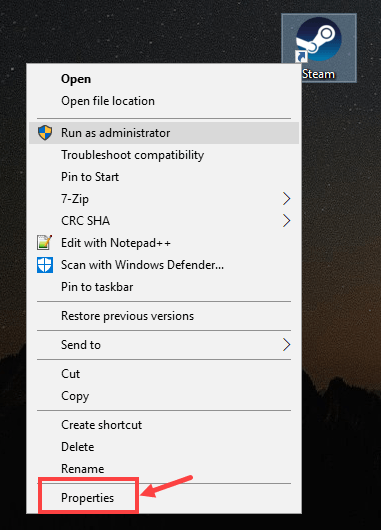
2) Klicka på Kompatibilitet flik. Se till att du kontrollerar Kör det här programmet som administratör rutan och klicka sedan Använd > OK för att spara ändringen.
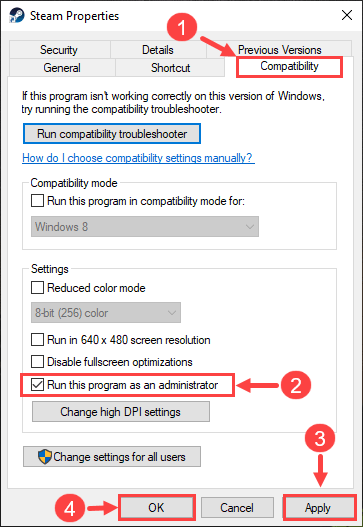
3) Nästa gång du öppnar Steam körs det automatiskt under administrativa rättigheter.
Att köra Steam som administratör är bara det första steget. Därefter kommer du att starta Skyrim på samma sätt. Här är hur:
1) Logga in på Steam. Klicka sedan BIBLIOTEK .
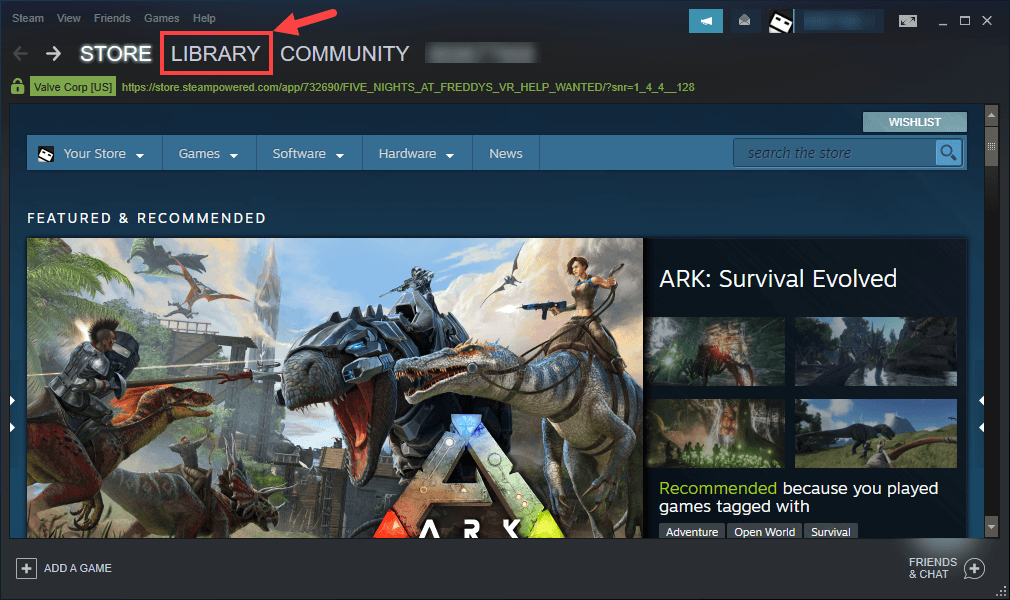
2) Högerklicka The Elder Scrolls V: Skyrim Special Edition och välj sedan Egenskaper .
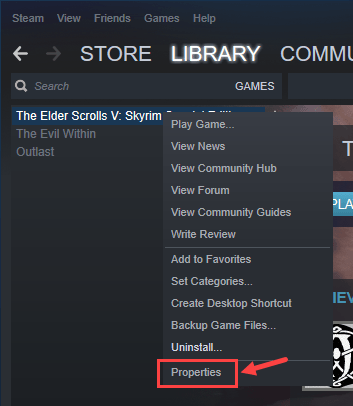
3) På nästa sida, gå till Installerade filer flik. Klicka sedan Bläddra… .
4) I popup-fönstret högerklickar du på spelets körbara fil och väljer Kör som administratör . Om du tillfrågas om samtycke, klicka Ja .
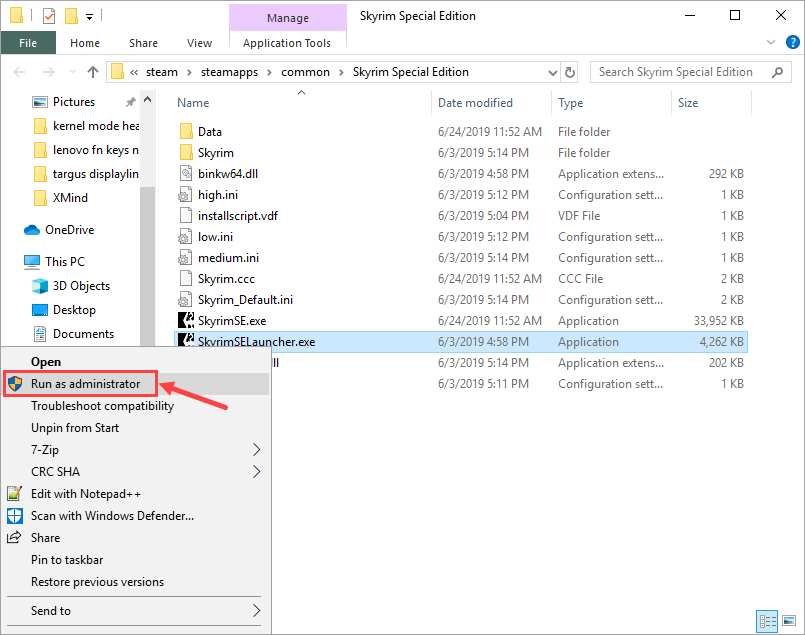
Du kan också köra spelet som administratör permanent. Här är stegen:
1) Efter att ha hittat spelets körbara fil, högerklicka på filen och välj Egenskaper .
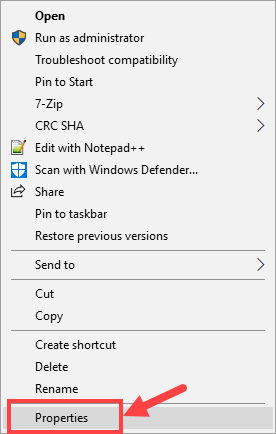
2) Gå till Kompatibilitet flik. Se till att du kontrollerar Kör det här programmet som administratör rutan och klicka sedan Använd > OK för att spara ändringen.
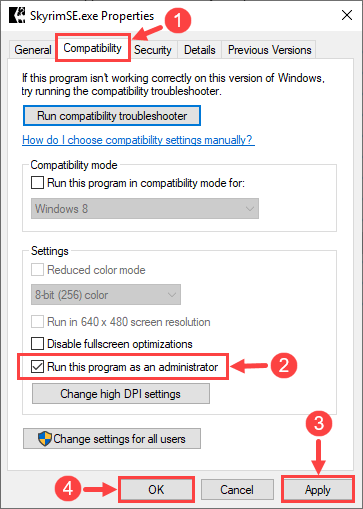
3) Nästa gång du startar Skyrim körs det automatiskt under administrativa rättigheter.
Varsågod – kontrollera nu om du kan starta spelet normalt. Om inte, läs vidare och prova nästa fix.
Fix 3: Verifiera spelfilernas integritet
Ibland beror ditt Skyrim-inte-lanseringsproblem på de saknade eller korrupta spelfilerna. Om så är fallet bör du använda Steams inbyggda verktyg för att verifiera integriteten hos alla spelfiler.
1) Logga in på Steam och klicka BIBLIOTEK .
2) Högerklicka The Elder Scrolls V: Skyrim Special Edition . Klicka sedan Egenskaper .
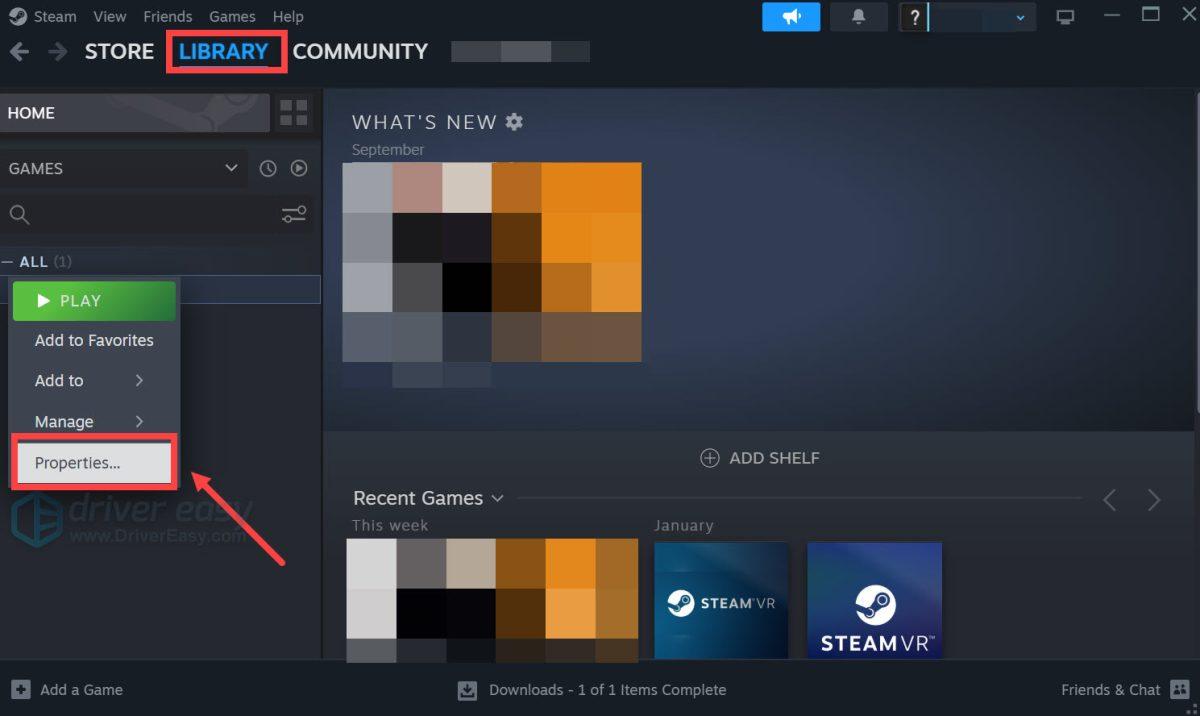
3) Gå till Installerade filer fliken och välj Verifiera spelfilernas integritet .
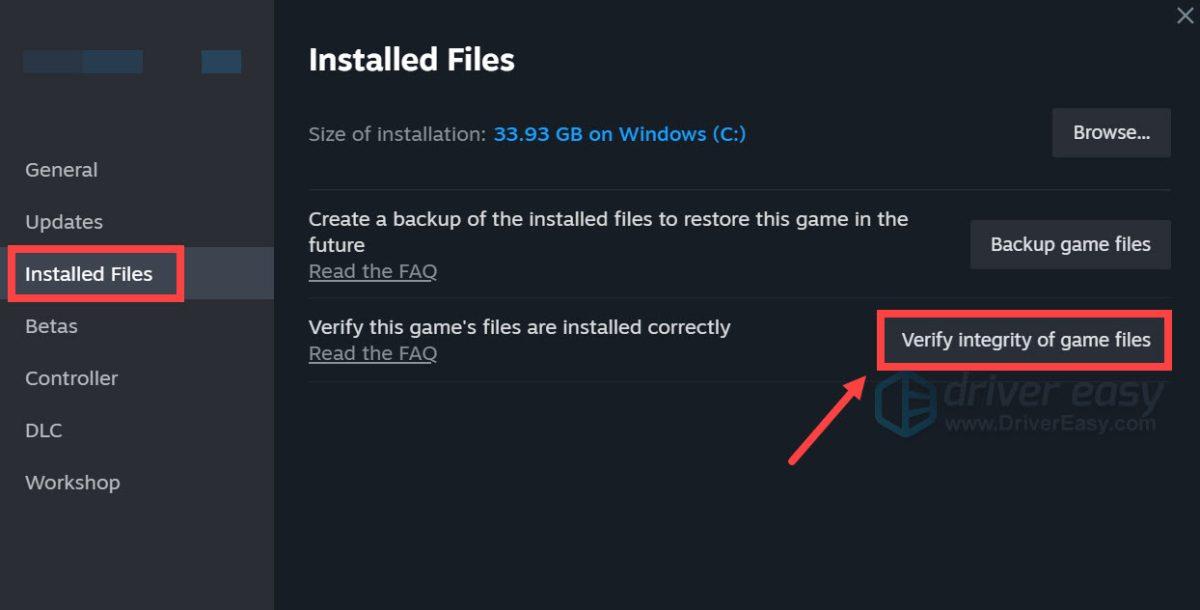
4) Vänta tills processen är klar.
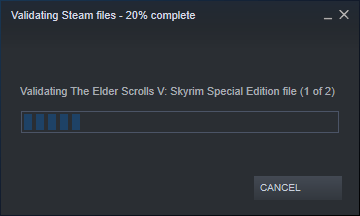
5) Klicka på när det är klart STÄNGA .
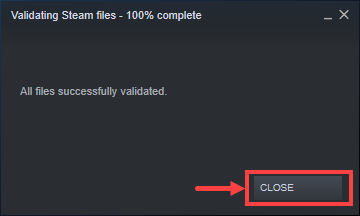
Nu är det dags att kontrollera om du kan starta spelet ordentligt. Om inte, fortsätt till nästa metod.
Fix 4: Uppdatera drivrutiner
Se till att du har de senaste drivrutinerna för dina PC-komponenter (som CPU, GPU och ljud). Ibland kan Skyrim misslyckas med att startas på grund av en föråldrad eller korrupt drivrutin, som är så oansenlig att du kanske inte ens märker det förrän problemet uppstår. Om så är fallet, försök att uppdatera dina enhetsdrivrutiner med jämna mellanrum.
Om du inte har tid, tålamod eller datorvana att uppdatera dina enhetsdrivrutiner manuellt kan du göra det automatiskt med Lätt förare .
Driver Easy kommer automatiskt att känna igen ditt system och hitta rätt drivrutiner för det. Du behöver inte veta exakt vilket system din dator kör, du behöver inte riskera att ladda ner och installera fel drivrutin, och du behöver inte oroa dig för att göra ett misstag när du installerar. Driver Easy tar hand om allt.
Du kan uppdatera dina drivrutiner automatiskt med antingen GRATIS eller Pro-versionen av Driver Easy. Men med Pro-versionen tar det bara 2 klick:
1) Ladda ner och installera Driver Easy.
2) Kör Driver Easy och klicka på Skanna nu knapp. Driver Easy kommer sedan att skanna din dator och upptäcka eventuella problem med drivrutiner.
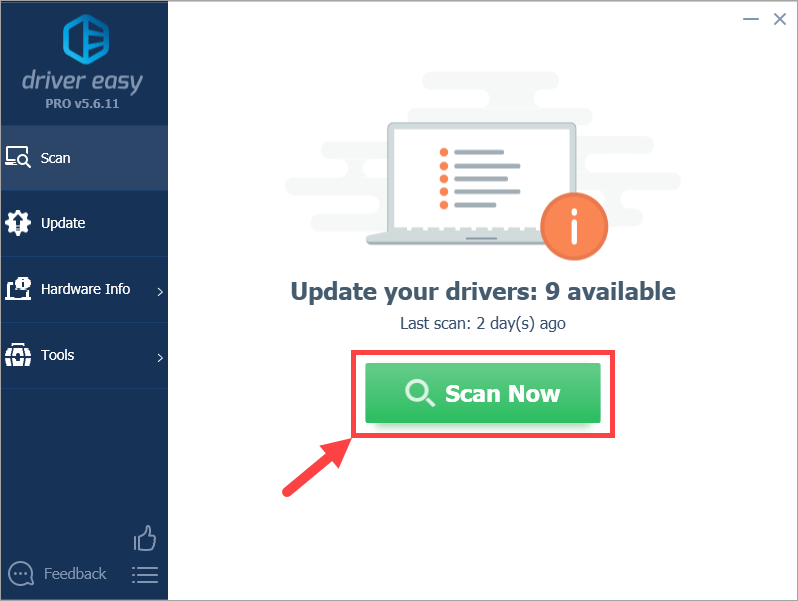
3) Klicka på Uppdatering knappen bredvid den flaggade enheten för att automatiskt ladda ner rätt version av drivrutinen (du kan göra detta med FRI version). Installera sedan drivrutinen i din dator.
Eller klicka Uppdatera alla för att automatiskt ladda ner och installera rätt version av alla drivrutiner som saknas eller är inaktuella på ditt system (detta kräver Pro version – du uppmanas att uppgradera när du klickar Uppdatera alla ).
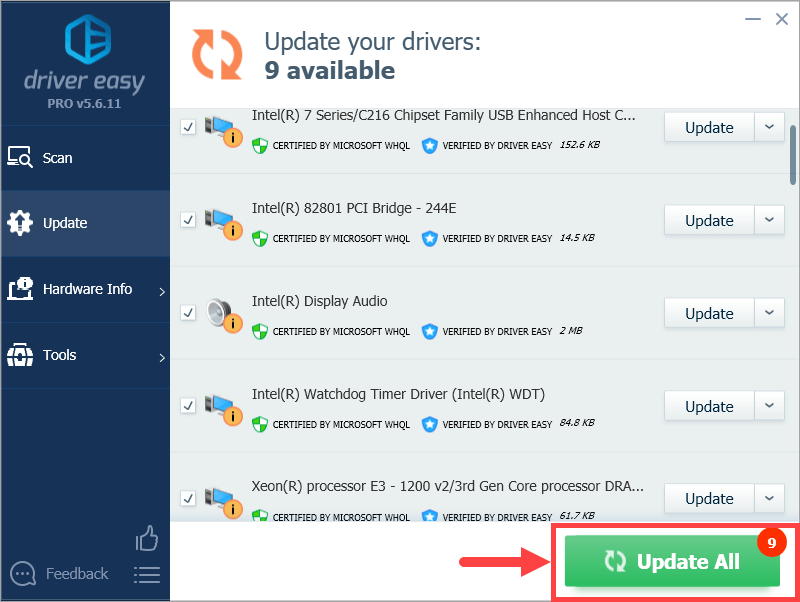 Om du har några problem med att använda Driver Easy, skicka gärna ett e-postmeddelande till oss på support@letmeknow.ch. Vi finns alltid här om vi kan hjälpa till.
Om du har några problem med att använda Driver Easy, skicka gärna ett e-postmeddelande till oss på support@letmeknow.ch. Vi finns alltid här om vi kan hjälpa till. 4) Starta om din dator och starta Skyrim. Kontrollera om det kan fungera ordentligt den här gången.
Fix 5: Stäng av onödiga bakgrundsapplikationer
Chansen är stor att vissa bakgrundsapplikationer på din PC kommer i konflikt med spelet och får det att krascha från början. För att lösa detta problem måste du stänga alla onödiga program innan du spelar Skyrim eller helt enkelt avinstallera dem om möjligt. Det är också vettigt att inaktivera ditt antivirus under tiden ifall det av misstag klassificerar spelet som ett virus och därmed sätter det i karantän.
För att stänga oönskade program, använd följande procedur:
1) På tangentbordet trycker du på Windows-logotyp nyckel  och R samtidigt för att anropa dialogrutan Kör. Skriv in taskmgr och slå Stiga på .
och R samtidigt för att anropa dialogrutan Kör. Skriv in taskmgr och slå Stiga på .
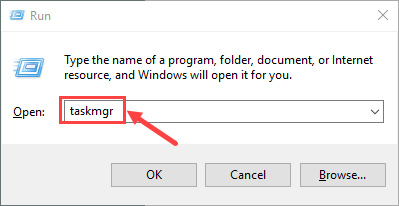
2) Välj Processer flik. Högerklicka på programmet som måste avslutas och klicka Avsluta uppgiften . Om du inte vet vilket program som ska stängas av, stäng helt enkelt alla appar som körs i bakgrunden som du tycker är onödiga. Notera att du inte ska avsluta några processer som du inte är bekant med om du av misstag stänger de viktiga.
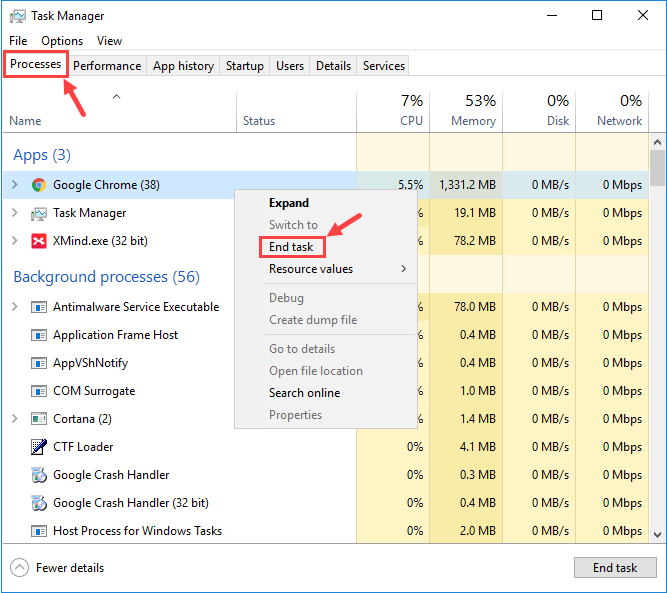
Det behöver inte vara Google Chrome. Den här skärmdumpen är bara ett exempel för en bättre förklaring.
3) Ditt problem orsakas ibland av störningar från antivirusprogram. För att se om det är problemet för dig, tillfälligt inaktivera ditt antivirusprogram och kontrollera om Skyrim-inte-lanseringsproblemet återkommer. (Konsultera din antivirusdokumentation för instruktioner om hur du inaktiverar det.)
Kom också ihåg att kontrollera noggrant i svartlistorna (eller karantänen) för ditt tredjeparts antivirus och Windows-brandvägg för eventuella filer relaterade till Skyrim. När du upptäcker dem lägger du till filerna manuellt i vitlistor.
Om spelet fungerar korrekt efter att du inaktiverat antivirusprogrammet, kontakta leverantören av ditt antivirusprogram och fråga dem om råd, eller installera en annan antiviruslösning.
Var extra försiktig med vilka webbplatser du besöker, vilka e-postmeddelanden du öppnar och vilka filer du laddar ner när ditt antivirus är inaktiverat.Om detta inte hjälpte, försök med nästa korrigering.
Fix 6: Ladda ner de senaste versionerna av DirectX och Visual Studio C++ 2015 Redistributable
Om din dator inte levereras med de senaste versionerna av DirectX och Visual Studio C++ 2015 Redistributable, bör du överväga att ladda ner och installera dem själv. Annars kommer spelet att vara mycket benäget att riskera att inte startas.
För att ange detaljer om hur du uppdaterar DirectX , här är ett inlägg för din referens:
https://www.drivereasy.com/knowledge/3-steps-to-update-directx-in-your-windows-10/
När det kommer till Visual Studio C++ 2015 Redistributable , kan du utföra följande procedur:
1) På tangentbordet trycker du på Windows-logotyp nyckel  och R samtidigt för att anropa dialogrutan Kör. Skriv in appwiz.cpl och klicka Ja .
och R samtidigt för att anropa dialogrutan Kör. Skriv in appwiz.cpl och klicka Ja .

2) I popup-fönstret bläddrar du igenom listan över installerade program för att hitta både x64 och x86 versioner av Visual Studio C++ 2015 Redistributable.
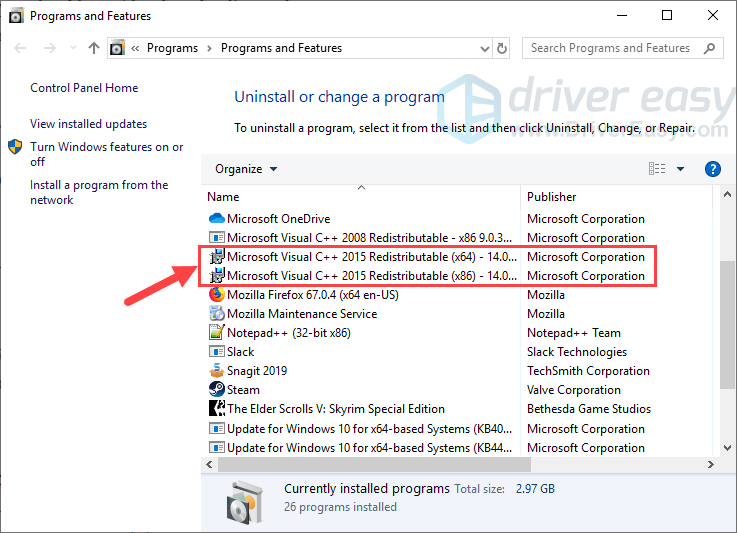
3) Högerklicka på de två programmen ett efter ett och välj Avinstallera för att ta bort dem från din PC. Det tar några sekunder innan avinstallationsprocessen är klar.
Notera att borttagningen av din Visual Studio C++ 2015 Redistributable kan ha bieffekter, som att få ett annat spel (om du har något annat än Skyrim) att sluta köra.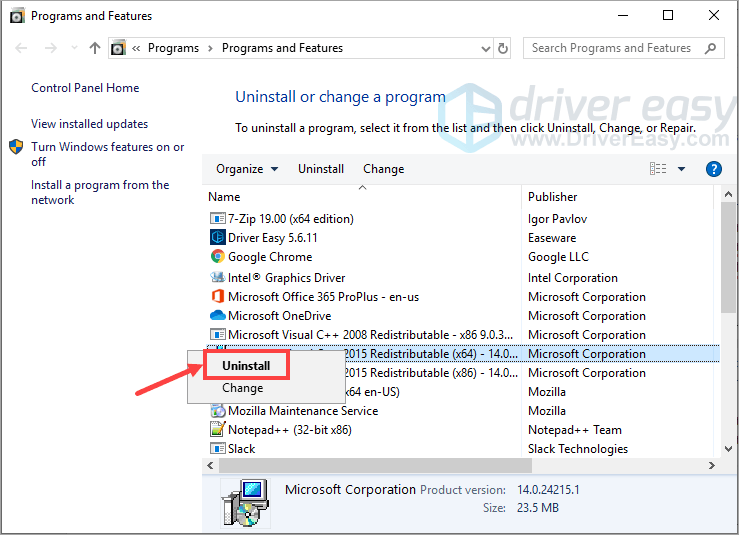
4) Efter att Visual Studio C++ 2015 Redistributable har avinstallerats, besök Microsofts officiella webbplats för att ladda ner den senaste versionen av detta program.
5) När programfilen har laddats ner, dubbelklicka på den körbara filen och följ instruktionerna på skärmen för att installera den på din dator. Se till att både x64- och x86-versionerna är korrekt installerade.
Kontrollera nu om Skyrim kan köras normalt den här gången. Förhoppningsvis är det; om inte, gå vidare till nästa fix nedan.
Fix 7: Använd System File Checker (SFC)
Systemfilsgranskaren (sfc) är ett Windows-verktyg som kontrollerar systemfilskorruption. Du kan använda kommandot sfc /scannow för att skanna alla skyddade systemfiler och reparera de saknade eller skadade.
1) På tangentbordet trycker du på Windows-logotyp nyckel  och R samtidigt för att öppna dialogrutan Kör. Typ cmd och tryck Ctrl+Skift+Enter för att köra kommandotolken som administratör.
och R samtidigt för att öppna dialogrutan Kör. Typ cmd och tryck Ctrl+Skift+Enter för att köra kommandotolken som administratör.
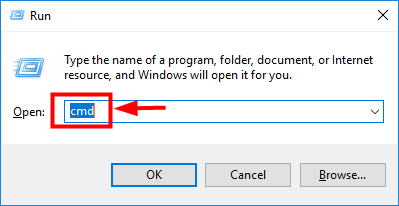
2) Klicka på när du uppmanas att göra ändringar på din enhet Ja .
3) Skriv följande kommando i kommandotolkens popup-fönster ( notera att det finns ett mellanslag mellan sfc och /):
|_+_|När du har angett kommandot, tryck Stiga på på ditt tangentbord. Sedan börjar sfc-verktyget skanna alla systemfiler och reparera de skadade eller saknade.
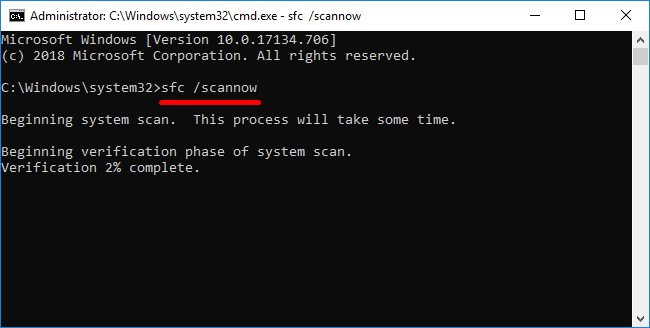
4) Vänta tills verifieringsprocessen är klar.
Starta om din dator och försök sedan starta Skyrim. Om problemet kvarstår finns det en sista lösning som du kan prova.
Fix 8: Installera om spelet
Om korrigeringarna ovan inte fungerar för dig, bör du ta bort hela spelfilerna och installera om allt igen.
Vissa kanske vill säkerhetskopiera viktiga filer i Skyrim som sparningar och mods. För att göra det kan du checka ut denna tråd som referens. Som sagt, om alla spelfiler är trassliga och det är svårt att säga vilka som inte har skadats, bör du ta bort allt i din spelmapp och installera dem från början.Här är stegen:
1) På tangentbordet trycker du på Windows-logotyp nyckel  och R samtidigt för att anropa dialogrutan Kör. Skriv in appwiz.cpl och klicka Ja .
och R samtidigt för att anropa dialogrutan Kör. Skriv in appwiz.cpl och klicka Ja .

2) Högerklicka The Elder Scrolls V: Skyrim Special Edition och klicka Avinstallera .
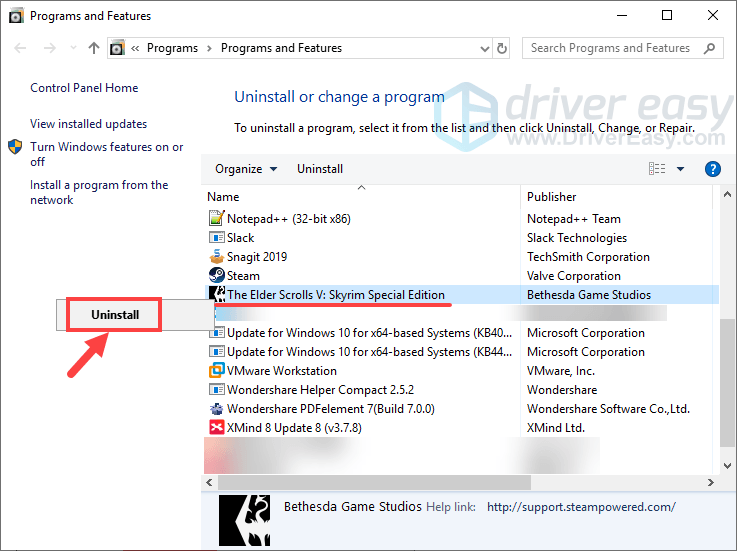
3) Följ instruktionerna på skärmen för att avinstallera spelet.
4) När processen är klar, öppna mappen där du har laddat ner och installerat spelet tidigare. Ta bort allt i den och glöm inte töm din papperskorg .
5) Logga in på Steam och installera om Skyrim igen.
Även om ominstallation av spelet kan låta lite dumt, gör det skillnad under vissa omständigheter, särskilt när dina spelfiler är förstörda av alla varianter av mods eller av andra skäl.
Har du hittills lyckats lösa problemet med Skyrim-inte-lansering? Om du har ytterligare frågor eller idéer får du gärna lämna en kommentar nedan. Vi hjälper dig mer än gärna. Talos guidar dig!



![Problem med Realtek Wireless LAN-drivrutin i Windows 11/10/7 [Fast]](https://letmeknow.ch/img/knowledge/38/realtek-wireless-lan-driver-issue-windows-11-10-7.png)
![[FIXAT] Du har inte behörighet att spela Fortnite Error](https://letmeknow.ch/img/knowledge/06/you-do-not-have-permission-play-fortnite-error.jpg)

![Onikuma headsetmikrofon fungerar inte [LÖST]](https://letmeknow.ch/img/sound-issues/70/onikuma-headset-mic-not-working.jpg)