'>
Det är aldrig trevligt när du spelar ett videospel och din dator förvandlas plötsligt till en blå skärm. Då befinner du dig fast med den blå skärmen och ett fel som läser CLOCK_WATCHDOG_TIMEOUT . Irriterande som det kan verka, den här blå skärmen av dödsfel kan lösas. Och här är vi och ger dig 6 av de mest användbara korrigeringarna för din blå skärm av dödsfrågan. Du behöver inte prova dem alla; arbeta dig bara ner tills du hittar den som fungerar för dig.
6 korrigeringar för Timeout för Clock Watchdog
- Installera tillgänglig Windows Update
- Uppdatera enhetsdrivrutiner
- Ta bort antivirusprogram från tredje part
- Ställ in BIOS-inställningarna till standardfasen
- Kör ett memtest
- Kör SFC
1: Installera tillgänglig Windows Update
Om det här är första gången du stöter på det här problemet bör du gå och kontrollera om du har alla Windows Update-korrigeringsfiler korrekt installerade. Så här kan du göra det:
1) Tryck på på tangentbordet Windows-logotypnyckel och Jag på samma gång. Klick Uppdatering och säkerhet .

2) Klicka på Sök efter uppdateringar .
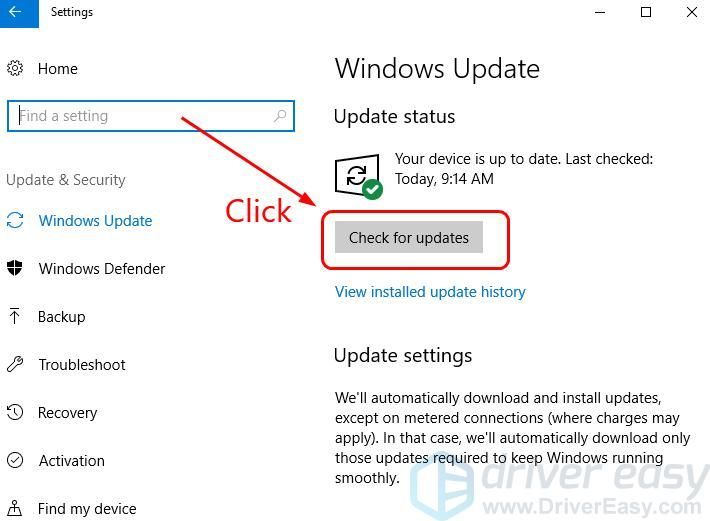
3) Windows börjar söka efter tillgängliga uppdateringar för din dator. Om det finns någon kommer den automatiskt att installeras. Vänta bara tills det är klart.
4) Starta om datorn när den installerade uppdateringen är klar. Kontrollera om den blå skärmen för dödsfel är borta. Om inte, gå till metoderna nedan.
2: Uppdatera enhetsdrivrutiner
I många fall kan denna blå skärm av dödsfel orsakas av felaktig,föråldrad, felaktig eller korrupt systemdrivrutin. Du bör verifiera att alla dina enheter har rätt drivrutin och uppdatera de som inte gör det.
Det finns två sätt att få rätt drivrutiner: manuellt eller automatiskt.
Manuell uppdatering av drivrutinen - Du kan uppdatera dina drivrutiner manuellt genom att gå till tillverkarens webbplats för dina hårdvaruenheter och söka efter de senaste rätta drivrutinerna för varje. Var noga med att bara välja drivrutiner som är kompatibla med din variant av Windows 10.
Automatisk uppdatering av drivrutinen - Om du inte har tid, tålamod eller datorkunskaper för att uppdatera dina drivrutiner manuellt kan du istället göra det automatiskt med Förare lätt .Driver Easy kommer automatiskt att känna igen ditt system och hitta rätt drivrutiner för dina hårdvaruenheter och din variant av Windows 10, och den laddar ner och installerar dem korrekt:
1) Ladda ner och installera Driver Easy.
2) Kör Driver Easy och klicka på Skanna nu knapp. Driver Easy kommer sedan att skanna din dator och upptäcka eventuella problemdrivrutiner.
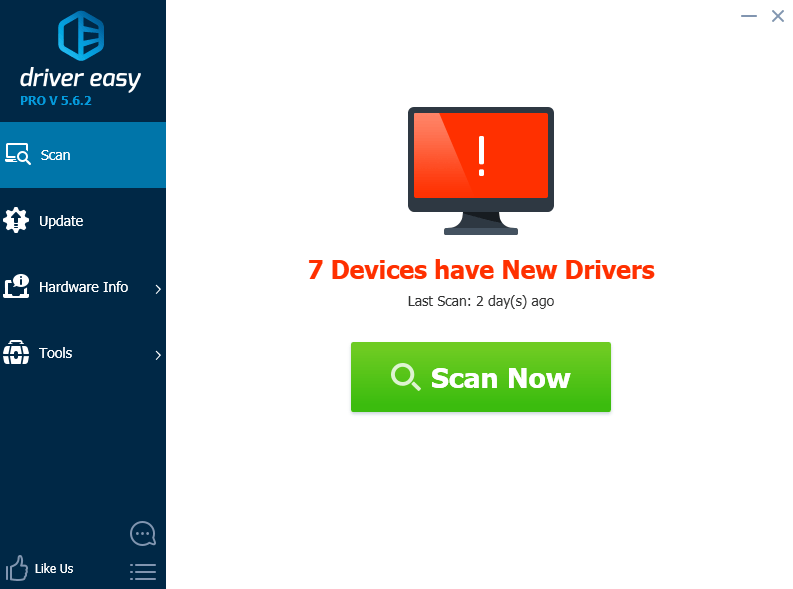
3)Klicka på Uppdatering bredvid de flaggade enheterna för att automatiskt ladda ner och installera rätt version av deras drivrutiner (du kan göra detta med FRI version).
Eller klicka Uppdatera alla för att automatiskt ladda ner och installera rätt version av Allt de drivrutiner som saknas eller är inaktuella på ditt system. (Detta kräver Pro-version som har full support och en 30-dagars pengarna tillbaka garanti. Du uppmanas att uppgradera när du klickar Uppdatera alla .)
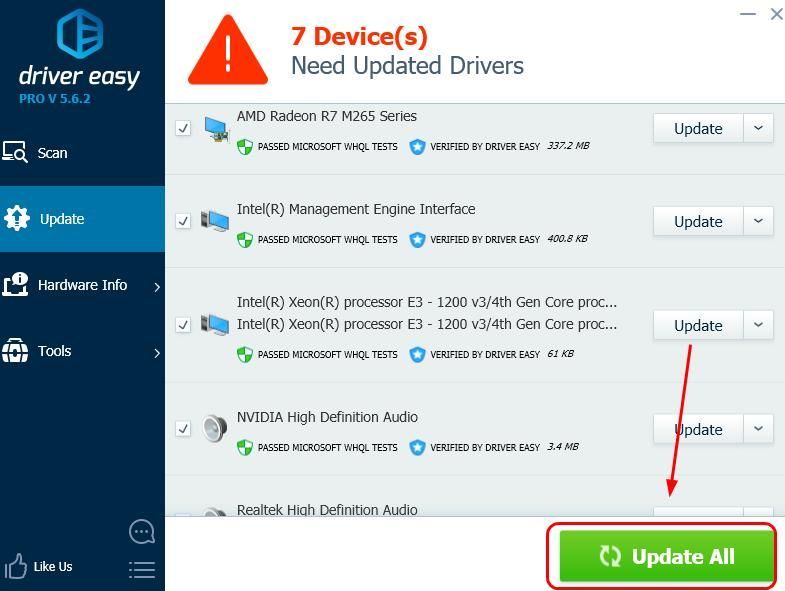
4) Kontrollera om samma blå skärm med dödsfel inträffar igen efter uppdatering av drivrutinen.
3: Ta bort antivirusprogram från tredje part
Detta fel orsakas ibland av störningar från ett antivirusprogram från tredje part. För att se om det är problemet för dig, inaktivera tillfälligt ditt antivirusprogram och kontrollera om problemet kvarstår. (Se din antivirusdokumentation för instruktioner om hur du inaktiverar den.)
Om detta löser problemet, kontakta leverantören av ditt antivirusprogram och be dem om råd eller installera en annan antiviruslösning.
Var extra försiktig med vilka webbplatser du besöker, vilka e-postmeddelanden du öppnar och vilka filer du laddar ner när ditt antivirusprogram är inaktiverat. 4: Ställ in BIOS-inställningarna till standardsteget
Det finns olika sätt att gå till BIOS-inställningarna på olika datorer. Om du inte är säker på din kunskap om BIOS, gå till tillverkaren för din dator för mer detaljerade instruktioner. Snälla du LÅT BLI gör allt som du inte kan förstå med BIOS.
Det här är vad du kan se när du befinner dig i BIOS-inställningspanelen (vad du ser kan skilja sig från skärmbilden här):
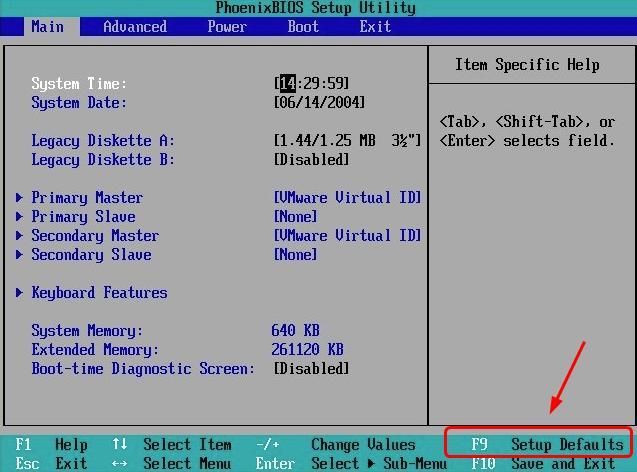
Följ instruktionerna på skärmen för att ställa in din BIOS-inställning till standard.
Starta om datorn till normalt läge och se om problemet kvarstår.
Om problemet kvarstår kan du försöka uppdatera BIOS. Om du använder en märkesdator går du till din datortillverkares webbplats för att leta efter och ladda ner den senaste BIOS-uppdateringen av din PC-modell. Om du använder en inbyggd dator, gå till tillverkarens webbplats för ditt PC-moderkort. Du kan vanligtvis ladda ner BIOS-uppdateringen från Stöd eller Ladda ner avsnittet på webbplatsen.
5: Kör ett memtest
Det finns en stor möjlighet att det här blåskärmsfelet är relaterat till fel i ditt hårdvaruminne. Du kan köra en RAM-kontroll för att se om problemet är löst:
1) Tryck på på tangentbordet Windows-logotypnyckel och R samtidigt, skriv sedan mdsched.exe .
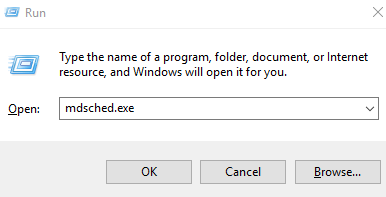
2) Klicka på Starta om nu och leta efter problem (rekommenderas) . Din dator startar om omedelbart.
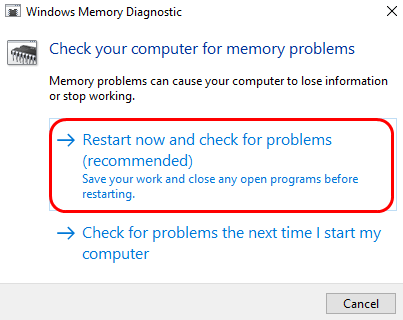
3) Vänta tills skanningarna är klara (det kan ta upp till 15-20 minuter).
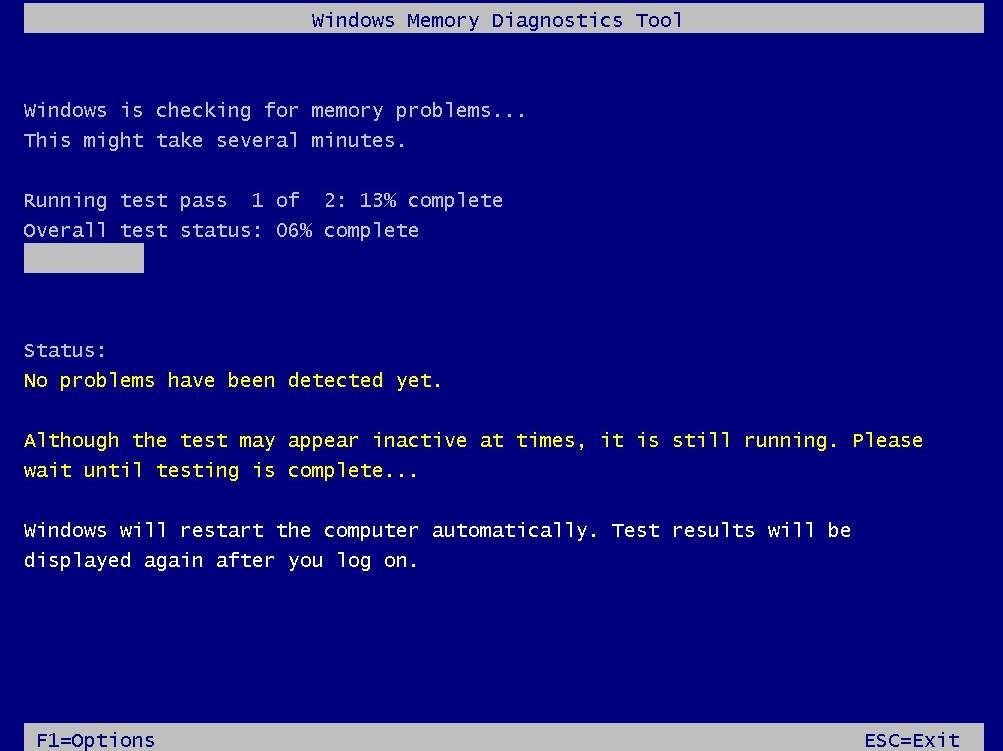
4) När kontrollen är klar startar du om datorn och ser om samma blå skärm med dödsfel händer igen.
6: Kör SFC
Den här blå skärmen med dödsfel kan också hända om några av dina systemfiler är skadade eller förlorade. Du kan försöka få det här problemet löst genom att köra den inbyggda systemfilsgranskaren:
1) Tryck på på tangentbordet Windows-logotypnyckel och X på samma gång. Klick Kommandotolken (Admin) .
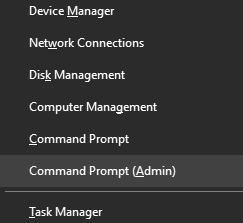
2) Typ sfc / scannow och tryck på Stiga på på tangentbordet.
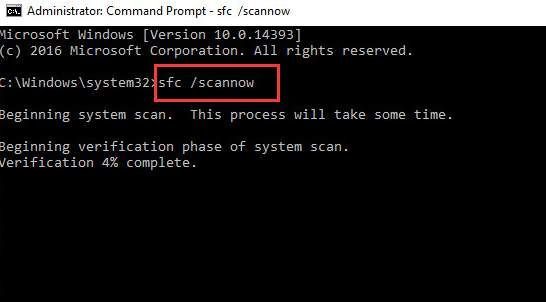
3) Starta om datorn när kontrollen är klar. Kontrollera om den blå skärmen för dödsfel inträffar igen.
![[LÖST] Cyberpunk 2077 Inget ljud i Windows 10](https://letmeknow.ch/img/sound-issues/94/cyberpunk-2077-no-sound-windows-10.jpg)


![[LÖST] CS:GO-mikrofonen fungerar inte](https://letmeknow.ch/img/knowledge/22/cs-go-mic-not-working.png)

![[LÖST] NVIDIA GeForce-överlägget fungerar inte](https://letmeknow.ch/img/knowledge/85/nvidia-geforce-overlay-not-working.jpg)
