'>

Vissa användare rapporterade det Konfigurationssystemet kunde inte initieras fel visas på deras Windows 10. Det hände när de kör en nyinstallerad app eller kör en app efter att ha lagt till en webbtjänst i den. Om du läser den här artikeln är det mycket troligt att du också möter ett sådant fel. Oroa dig inte. Just här kommer den här guiden att berätta de effektiva metoderna för att fixa det.
Prova en i taget:
- Kör verktyget System File Checker
- Kontrollera din konfigurationsfil
- Ta bort den gamla konfigurationsfilen
Fix 1: Kör verktyget System File Checker
Skador i Windows-systemfiler kan orsaka att konfigurationssystemet inte initialiserades. Således kan vi köra verktyget System File Checker för att kontrollera och åtgärda felet.
1) Tryck på på tangentbordet Windows-logotypnyckel  + X samtidigt för att öppna snabbåtkomstmenyn.
+ X samtidigt för att öppna snabbåtkomstmenyn.
2) Klicka på Kommandotolken (Admin) för att köra kommandotolken som administratör.
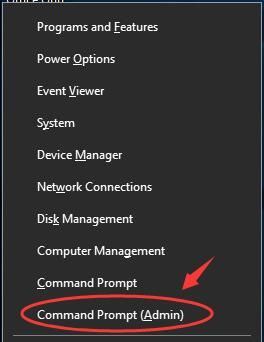
Klick Ja när du uppmanas av användarkontokontroll.
3) Skriv i kommandotolken sfc / scannow och slå Stiga på . Vänta tills det är Verifiering 100% klar .
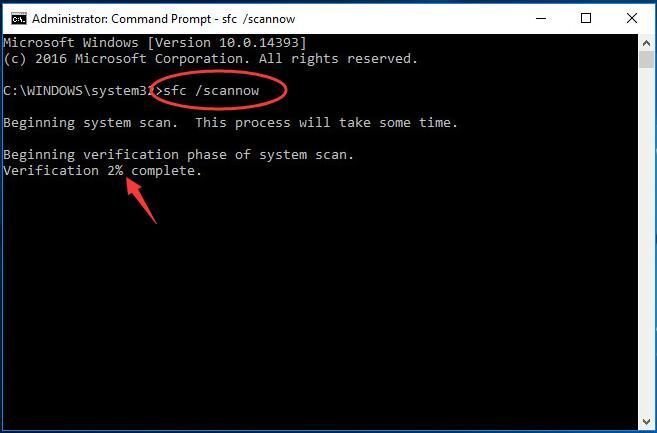
Systemfilsgranskare hjälper dig att återställa de skadade filerna automatiskt.
4) När det är klart stänger du kommandotolken. Kontrollera om felet fortfarande finns.
Fix 2: Kontrollera din konfigurationsfil
Se till att inuti konfiguration element i din konfigurationsfil är det första barnet configSections element.
1) Tryck på på tangentbordet Windows-logotypnyckel  och ÄR samtidigt för att öppna File Explorer.
och ÄR samtidigt för att öppna File Explorer.
2) Gå till C: Windows Microsoft.NET Ram 64 v2.0.50727 KONFIG .

3) Högerklicka på konfigurationsfilen för appen som innehåller felet. Välja Redigera . ( Vi rekommenderar att du använder Anteckningar ++ .att modifiera )

4) När konfigurationsfilen är öppen, kontrollera i konfiguration se till att det första barnet är configSections element.

Om fel visas i Windows 10, kanske det första barnet kanske inte är det configSections element inuti konfiguration element. Sedan kan du ta bort konfiguration element mellan och .
5) Spara ändringarna i konfigurationsfilen och stäng redigeringsfönstret. Kontrollera om felet fortfarande visas.
Fix 3: Ta bort den gamla konfigurationsfilen
1) Tryck på på tangentbordet Windows-logotypnyckel  och ÄR samtidigt för att öppna File Explorer.
och ÄR samtidigt för att öppna File Explorer.
2) Gå till C: Användare Användarnamn Applikationsdata Lokal app-namn och ta bort appkonfigurationsfilen.
3) Gå till C: Användare Användarnamn Applikationsdata Roaming app-namn och ta bort appkonfigurationsfilen.
4) Starta om din app och kontrollera om felet fortfarande uppstår.

![[LÖST] Felkod 6 Diver Warzone/Modern Warfare på PC](https://letmeknow.ch/img/knowledge/99/error-code-6-diver-warzone-modern-warfare-pc.png)




