Får ständigt detta felmeddelande ' Anslutningen till Battle.net-spelservern har förlorats. Vänligen avsluta och försök igen. ' ? Du är inte ensam där. Många Call of Duty-spelare tycker att denna slumpmässiga frånkoppling är ganska irriterande och har svårt att hitta en riktig lösning. Men här i det här inlägget kommer du att lära dig alla möjliga sätt som har visat sig vara till hjälp för andra spelare.
Varför får jag det här felmeddelandet?
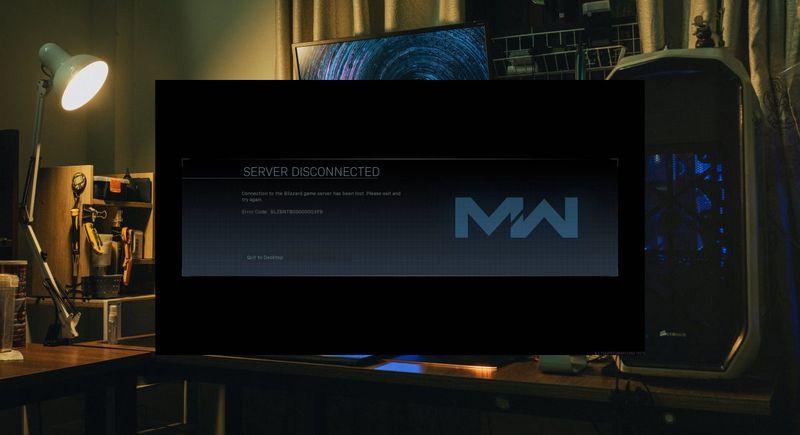
Det här felet uppstår när du har problem med din anslutning till Call of Duty-servrarna. Antingen är servern nere eller så är det något fel med din internetanslutning eller nätverksinställningar.
De mest möjliga orsakerna till ' Anslutningen till Battle.net-spelservern har förlorats ' är följande:
- Servern är nere
- Brandvägg/antivirus avbrott
- Otillräcklig bandbredd
- Instabil internetanslutning
- Föråldrade drivrutiner
- Programvarukonflikt
- etc.
Hur man fixar ' Anslutningen till Battle.net-spelservern har förlorats '?
Innan du försöker någon av dessa korrigeringar nedan, se till att göra det kontrollera spelserverns status och starta om modemet och routern för att utesluta eventuella anslutningsproblem.
Om spelservrarna fungerar bra men Anslutningen till Battle.net-spelservern har förlorats ' felet kvarstår efter att du har startat om ditt nätverk, kanske du vill prova följande korrigeringar.
- Låt ditt spel köras genom Windows-brandväggen
- Utför en nätverksåterställning
- Ändra din DNS-server
- Uppdatera dina enhetsdrivrutiner
- Använd ett VPN
Fix 1. Låt ditt spel köras genom Windows-brandväggen
Kontrollera om det finns några brandväggar och antivirusbegränsningar som kan hindra din anslutning. Som rapporterats av vissa spelare fungerade det omedelbart för dem att stänga av brandväggsbegränsningar och avinstallera antivirusprogram.
Avinstallera först ditt antivirusprogram i fall att bara inaktivera dem kanske inte fungerar. När du är klar, försök att starta om ditt spel för att kontrollera om felet Anslutningen till Battle.net-spelservern har förlorats ’ försvinner.
Om den här metoden inte fungerar för dig kan det vara dina Windows-brandväggsinställningar som hindrar ditt spel från att fungera korrekt. Så här låter du ditt spel köras genom Windows-brandväggen:
- På tangentbordet trycker du på Windows + R för att öppna dialogrutan Kör.
- Skriv in brandvägg.cpl och tryck Stiga på .

- Klicka på den vänstra panelen Tillåt en app eller funktion via Windows Defender-brandväggen .

- Leta efter ditt spel t.ex. Call of Duty: Black Ops Cold War , och se till att rutan till vänster är markerad, liksom de två rutorna till höger, dvs. Privat & offentlig .
Om ditt spel inte finns med på listan, följ dessa steg:
- Klicka på Ändra inställningar > Tillåt en annan app...

- Klick Bläddra för att hitta ditt spel ( BlackOpsColdWar.exe ) och klicka Lägg till en gång valt.
- När du har lagt till, markera båda Privat och offentlig lådor för applikationen.
- Starta om din Battle.net och spela spelet igen för att testa problemet.
Fix 2. Utför en nätverksåterställning
Om korrigeringen ovan inte löste ditt problem, orsakas problemet inte av ditt antivirusprogram eller avbrott i brandväggen. Du kanske vill följa dessa steg för att snabbt återställa nätverket:
- Skriv i sökrutan i Windows cmd . Under Kommandotolken , Välj Kör som administratör .

- Klick OK för att bekräfta din åtgärd.
- När kommandotolksfönstret är öppet skriver du följande 5 kommandorader (tryck Stiga på efter att ha angett varje kommandorad):
|_+_|
|_+_|
|_+_|
|_+_|
|_+_|

- Starta om datorn för att ändringarna ska träda i kraft.
Fix 3. Ändra din DNS-server
- På tangentbordet trycker du på Windows + R tangenten samtidigt för att öppna dialogrutan Kör.
- Skriv in ncpa.cpl och tryck Stiga på .

- Högerklicka på din nuvarande nätverksanslutning och välj Egenskaper .

- Dubbelklicka Internetprotokoll version 4 (TCP/IPv4) .

- Välj Använd följande DNS-serveradresser och fyll i Googles DNS-servrar:
Föredragen DNS-server: 8.8.8.8
Alternativ DNS-server: 8.8.4.4

- Klick OK att ansöka.
Fix 4. Uppdatera dina enhetsdrivrutiner
Det rekommenderas också av Activision att du bör uppdatera dina enhetsdrivrutiner (inklusive din nätverkskortsdrivrutin) för att kontrollera om ' Anslutningen till Battle.net-spelservern har förlorats ' Problemet orsakas av skadade/föråldrade drivrutiner.
Om du inte har tid, tålamod eller datorvana att uppdatera dina drivrutiner manuellt kan du göra det automatiskt med Driver Eas och .
Driver Easy kommer automatiskt att känna igen ditt system och hitta rätt drivrutiner för det. Du behöver inte veta exakt vilket system din dator kör, du behöver inte riskera att ladda ner och installera fel drivrutin och du behöver inte oroa dig för att göra ett misstag när du installerar. Driver Easy klarar allt.
Du kan uppdatera dina drivrutiner automatiskt med antingen Fri eller den Pro version av Driver Easy. Men med Pro-versionen tar det bara 2 klick (och du får full support och en 30-dagars pengarna-tillbaka-garanti):
- Kör Driver Easy och klicka på Skanna nu knapp. Driver Easy kommer sedan att skanna din dator och upptäcka eventuella problem med drivrutiner.

- Klicka på Uppdatering knappen bredvid den flaggade nätverksadapterns drivrutin för att automatiskt ladda ner rätt version av den drivrutinen, sedan kan du installera den manuellt (du kan göra detta med den GRATIS versionen).

Eller klicka på Uppdatera alla för att automatiskt ladda ner och installera rätt version av alla drivrutiner som saknas eller är inaktuella på ditt system. (Detta kräver Pro version som kommer med fullt stöd och en 30-dagars pengarna-tillbaka-garanti. Du kommer att uppmanas att uppgradera när du klickar på Uppdatera alla.) - När dina drivrutiner är uppdaterade startar du om datorn för att ändringarna ska träda i kraft.
- Nord VPN (5 000+ servrar; betald) 85 % rabattkupong
- Hotspot Shield (3 200 servrar; 500 MB gratis data per dag)
- Surfshark VPN (3 200 servrar; betald)
- Snöstorm
- spelfel
- spel
- Windows
Fix 5. Använd ett VPN
Det har nu bekräftats att vissa internetleverantörer har problem med att dirigera till Blizzard- och Battle.net-servrar. Det är mycket osannolikt att du kommer att byta till en annan internetleverantör, men det finns fortfarande ett sätt att ändra routing – med hjälp av en VPN.
Varje VPN resulterar i mycket högre latens och långsammare hastigheter (både uppladdning och nedladdning). Den högre latensen är det primära problemet för de flesta onlinespel, eftersom det kommer att finnas en märkbar fördröjning från din inmatning tills servern känner igen den.
Uppenbarligen, ju längre VPN-servern är från dig och spelets server, desto högre fördröjning. Så när du letar efter en bra VPN med mindre latens, går du med dessa med fler servrar i ditt land.
Om du letar efter några bra VPN som fungerar perfekt med dina spel rekommenderar vi en betald VPN eftersom den har stabilare servrar, och många gratis VPN har en datagräns, så välj en VPN beroende på din personliga användning:
Förhoppningsvis har du åtgärdat problemet med 'Anslutning till Blizzard Game Server Lost' vid det här laget. Men om anslutningsfelet kvarstår kan du kontakta Activision för ytterligare hjälp.













![[Ladda ner] Intel Iris Xe Graphics Driver för Windows 10, 11](https://letmeknow.ch/img/knowledge/24/intel-iris-xe-graphics-driver.jpg)



