Att fördjupa sig i spelet Crusader Kings 3 är spännande. Däremot klagar spelare på problemet med kraschar. Om du råkade vara en av dem, oroa dig inte. Här är några korrigeringar för dig.
Prova dessa korrigeringar:
Du kanske inte behöver prova alla; arbeta dig helt enkelt ner i listan tills du hittar den som fungerar för dig.
Innan du börjar
Innan du vidtar några felsökningssteg, se till att du uppdaterar Crusader Kings III. De senaste spellappsanteckningarna kommer att fixa kända buggar.
När du har uppdaterat ditt spel startar du om datorn. Om detta inte gör susen, prova korrigeringarna nedan för att se vilken som fungerar för dig.
Fix 1: Starta spelet från installationsmappen
Om du upplever kraschar när du spelar ditt spel kan det vara ett problem relaterat till kompatibilitet. Att starta det från installationsmappen kan fixa det. Så här kan du göra detta:
1) Tryck Windows-logotyp + R samtidigt för att öppna File Explorer.
2) Klicka på Den här datorn > Windows (C:) .
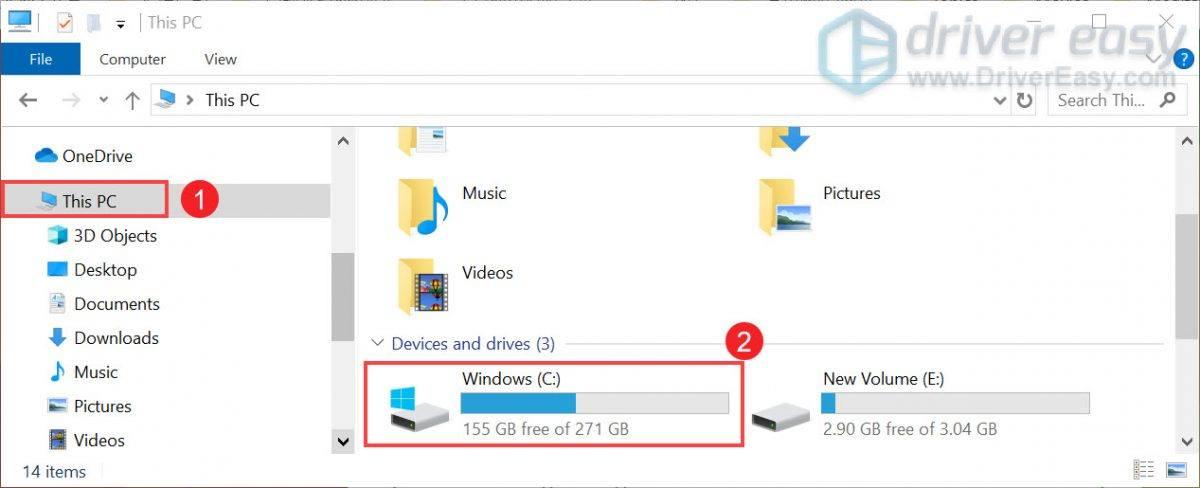
3) Öppna mappen Program Filer (×86) > Steam > steamapps > vanligt > Crusader Kings III > binärer .
4) I binärer mapp, lokalisera ck3.exe . Dubbelklicka på den för att starta spelet.
Fix 2: Uppdatera din grafikdrivrutin
Dina enhetsdrivrutiner, i synnerhet grafikdrivrutinen, är mycket viktiga eftersom det direkt påverkar din spelprestanda. Om du använder en felaktig eller föråldrad grafikdrivrutin är det mer sannolikt att du stöter på problem med kraschar och stamning. För att fixa det måste du uppdatera din grafikdrivrutin.
Det finns huvudsakligen två sätt att uppdatera din grafikdrivrutin: manuellt och automatiskt .
Alternativ 1: Uppdatera din grafikdrivrutin manuellt
NVIDIA, AMD , och Intel släpper regelbundet uppdateringar för sina drivrutiner. Allt du behöver göra är att gå till den officiella webbplatsen för din grafikkortstillverkare. Hitta sedan drivrutinen som motsvarar din Windows-version och ladda ner den manuellt. När du har laddat ner rätt drivrutin för ditt system dubbelklickar du på den nedladdade filen och följer instruktionerna på skärmen för att installera drivrutinerna. För Nvidia-användare kan du också använda GeForce Experience för att söka efter drivrutinen.
Alternativ 2: Uppdatera din grafikdrivrutin automatiskt (rekommenderas)
Att uppdatera drivrutiner manuellt kan vara tidskrävande och riskabelt. Så om du inte känner för att göra det på egen hand kan du göra det automatiskt med Lätt förare . Det är ett användbart verktyg som automatiskt upptäcker, laddar ner och installerar rätt eller saknade drivrutiner för ditt system. Och du kan också återgå till din tidigare drivrutinsversion om du inte är nöjd med den uppdaterade.
Så här fungerar det:
1) Ladda ner och installera Driver Easy.
2) Kör Driver Easy och klicka på Skanna nu knapp. Driver Easy kommer sedan att skanna din dator och upptäcka eventuella problem med drivrutiner.
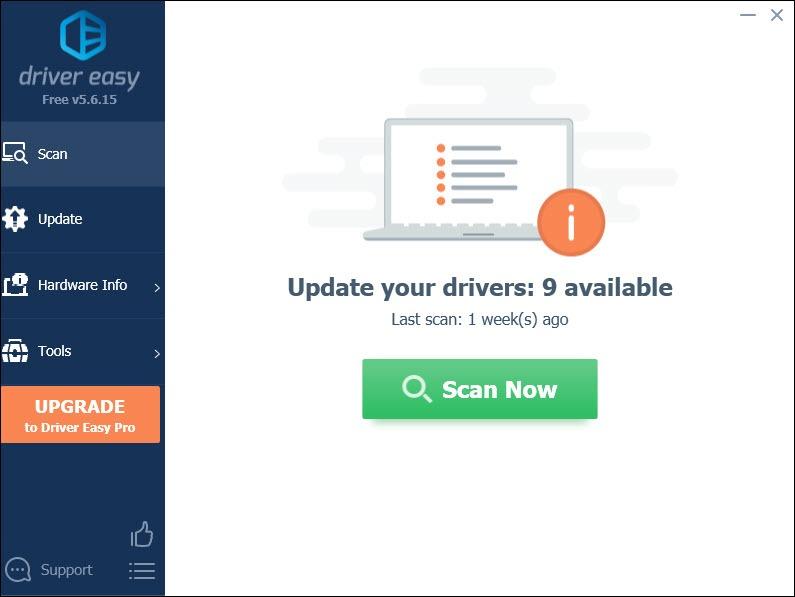
3) Klicka Uppdatera alla för att automatiskt ladda ner och installera rätt version av Allt drivrutinerna som saknas eller är inaktuella på ditt system.
(Detta kräver Pro version som följer med fullt stöd och a 30 dagars pengarna tillbaka garanti. Du kommer att uppmanas att uppgradera när du klickar på Uppdatera alla. Om du inte vill uppgradera till Pro-versionen kan du också uppdatera dina drivrutiner med den GRATIS versionen. Allt du behöver göra är att ladda ner dem en i taget och installera dem manuellt.)
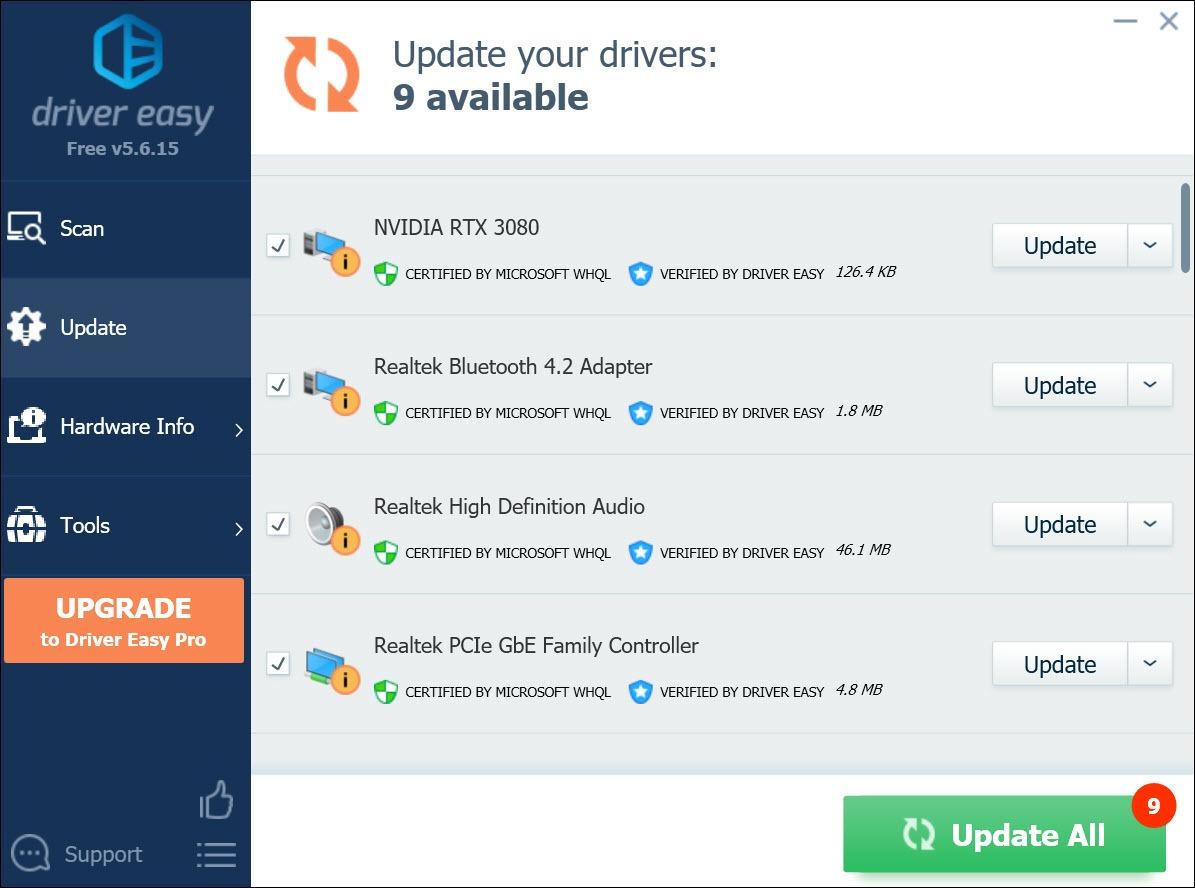 Pro-versionen av Driver Easy levereras med fullständig teknisk support. Om du behöver hjälp, vänligen kontakta Driver Easys supportteam på support@letmeknow.ch .
Pro-versionen av Driver Easy levereras med fullständig teknisk support. Om du behöver hjälp, vänligen kontakta Driver Easys supportteam på support@letmeknow.ch . När du har uppdaterat dina drivrutiner startar du om datorn för att de ska börja gälla. Starta sedan ditt spel för att kontrollera om problemet kvarstår.
Fix 3: Stäng av Windows Defender
Windows Defender kan skydda din dator från okända attacker. Men det kan också misslyckas med att känna igen och lita på ditt spel. Så i det här fallet bör du stänga av den.
1) Klicka på den vänstra änden av aktivitetsfältet Start ikonen och klicka sedan inställningar .

2) Klicka Uppdateringar och säkerhet .
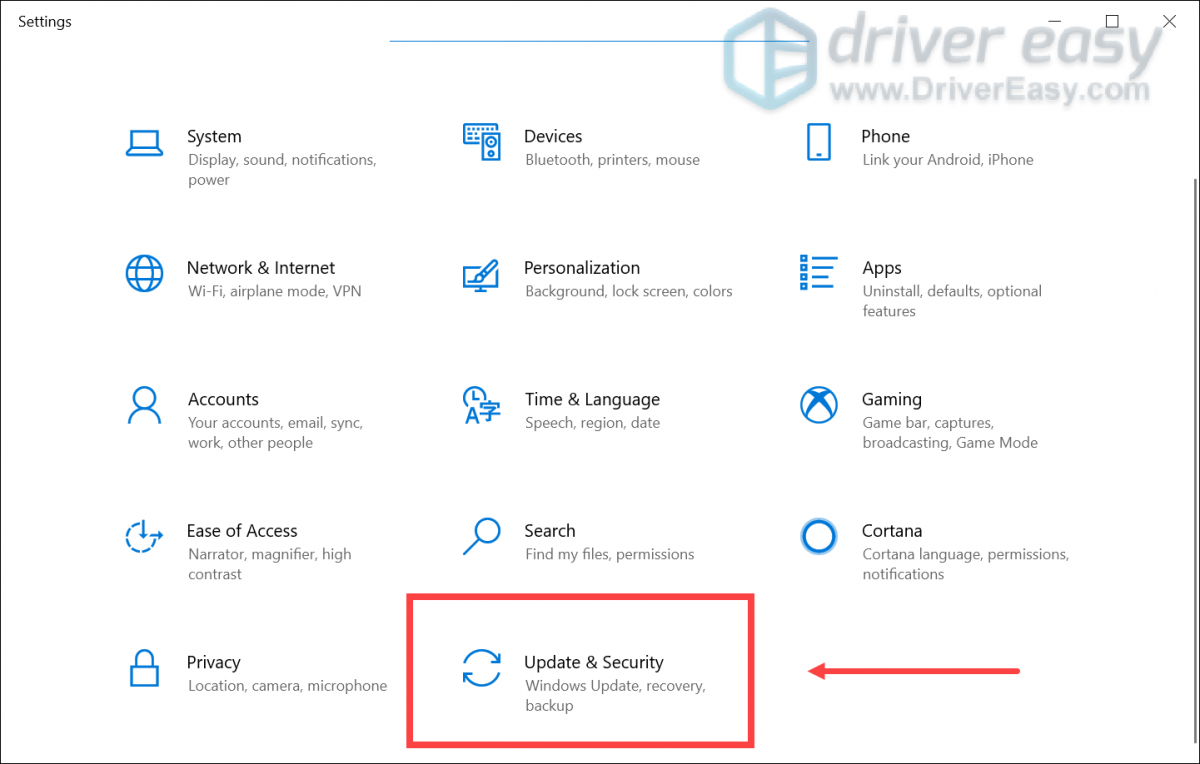
3) Klicka på i den vänstra rutan Windows säkerhet . Klicka sedan Virus- och hotskydd .
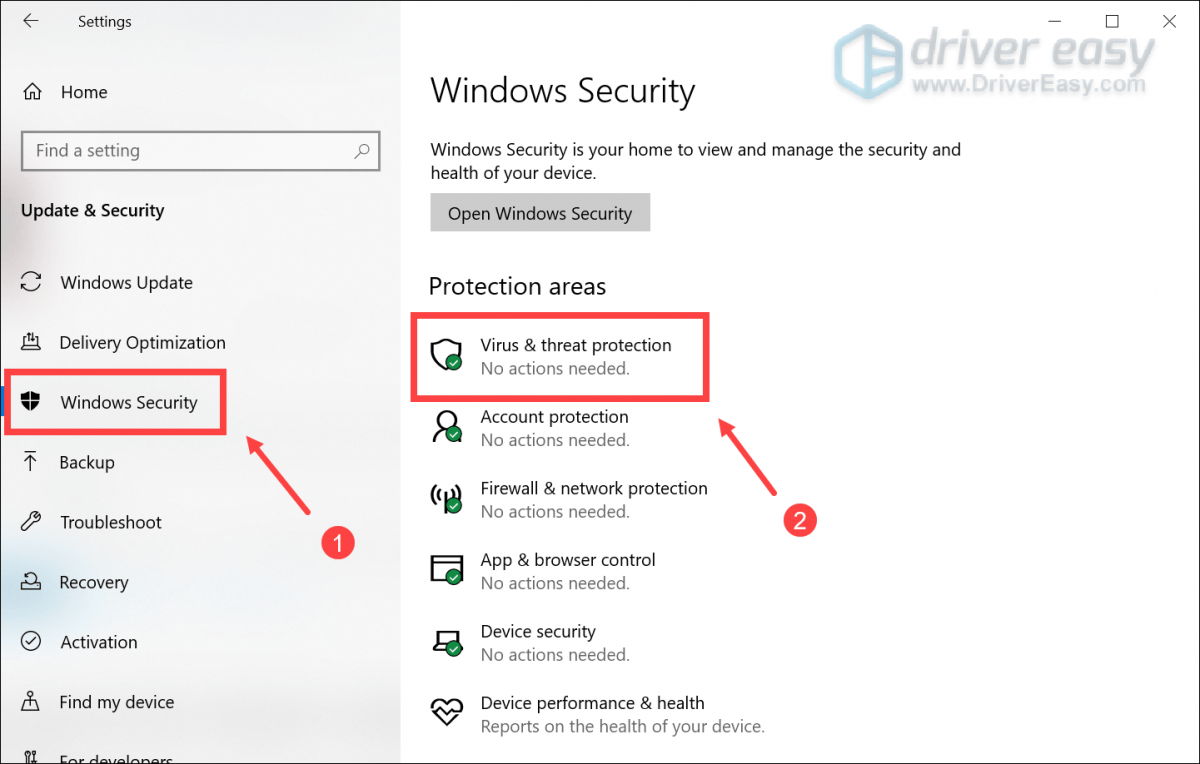
4) Bläddra till Virus- och hotskyddsinställningar och klicka Hantera inställningar .
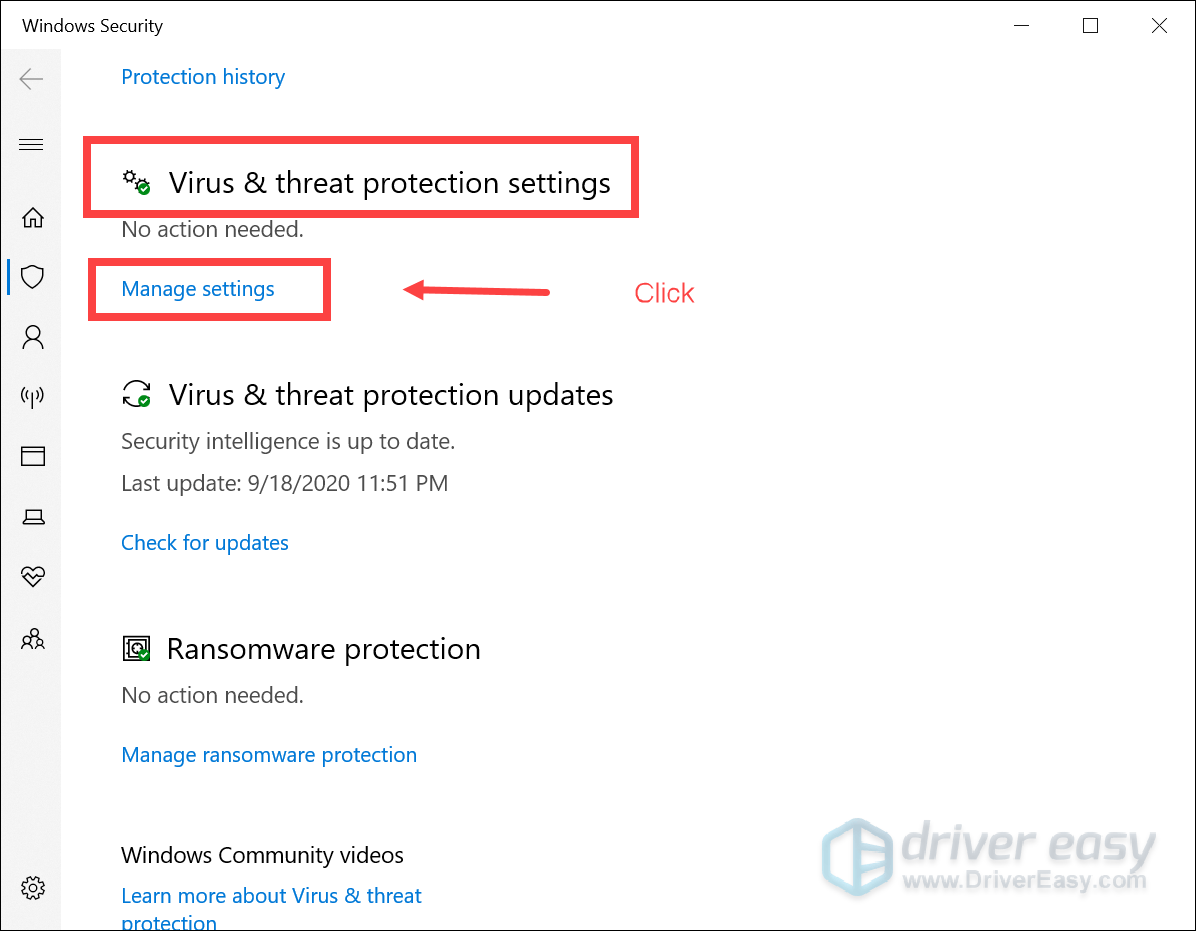
5) I Realtidsskydd klicka på växlingsknappen och vrid den Av .
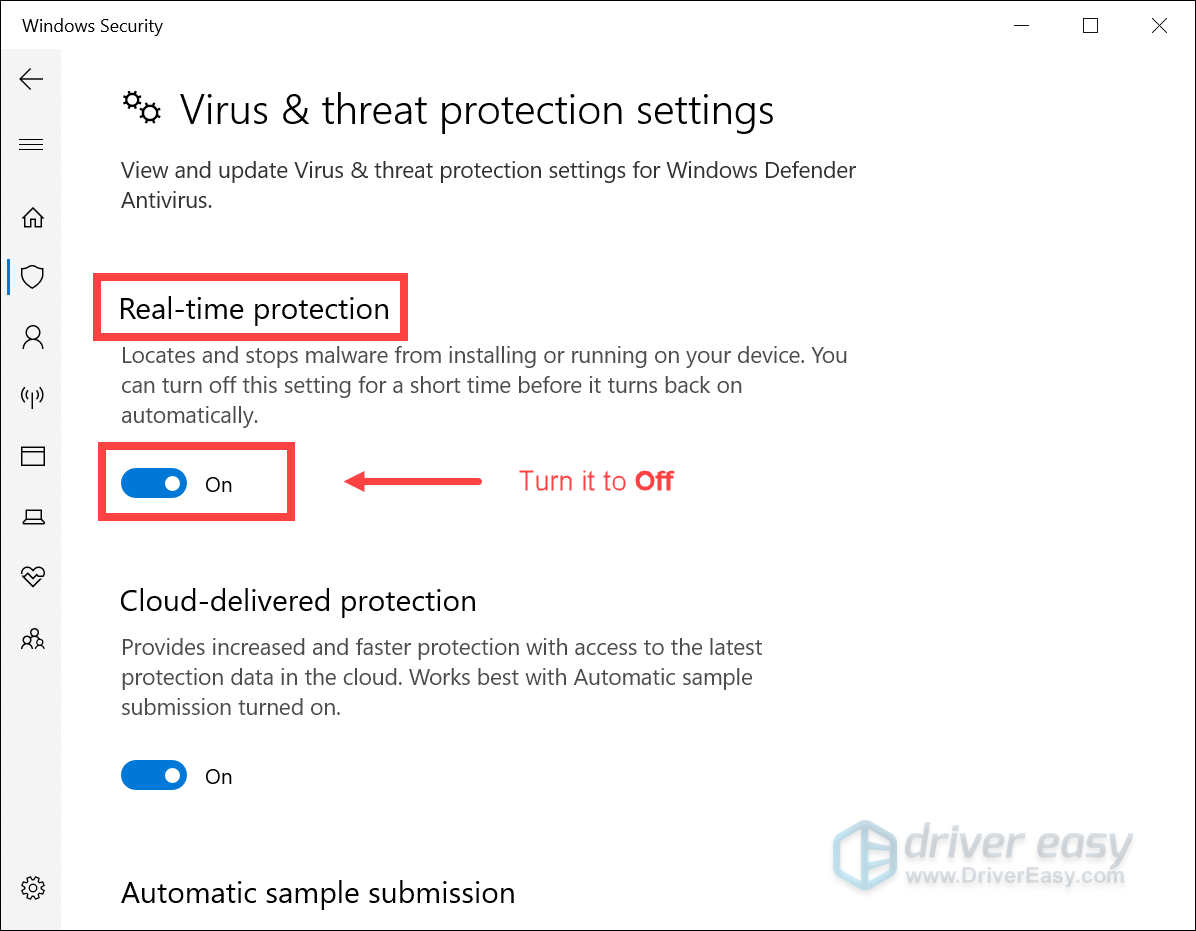
Fix 4: Inaktivera antivirusprogram
Det kommer att uppstå konflikter mellan antivirussökningarna och ditt spel. Så för att undvika detta ska du försöka tillfälligt inaktivera ditt antivirusprogram. Denna metod har visat sig fungera för många spelare.
För att göra detta klickar du bara på länkarna nedan och följer instruktionerna för att inaktivera antivirusprogrammet du kör:
Fix 5: Kör spelet som administratör
Om du har upplevt ständiga krascher när du spelar spelet kan det hjälpa att köra det som administratör. Du kan göra detta genom att helt enkelt följa dessa steg:
1) Högerklicka på Crusader Kings III genväg på skrivbordet och välj Egenskaper .
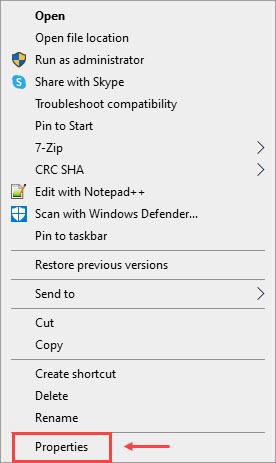
2) Klicka på Kompatibilitet fliken och klicka Kör det här programmet som administratör . Klick Tillämpa och OK .
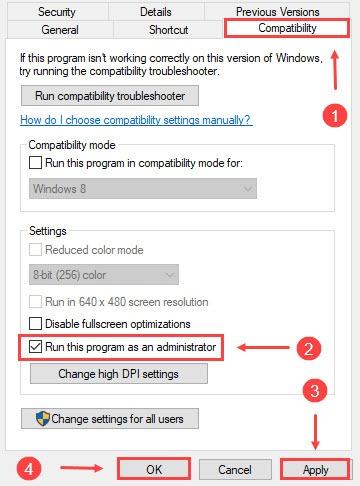
När du har tillämpat ändringarna startar du ditt spel. Om problemet kvarstår, prova nästa lösning.
Fix 6: Verifiera dina spelfiler
Ibland när filer kan vara skadade eller saknas, stöter du på problemet med att krascha. För att fixa det måste du verifiera dina spelfiler på Ånga eller Xbox Game Pass .
Om du använder Steam
1) Under BIBLIOTEK högerklicka på fliken Crusader Kings III .
2) Välj Egenskaper .
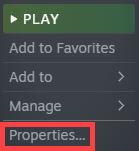
3) Klicka på LOKALA FILER fliken och klicka VERIFIERA INTEGRITETEN HOS SPELFILER... .
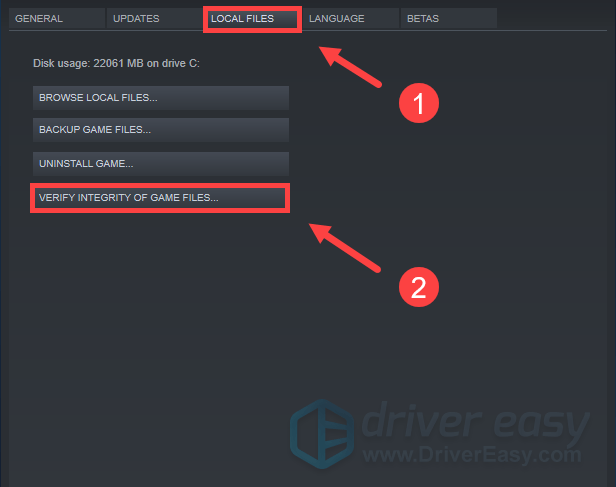
Den här verifieringsprocessen skulle ta ett tag att slutföra. Efter det, spela ditt spel för att kontrollera om problemet är löst.
Om du använder Xbox Game Pass
1) Tryck på Windows-logotyp nyckel och sök efter Crusader Kings III app.
2) Högerklicka på appen och välj Mer > App inställningar .
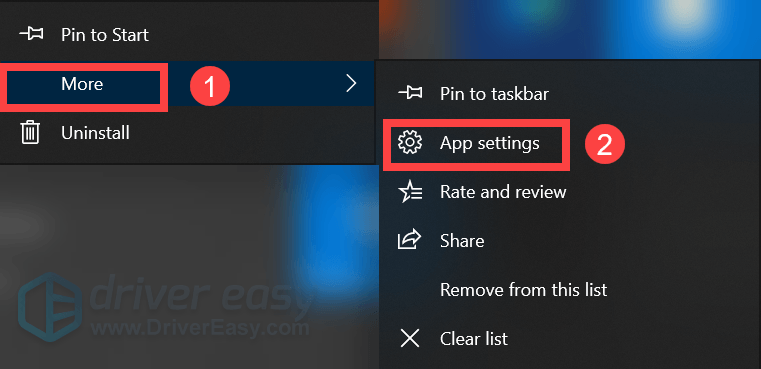
3) Under Återställa avsnitt, klicka Reparera .
Fix 7: Utför en ren start
Vissa applikationer skulle använda en överlagring, vilket kan få Crusader Kings 3 att krascha. Du kan manuellt stoppa dem från att köras. Men alternativt kan du utföra en ren start för att säkerställa att inga andra applikationer stör ditt spel.
För att göra det kan du:
1) Tryck på Windows-logotyp nyckel och R tillsammans på ditt tangentbord för att öppna rutan Kör.
2) Typ msconfig och slå Stiga på .
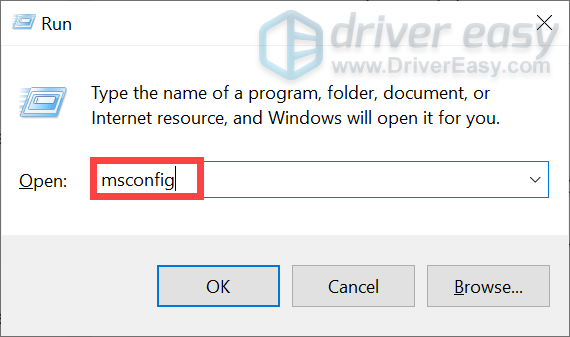
3) Välj Tjänster fliken och kontrollera Dölj alla Microsoft-tjänster . Klicka sedan Inaktivera alla .
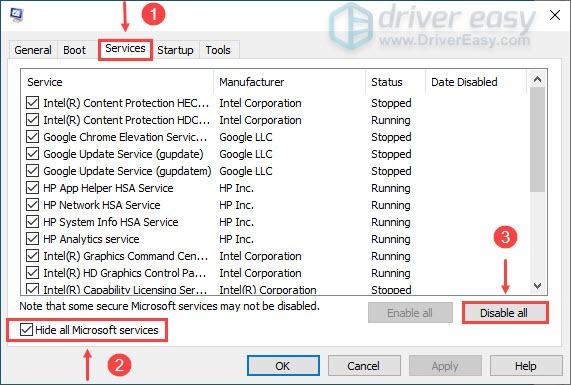
4) Välj i samma fönster Börja fliken och klicka sedan Öppna Aktivitetshanteraren .
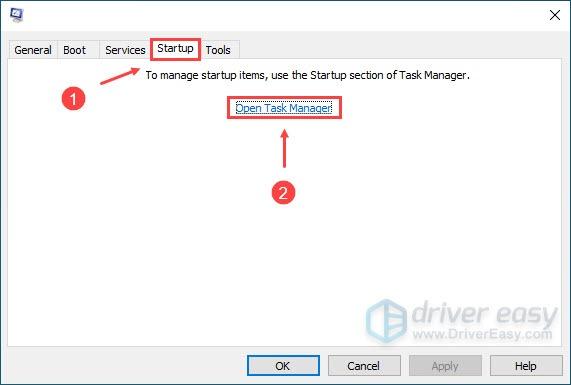
5) Under Börja flik in Aktivitetshanteraren , högerklicka på var och en Aktiverad Startobjekt och klicka sedan på Inaktivera . Stäng sedan fönstret.
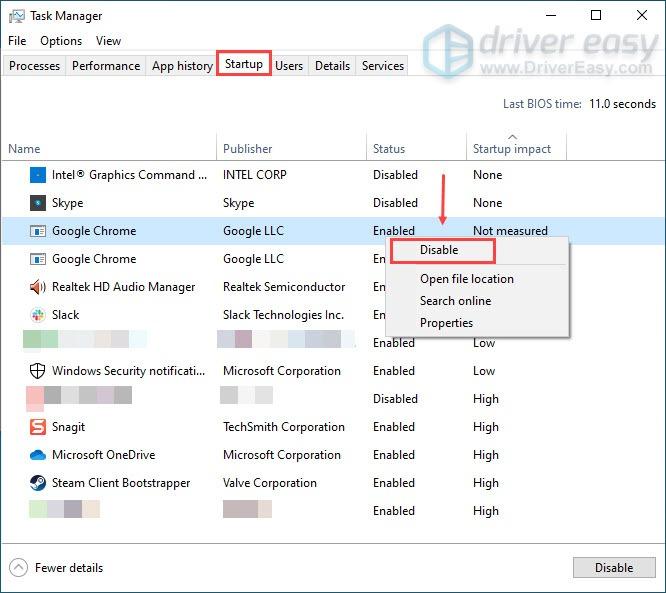
6) Under Börja fliken Systemkonfiguration klickar du på OK .
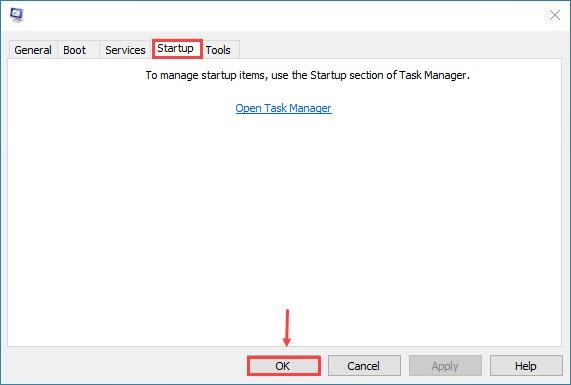
7) Starta om din dator så kommer den att vara i en ren startmiljö. Tills dess kan du peka ut vilka appar som är i konflikt med ditt spel.
Fix 8: Installera om ditt spel
I många fall kan avinstallation och ominstallation av spelet lösa många problem inklusive kraschproblemet. Så du kan ge det en chans på Crusader Kings 3.
Här är stegen du kan ta:
1) Tryck på Windows-logotyp nyckel på ditt tangentbord och hitta Crusader Kings III app.
2) Högerklicka på appen och välj Avinstallera .
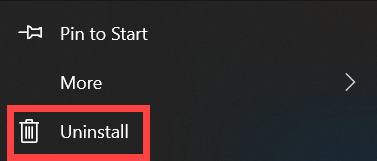
3) Klicka på när ett fönster dyker upp Avinstallera .
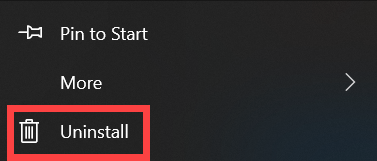
4) På tangentbordet trycker du på Windows-logotyp nyckel och OCH på samma gång.
5) Dubbelklicka på mappen Dokument > Paradox Interactive .
6) Ta bort Crusader Kings III mapp.
7) Ladda ner och installera om spelet från din spelplattform.
9) Testa att starta spelet.
Om du spelar mods...
För användare som spelar en mod kan ditt kraschproblem bero på en oöverensstämmelse mellan sparade spelfiler . Ju äldre modden är, desto mer sannolikt kommer den inte att fungera korrekt i den nuvarande versionen. För att bli av med buggar och inkompatibilitet med nya filer, gå till modsidan och prenumerera igen. Om problemet kvarstår, installera om din mod.
Så det här är korrigeringarna för Crusader Kings 3-kraschproblem. Förhoppningsvis fungerar de för dig och du kan spela spelet smidigt. Om du har några idéer eller frågor, tveka inte att lämna en kommentar till oss.

![[LÖST] Call of Duty Warzone kraschar på PC – 2022](https://letmeknow.ch/img/knowledge/27/call-duty-warzone-crashing-pc-2022.jpg)

![[LÖST] Halo Infinite startar inte på grund av DirectX12-fel](https://letmeknow.ch/img/knowledge/11/halo-infinite-not-launching-due-directx12-error.jpg)
![[LÖST] SteelSeries Arctis Prime-mikrofon fungerar inte](https://letmeknow.ch/img/sound-issues/82/steelseries-arctis-prime-mic-not-working.jpg)

