Cyberpunk 2077 är äntligen här! Efter flera timmars spel kände du att din mus / tangentbord / styrenhet var ansluten under spelet? Om så är fallet kan din enhet stöta på ett problem med ingångsfördröjningen.
Oroa dig inte, här kan du hitta lösningar som kan hjälpa dig att lösa problemet.
Prova dessa korrigeringar:
Du behöver inte prova dem alla; arbeta dig bara ner i listan tills du hittar den som fungerar för dig.
Fix 1: Ändra inställningarna i spelet
Ändra inställningen i spelet kan hjälpa dig att lösa problemet med ingångsslag. Ändra om du inte använder kontroller Grafikinställningar skulle också hjälpa.
För styrenheter:
- Starta spelet och gå till INSTÄLLNINGAR .
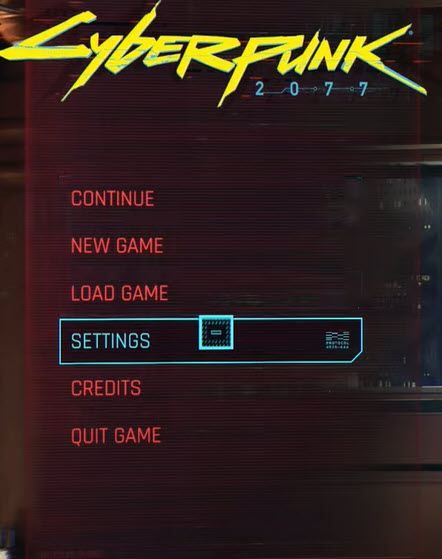
- Klicka på KONTROLLER flik.
- Under Första person Camera (Controller) avsnitt, hitta Visa avancerade alternativ och klicka PÅ .

- Ändra i det öppna avsnittet Svarskurva till Rå och ställ in Horisontell svarvningsbonus och Vertikal svarvningsbonus till 0 .
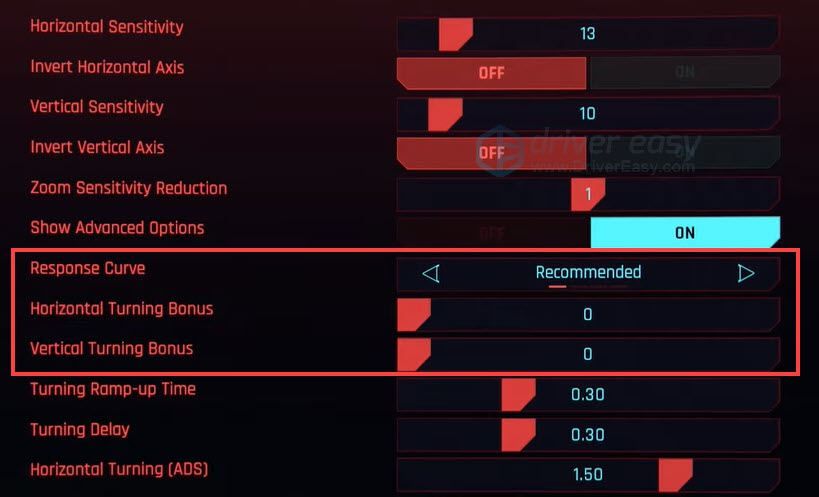
För användare av mus / tangentbord:
Om du inte använder kontrollenheten, kontrollera inställningarna nedan.
- Starta spelet och gå till INSTÄLLNINGAR.
- Gå till VIDEO flik, vrid av de VSync .
- Se till att upplösningen matchar bildskärmens upplösning.
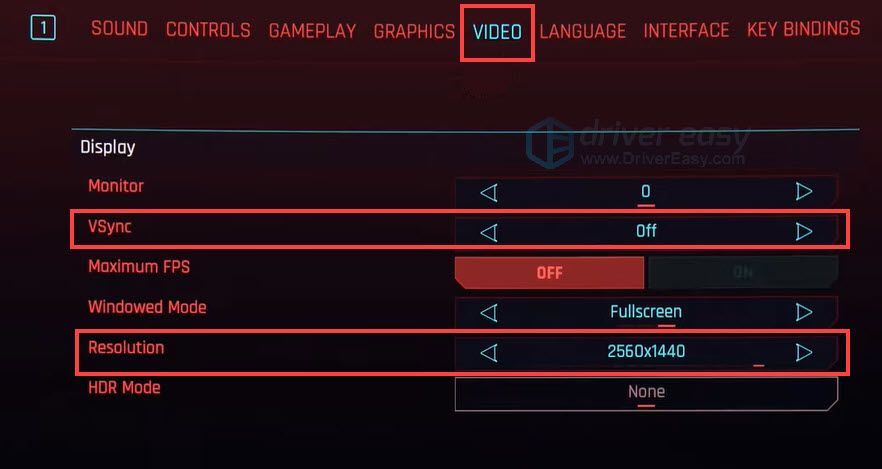
- Om du behöver sänka din grafiska upplösning, gå till GRAFIK flik.
- Bläddra ner för att hitta Upplösningsskalning sektion.
- Ställ in Statisk FidelityFX CAS till PÅ och sänk upplösningsskalningen.
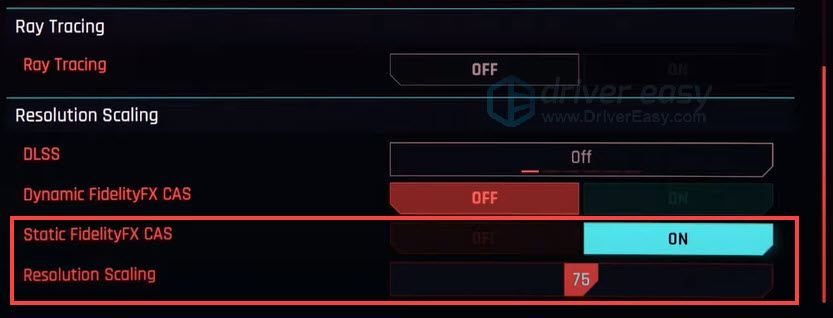
Vissa användare har rapporterat att genom att inaktivera alla målsättningsalternativ i inställningarna har problemet förbättrats mycket.
Om den här åtgärden inte fungerar går du vidare till nästa.
Fix 2: Ändra musinställningen
Om musen släpar och den första åtgärden inte fungerar kan du försöka ändra musinställningarna.
- tryck på Windows-logotyp knapp + Jag (”i” -tangenten) tillsammans.
- Klick Enheter .
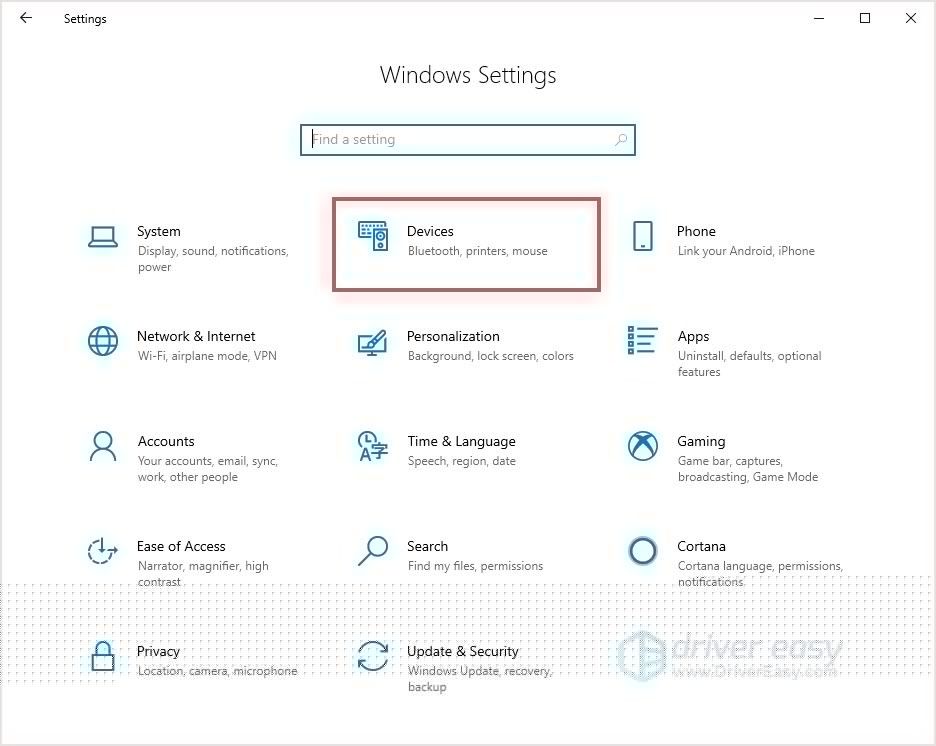
- Gå till Mus klicka på fliken Ytterligare musalternativ .
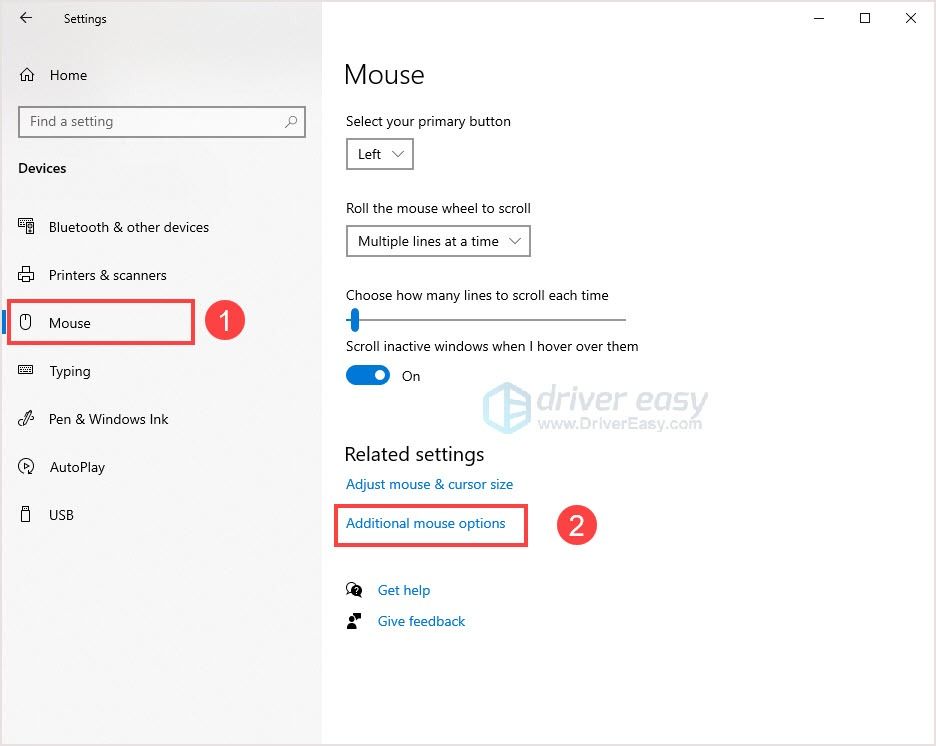
- Se till att du avmarkerar kryssrutan Förbättra pekarprecision . Klick Ansök> OK .
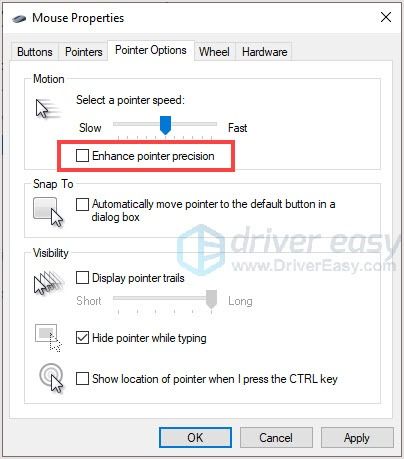
- Starta spelet och kontrollera.
Om det inte fungerar går du till nästa åtgärd.
Fix 3: Uppdatera enhetsdrivrutinen
En anledning till eftersläpning av ingångar är felaktiga eller föråldrade drivrutiner. Uppdatera din enhet med den senaste drivrutinen kan hjälpa dig att lösa problemet. Men Windows 10 ger dig inte alltid den senaste versionen.
Oroa dig inte, det finns två sätt att uppdatera din drivrutin: manuellt och automatiskt.
Alternativ 1 - manuellt - Du behöver lite datorkunskaper och tålamod för att uppdatera dina drivrutiner på det här sättet, för du måste hitta exakt rätt drivrutin online, ladda ner den och installera den steg för steg.
ELLER
Alternativ 2 - automatiskt (rekommenderas) - Det här är det snabbaste och enklaste alternativet. Allt görs med bara ett par musklick - enkelt även om du är nybörjare på datorn.
Alternativ 1 - Ladda ner och installera drivrutinen manuellt
Du kan ladda ner enhetsdrivrutiner från tillverkarens officiella webbplats. Sök efter den modell du har och hitta rätt drivrutin som passar ditt specifika operativsystem. Ladda sedan ner drivrutinen manuellt.
Alternativ 2 - Uppdatera drivrutiner automatiskt
Om du inte har tid eller tålamod att manuellt uppdatera drivrutiner kan du göra det automatiskt med Förare lätt .
Driver Easy känner automatiskt igen ditt system och hittar rätt drivrutiner för det. Du behöver inte veta exakt vilket system din dator kör, du behöver inte riskera att ladda ner och installera fel drivrutin och du behöver inte oroa dig för att göra ett misstag när du installerar.
Du kan uppdatera dina drivrutiner automatiskt med antingen FRI eller den För version av Driver Easy. Men med Pro-versionen tar det bara två klick (och du får fullt stöd och en 30-dagars pengarna tillbaka-garanti ):
- Ladda ner och installera Driver Easy.
- Kör Driver Easy och klicka på Skanna nu knapp. Driver Easy kommer sedan att skanna din dator och upptäcka eventuella problemdrivrutiner.
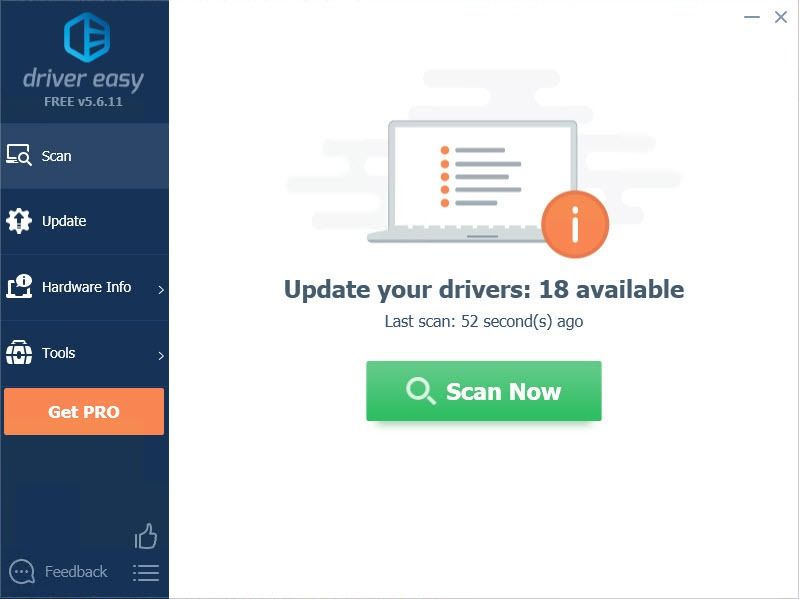
- Klicka på Uppdatering -knappen bredvid den flaggade drivrutinen för att automatiskt ladda ner rätt version av den drivrutinen, så kan du installera den manuellt (du kan göra detta med den GRATIS versionen).
Eller klicka Uppdatera alla för att automatiskt ladda ner och installera rätt version av Allt de drivrutiner som saknas eller är inaktuella på ditt system. (Detta kräver Pro-version som kommer med fullt stöd och en 30-dagars pengarna tillbaka garanti. Du uppmanas att uppgradera när du klickar på Uppdatera alla.)
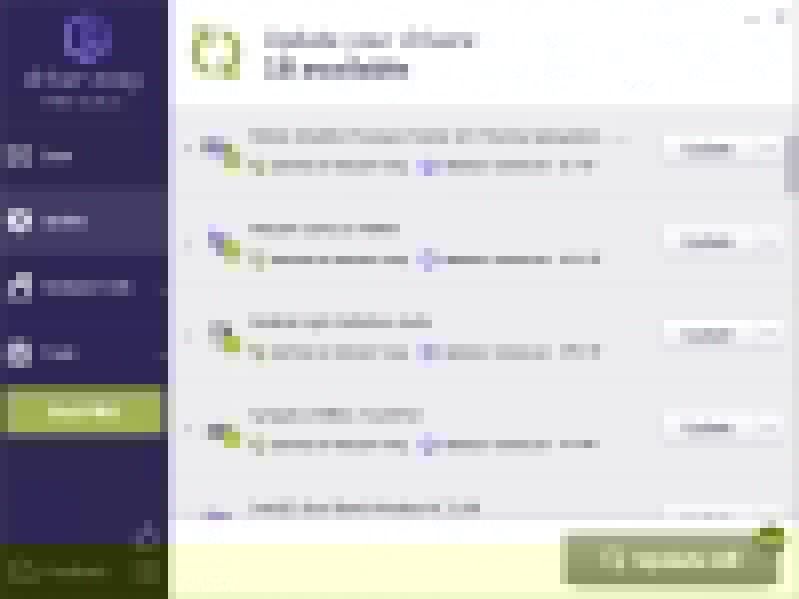
Det är allt! Det här är lösningen för problem med ingående eftersläpning. Hoppas det här inlägget kan hjälpa dig att lösa problemet. Om du har några frågor eller förslag, lämna en kommentar nedan så gör vi vad vi kan göra för att hjälpa till.
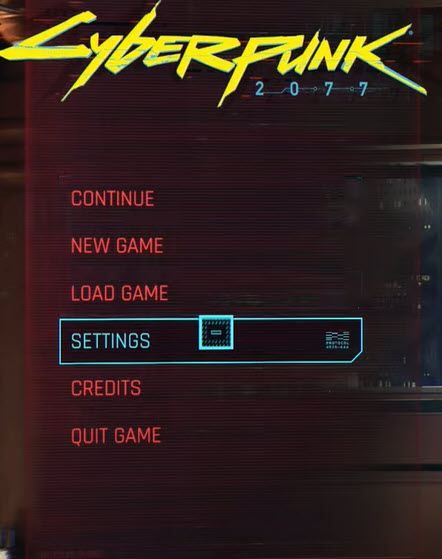

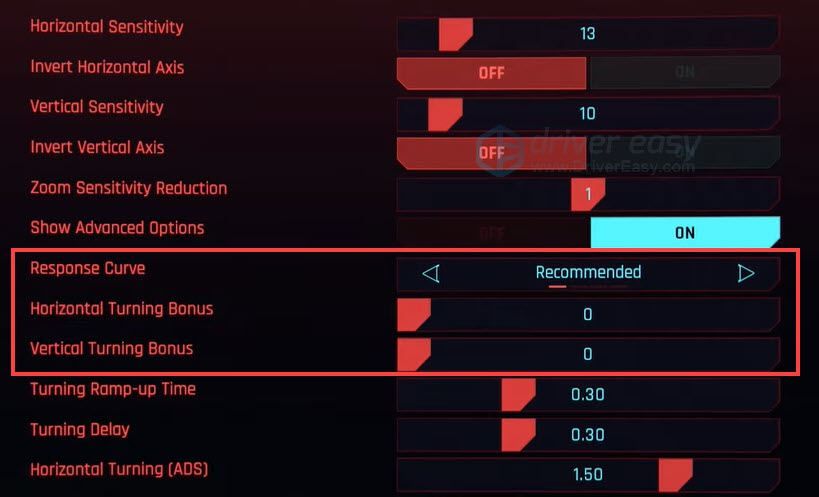
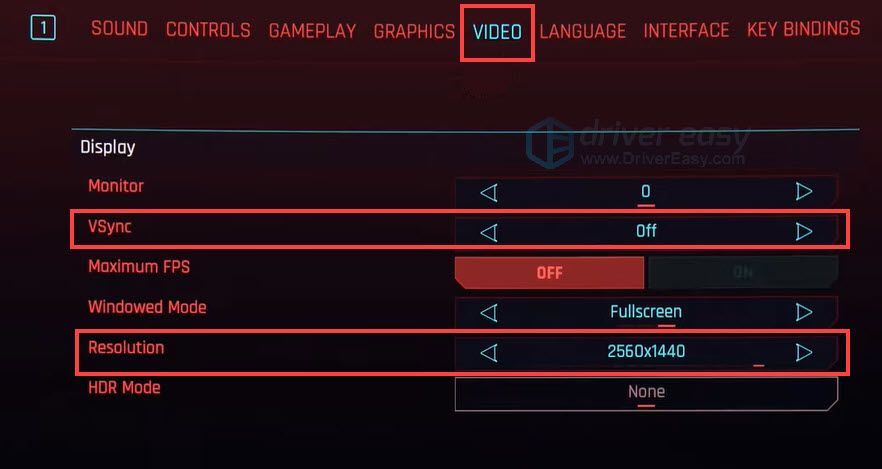
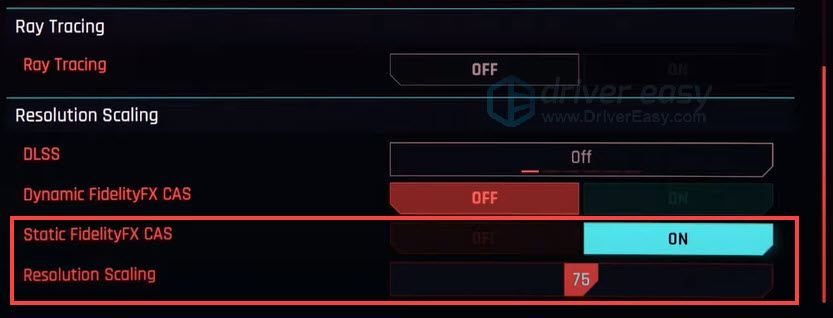
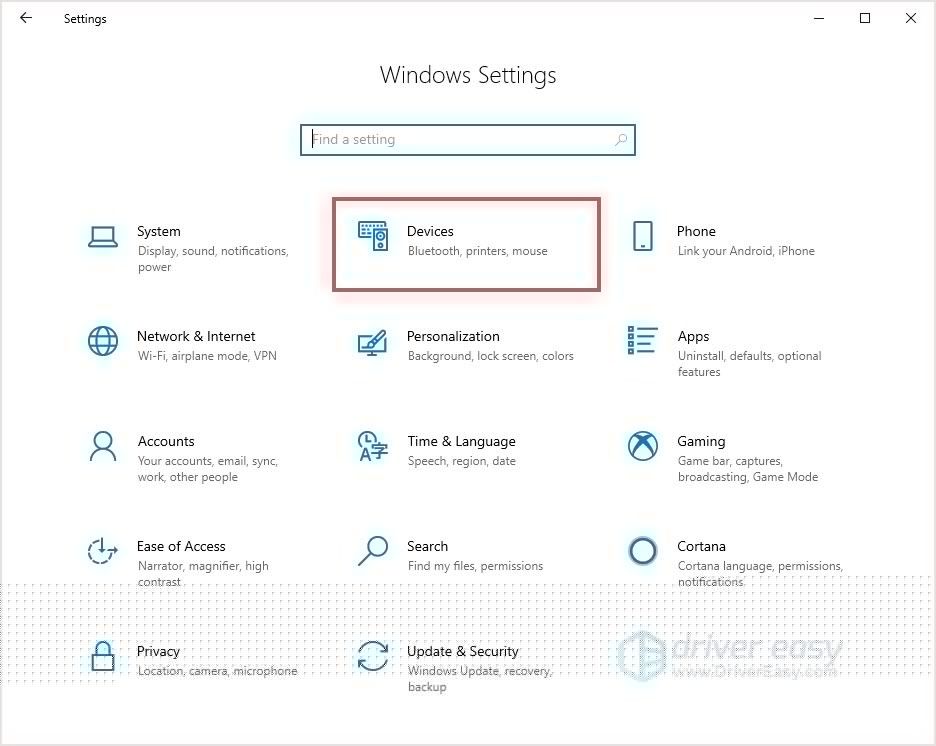
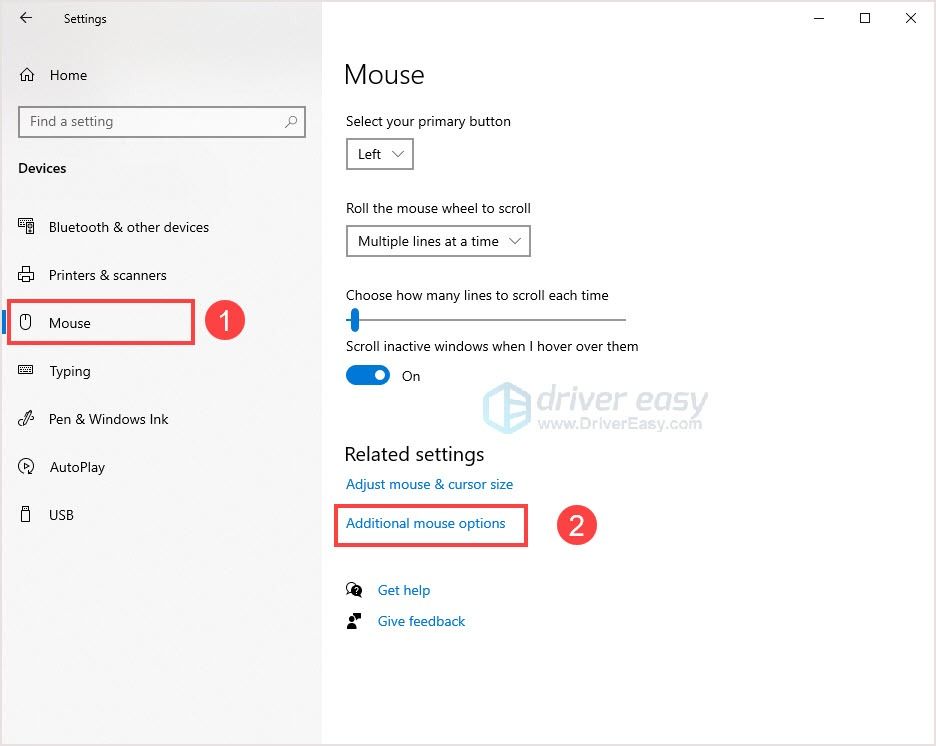
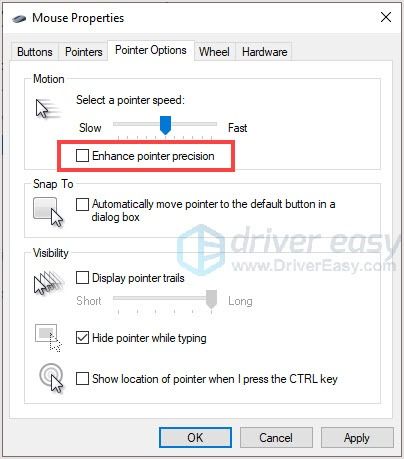
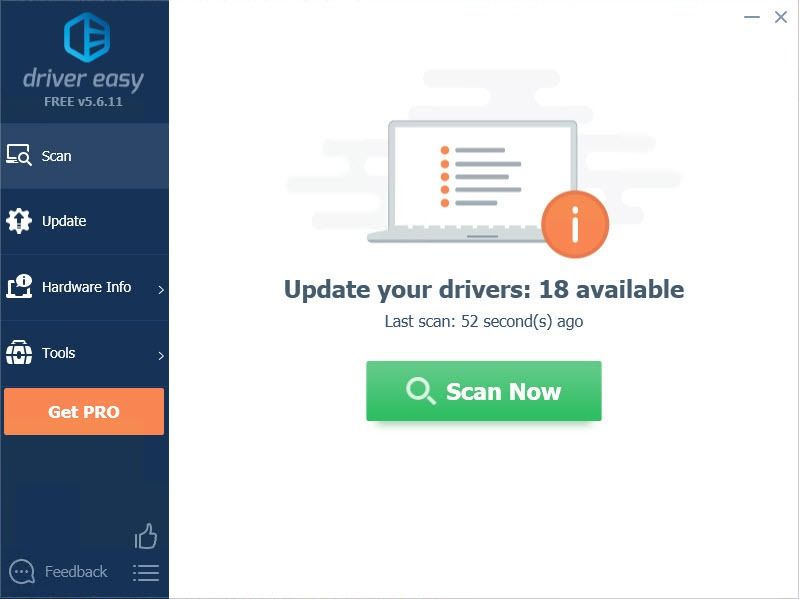
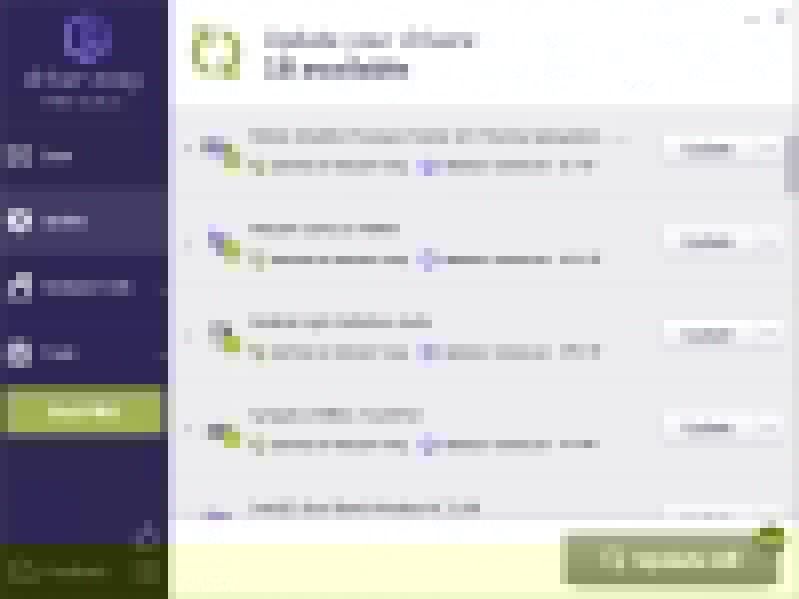


![[LÖST] CS:GO-mikrofonen fungerar inte](https://letmeknow.ch/img/knowledge/22/cs-go-mic-not-working.png)
![[LÖST] Aliens: Fireteam Elite kraschar hela tiden på PC](https://letmeknow.ch/img/knowledge/14/aliens-fireteam-elite-keeps-crashing-pc.jpg)
![[Ladda ner] AMD Ryzen-drivrutin enkelt och gratis](https://letmeknow.ch/img/other/63/amd-ryzen-pilote-facilement-gratuitement.jpg)

![[Löst] Chivalry 2 Crash](https://letmeknow.ch/img/knowledge/35/chivalry-2-crash.jpg)