En stor anledning till att Valheim är väldigt populärt bland spelare är att spelet låter spelarna skapa sina egna servrar. På senare tid har dock många spelare stött på problemet att Valheims dedikerade server inte visas när de går med i en server eller utvecklar servern.
Oroa dig inte. Här i den här artikeln presenteras 4 enkla lösningar för dig, med vilka du snabbt kan eliminera problemet själv.
Prova dessa lösningar:
Här är 4 lösningar som har hjälpt många spelare. Du behöver inte prova alla lösningar. Börja med den första tills du hittar en som fungerar för dig.
Innan du provar följande tips bör du först Starta om Steam en gång . Att starta om Steam skulle rensa cachen och återställa klienten från fel. Detta är särskilt användbart när servern är nykonfigurerad.
- nätverksdrivrutin
Lösning 1: Starta om dina nätverksenheter
Problemet med att servern inte dyker upp är uppenbarligen nätverksrelaterat. Du kan prova först dina nätverksenheter till Start för att se till att alla fungerar.
Här är en snabbguide om hur du gör det:
1) Slå på din Dator , Din Router och du Modem ut.
2) Vänta minst 30 sekunder.
3) Slå på dina enheter i ordning: Modem > Router > Dator .
4) När du är online igen, starta Valheim och se om du kan hitta målservern.
Om den här korrigeringen inte hjälper dig, titta bara på nästa.
Lösning 2: Uppdatera din nätverksdrivrutin
En annan möjlig orsak till att du inte kan hitta servern är att du en felaktig eller inaktuell nätverksdrivrutin använda sig av. Du bör alltid se till att din nätverksdrivrutin är uppdaterad för att undvika prestanda- och anslutningsproblem, särskilt om du är utrustad med ett high-end spelmoderkort.
Om du inte har tillgång till internet alls kan du använda Offline skanningsfunktion uppdatera din nätverksdrivrutin från Driver Easy.Manuellt – Du kan manuellt ladda ner den senaste drivrutinsversionen av din nätverksadapter från enhetstillverkarens webbplats och sedan installera den. Detta kräver tid och tillräckligt med datorvana av dig.
Automatiskt - Med Lätt förare kan du följa med mig två klick lyckas enkelt uppdatera alla felaktiga drivrutiner på din PC.
Lätt förare är ett verktyg som automatiskt upptäcker, laddar ner och (om du har Pro-version har) kan installera.
Du kommer att få med Pro-version av Driver Easy fullt stöd samt en 30 dagars pengarna-tillbaka-garanti .ett) Att ladda ned och installera Lätt förare .
2) Kör Lätt förare av och klicka Skanna nu . Alla felaktiga drivrutiner på din PC kommer att upptäckas inom en minut.
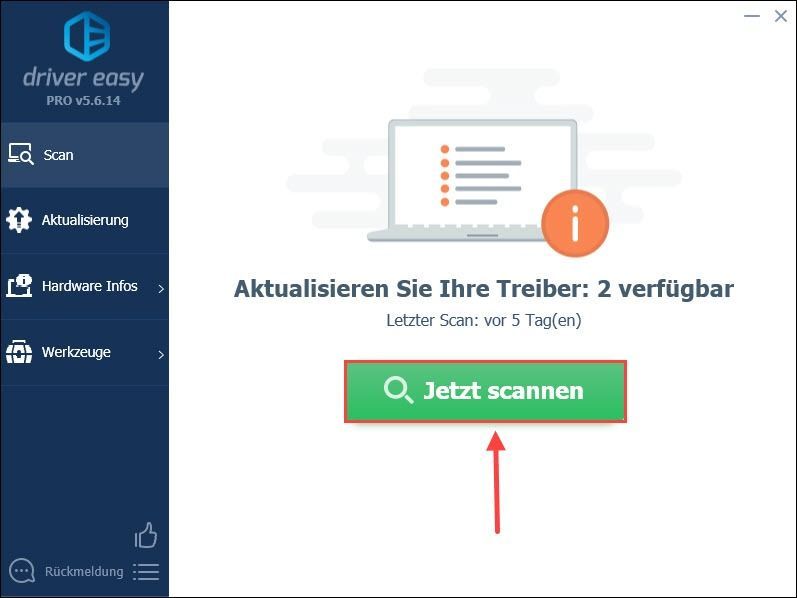
3) Klicka Uppdatering bredvid ditt nätverkskort för att ladda ner och installera dess senaste drivrutinsversion på din PC.
Eller så kan du bara Uppdatera alla Klicka för att automatiskt uppdatera alla felaktiga drivrutiner på din PC.
(I båda fallen Pro-version behövs.)
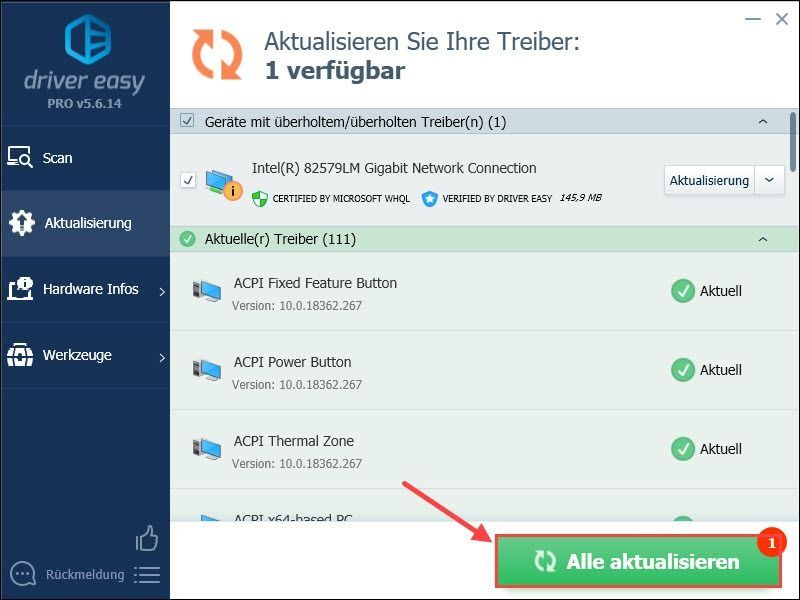
Anteckning: Du kan också använda Gratis version Uppdatera din nätverksdrivrutin, men du måste delvis hantera uppdateringen manuellt.
Drivrutin för Easy Pro erbjuder omfattande teknisk support. Om du behöver hjälp, vänligen kontakta vårt Driver Easy-supportteam på .4) Starta om din dator och kontrollera serverns tillstånd.
Lösning 3: Inaktivera tillfälligt dina antivirusprogram och brandvägg
Ditt antivirusprogram eller brandvägg kan blockera anslutningen till en server. Du kan tillfälligt inaktivera dessa program för att se om din server kan hittas igen.
Som ett resultat attackeras din dator lätt av virus och skadlig programvara. Så var försiktig och besök inte obekanta webbplatser.1) Tryck på Windows-tangenten på ditt tangentbord för att öppna Start-menyn.
Ge Windows brandvägg i sökfältet och klicka på sökresultatet Windows Defender brandvägg .
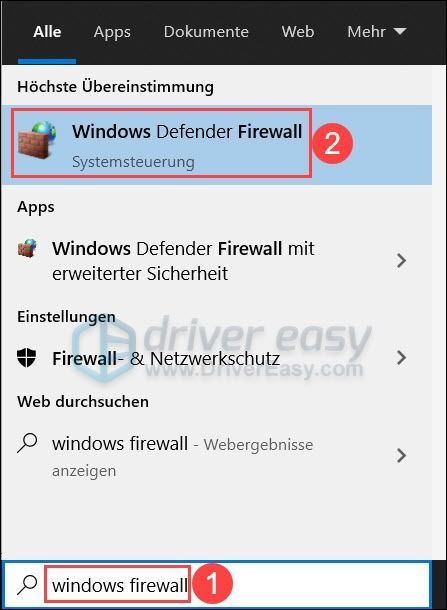
2) Klicka Slå på eller av Windows Defender-brandväggen .
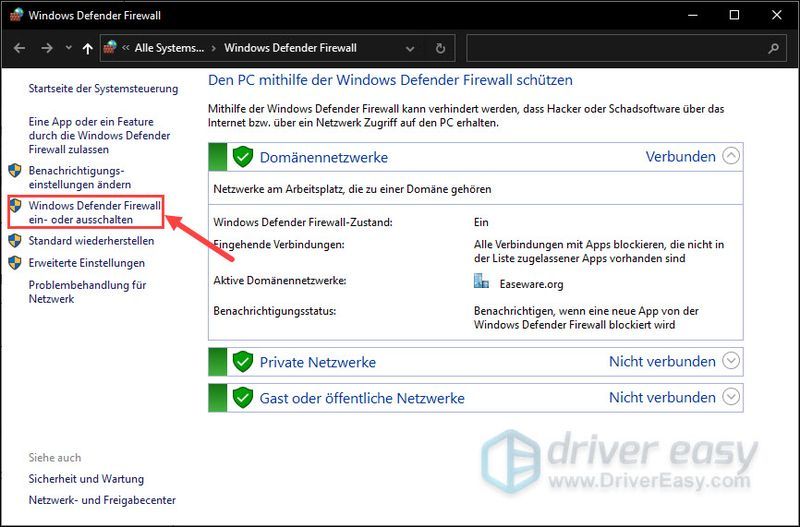
3) Välj Inaktivera Windows Defender-brandväggen för domännätverket, det privata nätverket och det publika nätverket.
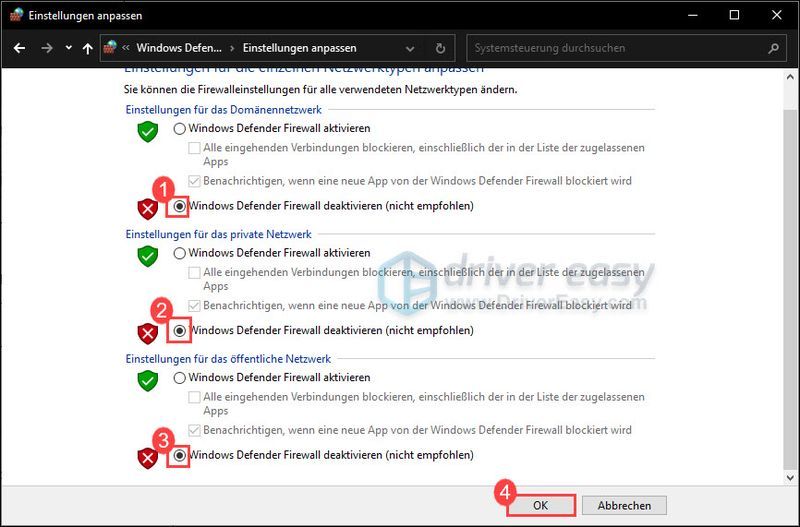
4) Starta om Valheim efter att du stängt av din brandvägg och se om du kan hitta servern nu.
Om du fortfarande inte kan hitta servern, återaktivera din brandvägg och se nästa lösning.
Lösning 4: Aktivera nätverksupptäckt
Nätverksupptäckt tillåter Windows 10 att visa och hitta andra enheter i ett nätverk. Du bör se till att den här funktionen är aktiverad för att undvika anslutningsproblem.
1) Klicka längst ned till höger i aktivitetsfältet Datorsymbol och välj Nätverks- och Internetinställningar ut.
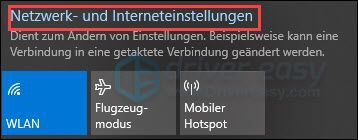
2) Klicka Nätverks-och delningscenter .
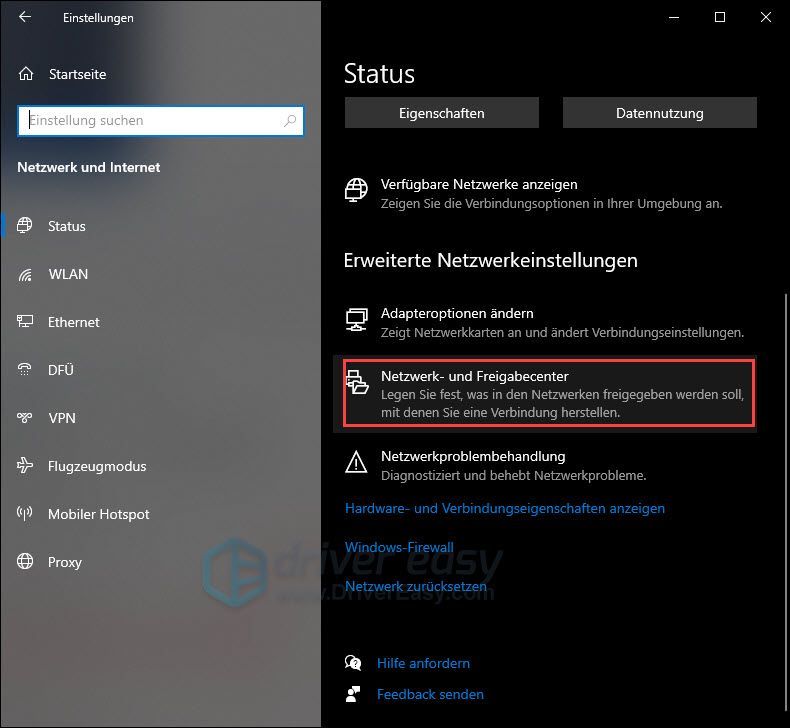
3) Klicka Ändra avancerade delningsinställningar .
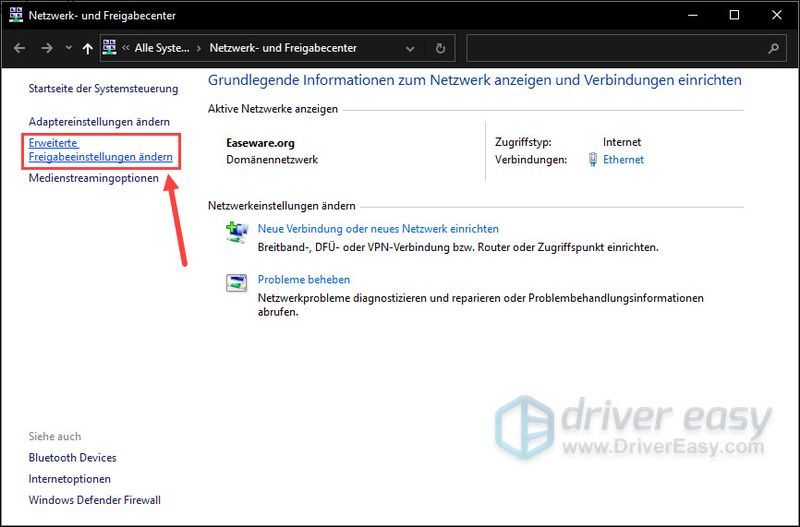
4) Bygga ut den privata delen och se till att Aktivera nätverksupptäckt är vald.
Markera samma inställning under gäst eller offentlig.
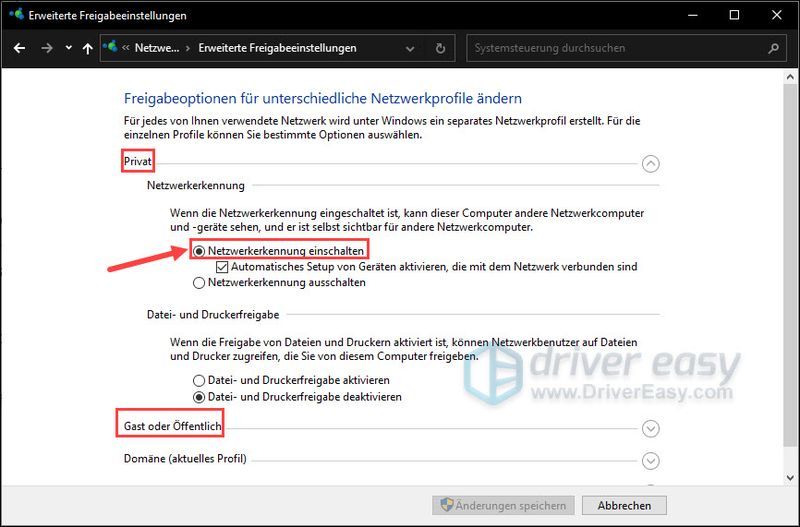
5) Starta nu om din PC och testa anslutningen till din server.
Vi hoppas att ditt problem har lösts. Om du har några andra frågor eller förslag till oss, tveka inte att lämna en kommentar. Vi återkommer till dig så snart som möjligt.

![[LÖST] New World kommer inte att lansera Easy Anti-Cheat Error](https://letmeknow.ch/img/knowledge/96/new-world-won-t-launch-easy-anti-cheat-error.png)




