'>

Om några av dina enheter slutar fungera på den nya Windows 10 på din dator kan det vara super frustrerande. När du kontrollerar den specifika enheten ser du detta fel säger Enheten har inte migrerats .
Oroa dig inte; Du är inte den enda. Här är du lättad att veta att det är möjligt att fixa det. Läs vidare och hitta hur ...
Korrigeringar för enhet som inte migrerats:
- Kontrollera dina systemfiler
- Uppdatera din chipset-drivrutin
- Installera om den specifika drivrutinen
- Fix för USB-enhet inte migrerad
Fix 1: Kontrollera dina systemfiler
Om dina systemfiler är skadade kan din enhet förmodligen inte migrera framgångsrikt. Gå med följande steg för att återställa dina systemfiler.
- Typ cmd i sökrutan från Start. Högerklicka sedan på Kommandotolken från toppen för att välja Kör som administratör .

Klick Ja när du uppmanas av användarkontokontroll.
-

Typ sfc / scannow och tryck Stiga på på tangentbordet.
Wait till Verifiering 100% klar (vanligtvis kan det ta 15-45 minuter). Om det finns någon skadad fil skulle systemfilsgranskaren reparera dem.
Starta om Windows 10 för att kontrollera om du kunde använda den inte migrerade enheten tidigare.
Fix 2: Uppdatera din chipset-drivrutin
Detta fel kan också orsakas av en gammal eller felaktig drivrutin för chipset. Stegen ovan kan lösa det, men om de inte gör det eller inte är du säker på att leka med drivrutiner manuellt,du kan göra det automatiskt med Förare lätt .
Driver Easy känner automatiskt igen ditt system och hittar rätt drivrutiner för det. Du behöver inte veta exakt vilket system din dator kör, du behöver inte riskera att ladda ner och installera fel drivrutin och du behöver inte oroa dig för att göra ett misstag när du installerar.
Du kan uppdatera dina drivrutiner automatiskt med antingen GRATIS eller Pro-versionen av Driver Easy. Men med Pro-versionen tar det bara två klick (och du får full support och en 30-dagars pengarna tillbaka-garanti):
- Ladda ner och installera Driver Easy.
- Kör Driver Easy och klicka Skanna nu knapp. Driver Easy kommer sedan att skanna din dator och upptäcka eventuella problemdrivrutiner.

- Cslicka Uppdatera alla för att automatiskt ladda ner och installera rätt version av Allt de drivrutiner som saknas eller är inaktuella i ditt system (detta kräver Pro-version - du uppmanas att uppgradera när du klickar på Uppdatera alla).
Notera: Du kan göra detta gratis om du vill, men det är delvis manuellt.

- Starta om Windows 10 för att kontrollera om du kunde använda den inte migrerade enheten tidigare.
Fix 3: Installera om den specifika enhetsdrivrutinen
Enheten har inte migrerats fel kan bero på den inkompatibla drivrutinen.
Försök att installera om drivrutinen för din inte migrerade enhet:
Som om fel uppstår på tangentbordet:
- Högerklicka på Start menyn för att välja Enhetshanteraren .

- I Tangentbord högerklicka på din tangentbordsenhet och välj Avinstallera .

- Starta om din Windows 10-dator. Windows 10 installerar automatiskt tangentbordsdrivrutinen om åt dig.
Kontrollera om du kunde använda den inte migrerade enheten tidigare.
Fix 4: Fix för USB-enhet inte migrerad
Om din USB-enhet inte kan migreras, försök anslut den med olika USB-portar. Om det inte fungerar, försök sedan installera om USB-styrdrivrutinen som samma steg i Fix 3.
Du kan också prova Förare lätt för att lösa olika förarproblem. Dessutom, om du använder Pro-versionen skulle alla dina drivrutiner uppdateras på bara en gång - Uppdatera alla .
Ingen oro att prova som du kan njuta av 30-dagars pengarna tillbaka och professionell teknisk support när som helst garanti. Och det låter dig ställa in scheman för att skanna Windows 10 regelbundet. Varför inte ge dig själv en chans att prova ett så charmigt förarverktyg? FÖRSÖK NU !
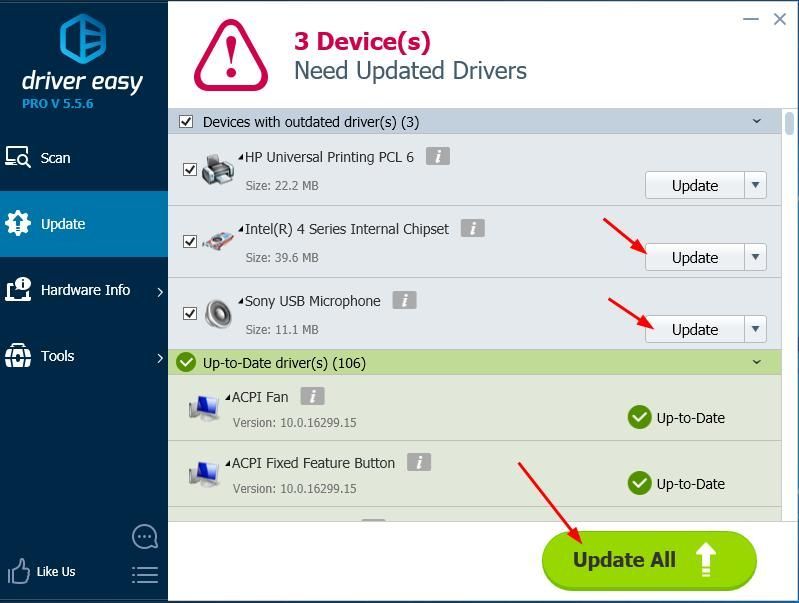
Det är allt som finns i det. Förhoppningsvis har du fixat Enheten inte migrerat fel på din Windows 10-dator. Kommentera nedan med dina erfarenheter.









![Problem med Realtek Wireless LAN-drivrutin i Windows 11/10/7 [Fast]](https://letmeknow.ch/img/knowledge/38/realtek-wireless-lan-driver-issue-windows-11-10-7.png)
![[FIXAT] Du har inte behörighet att spela Fortnite Error](https://letmeknow.ch/img/knowledge/06/you-do-not-have-permission-play-fortnite-error.jpg)

![Onikuma headsetmikrofon fungerar inte [LÖST]](https://letmeknow.ch/img/sound-issues/70/onikuma-headset-mic-not-working.jpg)