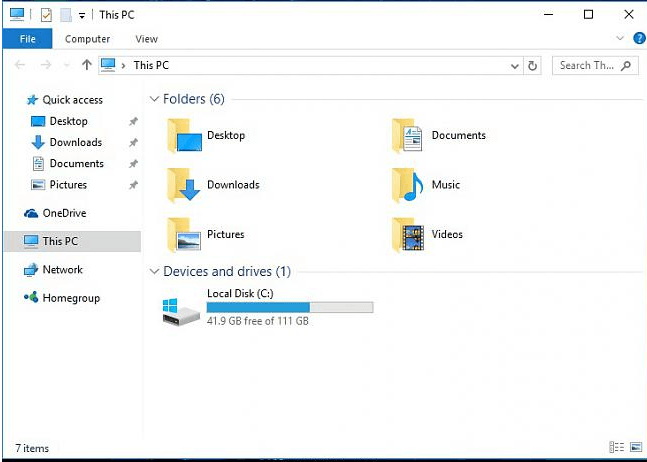
Använd Driver Easy för att åtgärda dina skiv-, DVD- eller CD-enheter som inte visas omedelbart!
Om du nyligen har uppgraderat till Windows 10 och du inte kunde hitta DVD spelare alternativ i Denna PC (Windows 10 OS), du är inte ensam. Vissa av er kanske inte ens ser alternativet för DVD/CD ROM i Enhetshanteraren. Du behöver inte oroa dig för mycket, det går att fixa. Här är 4 fixar du kan prova. Du kanske inte behöver prova alla; bara arbeta dig ner tills du hittar den som fungerar för dig. Metod 1: Avinstallera IDE ATA/ATAPI-kontroller Metod 2: Uppdatera drivrutiner Metod 3: Fixa skadade registerposter manuellt Metod 4: Skapa en registerundernyckel
1: Avinstallera IDE ATA/ATAPI-kontroller
En av anledningarna till att du inte kan se DVD/CD-ROM i din Windows 10 PC kan vara felaktiga drivrutiner. Du kan installera om drivrutinerna för att fixa det. Så här gör du: 1) Tryck på tangentbordet Windows-logotyp nyckel och R klicka samtidigt Enhetshanteraren . 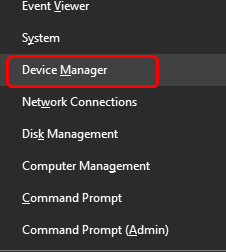
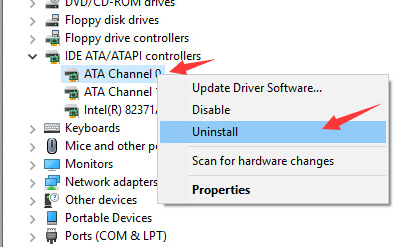 4) Högerklicka ATA-kanal 1 och klicka Avinstallera .
4) Högerklicka ATA-kanal 1 och klicka Avinstallera . 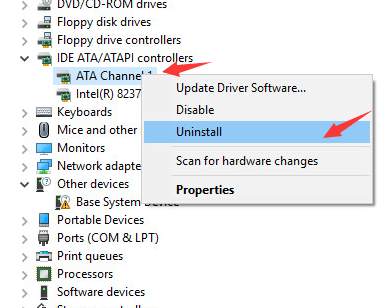 5) Om du har fler alternativ under IDE/ATAPI-kontroller kategori, högerklicka på dem och klicka Avinstallera enligt ovanstående förfaranden. 6) Starta om datorn efter dessa ändringar. 7) Din dator kommer att kunna hjälpa dig med upptäckten av DVD:n för Windows 10.
5) Om du har fler alternativ under IDE/ATAPI-kontroller kategori, högerklicka på dem och klicka Avinstallera enligt ovanstående förfaranden. 6) Starta om datorn efter dessa ändringar. 7) Din dator kommer att kunna hjälpa dig med upptäckten av DVD:n för Windows 10.2: Uppdatera drivrutiner
Om avinstallation av IDE ATA/ATAPI-kontrollerdrivrutinerna inte löser problemet för dig, är det troligt att du helt och hållet använder fel drivrutin. Det finns två sätt att få rätt drivrutiner för din skiva/DVD-enhet: manuellt eller automatiskt. Manuell uppdatering av drivrutinen – Du kan uppdatera drivrutinen för skivenheten manuellt genom att gå till tillverkarens webbplats för din dator och söka efter den senaste korrekta drivrutinen för den. Se till att endast välja drivrutin som är kompatibel med din variant av Windows 10. Automatisk drivrutinsuppdatering –Om du inte har tid, tålamod eller datorvana att uppdatera dina drivrutiner manuellt kan du göra det automatiskt med Lätt förare .Driver Easy kommer automatiskt att känna igen ditt system och hitta rätt drivrutin för din exakta skivenhet och din variant av Windows 10, och den kommer att ladda ner och installera den korrekt:ett) Ladda ner och installera Driver Easy. 2) Kör Driver Easy och klicka på Skanna nu knapp. Driver Easy kommer sedan att skanna din dator och upptäcka eventuella problem med drivrutiner. 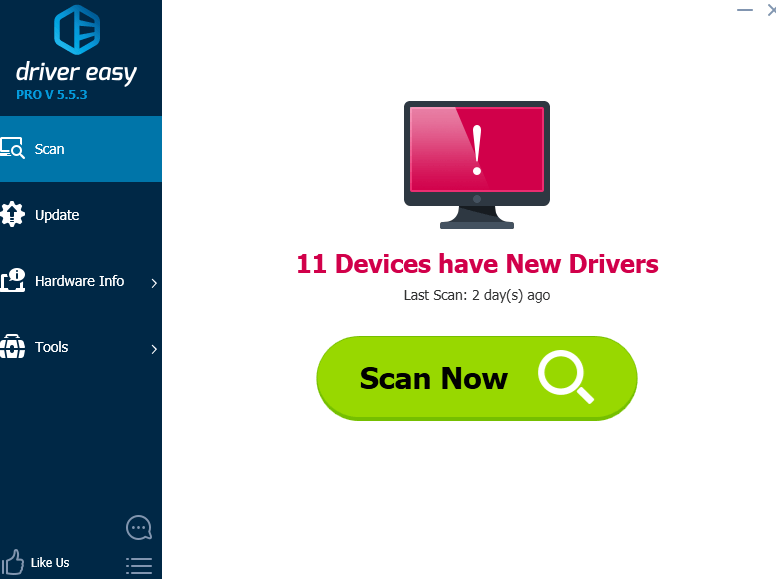
3) Klicka på Uppdatering knappen bredvid alla flaggade enheter för att automatiskt ladda ner och installera rätt version av deras drivrutiner (du kan göra detta med den GRATIS versionen). Eller klicka Uppdatera alla för att automatiskt ladda ner och installera rätt version av alla drivrutiner som saknas eller är inaktuella på ditt system (detta kräver Pro version – du uppmanas att uppgradera när du klickar på Uppdatera alla).
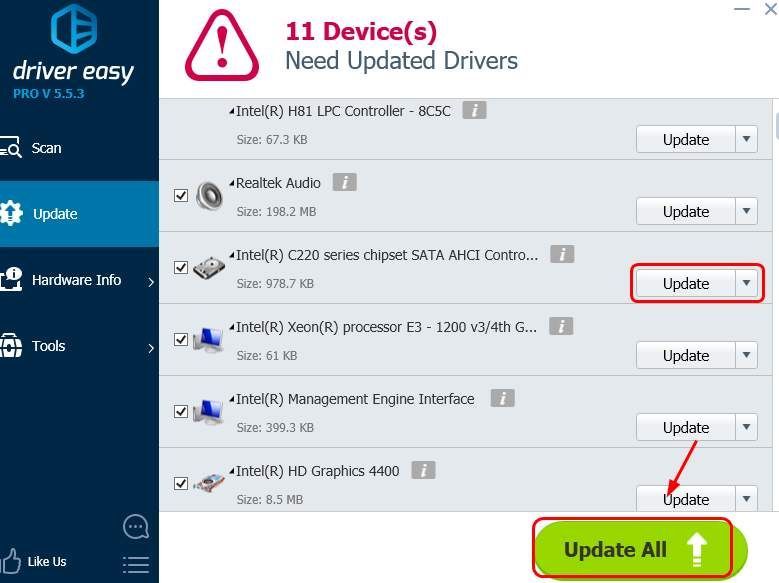
3: Åtgärda skadade registerposter manuellt
VIKTIG : Innan vi går vidare rekommenderar vi starkt att du säkerhetskopierar och återställer ditt register först. Om din registerpost är avstängd kommer du inte att kunna se vissa enheter på din dator. Så här fixar du det: 1) Tryck på tangentbordet Windows-logotyp nyckel och R samtidigt att åberopa en Springa kommando. Typ regedit och tryck Stiga på . 2) Följ vägen: HKEY_LOCAL_MACHINESYSTEMCurrentControlSetControlClass {4D36E965-E325-11CE-BFC1-08002BE10318}
2) Följ vägen: HKEY_LOCAL_MACHINESYSTEMCurrentControlSetControlClass {4D36E965-E325-11CE-BFC1-08002BE10318} 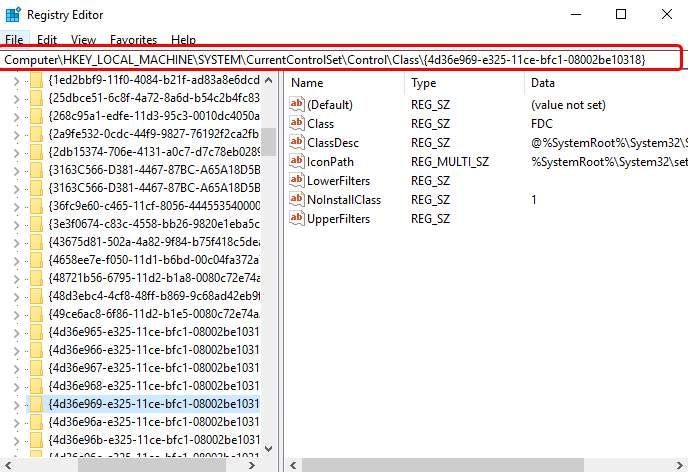 3) Leta efter UpperFilters och Lägre filter strängar på höger sidopanel. Om du inte kan se dessa två objekt, gå vidare till metod 2.
3) Leta efter UpperFilters och Lägre filter strängar på höger sidopanel. Om du inte kan se dessa två objekt, gå vidare till metod 2. 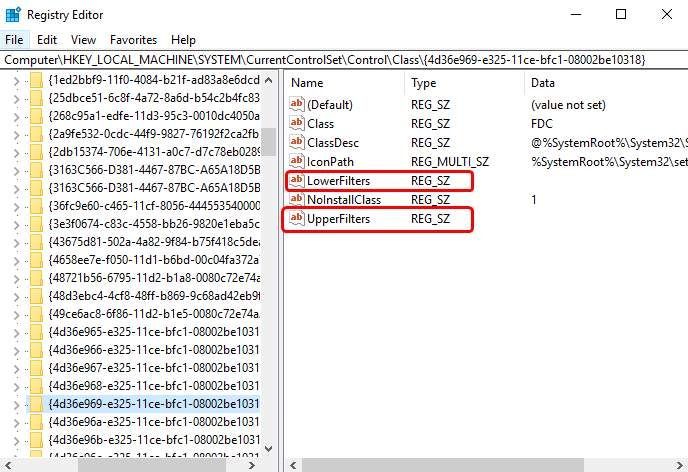 4) Radera dem.
4) Radera dem. 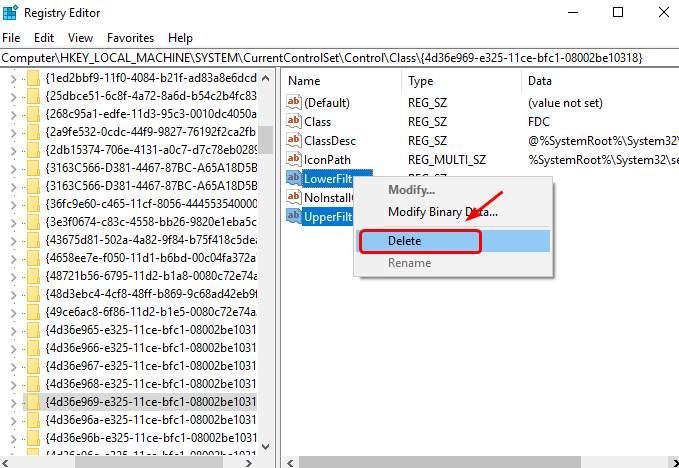
4: Skapa en registerundernyckel
Om du inte kan se UpperFilters och Lägre filter Följ stegen nedan i registerfönstret.
1) På ditt tangentbord, tryck på Windows-logotyp nyckel och R samtidigt att åberopa en Springa kommando. Typ regedit och tryck Stiga på . 2) Följ vägen: HKEY_LOCAL_MACHINESYSTEMCurrentControlSetServicesatapi
2) Följ vägen: HKEY_LOCAL_MACHINESYSTEMCurrentControlSetServicesatapi 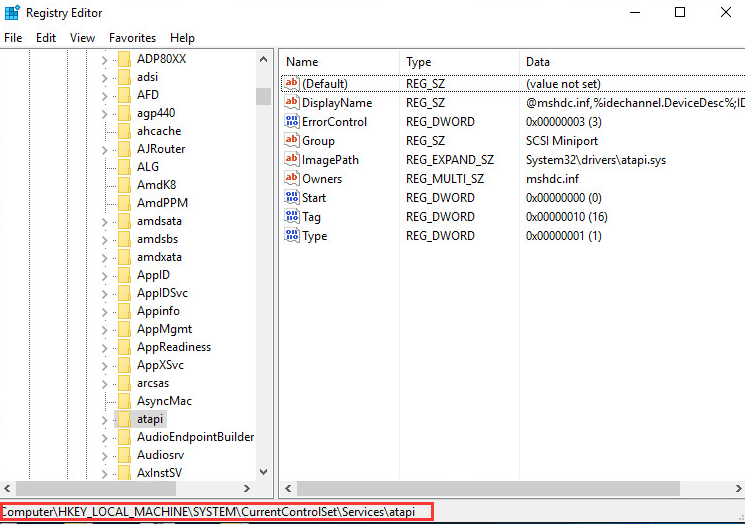 3) Högerklicka på det tomma utrymmet på den högra panelen när Ny alternativet dyker upp, klicka Nyckel .
3) Högerklicka på det tomma utrymmet på den högra panelen när Ny alternativet dyker upp, klicka Nyckel . 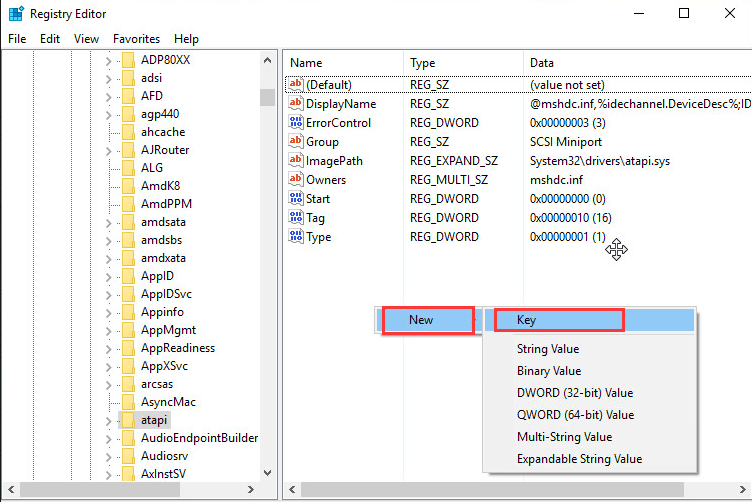 4) Skapa en ny Styrenhet0 nyckel under atapi nyckel.
4) Skapa en ny Styrenhet0 nyckel under atapi nyckel. 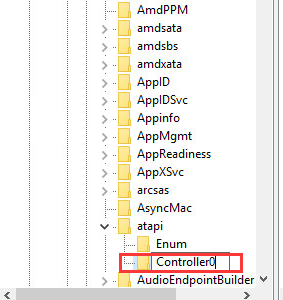 5) Gå till den nya Styrenhet0 nyckel. På höger sida av rutan högerklickar du på det tomma utrymmet och klickar DWORD(32-bitars) värde .
5) Gå till den nya Styrenhet0 nyckel. På höger sida av rutan högerklickar du på det tomma utrymmet och klickar DWORD(32-bitars) värde . 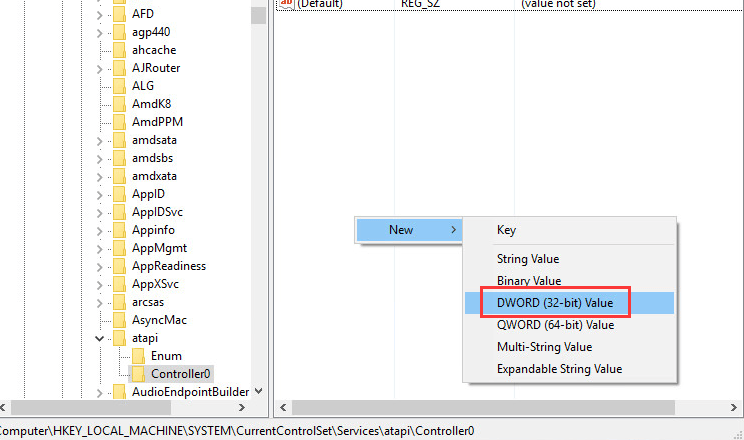 6) Ställ in namnet som EnumDevice1 och tryck Stiga på . Dubbelklicka för att ställa in Värdedata som ett . Tryck OK att spara.
6) Ställ in namnet som EnumDevice1 och tryck Stiga på . Dubbelklicka för att ställa in Värdedata som ett . Tryck OK att spara. 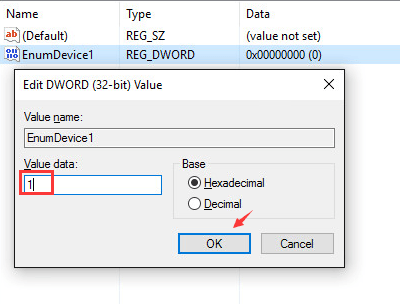 7) Avsluta Registereditorn. 8) Starta om din dator.
7) Avsluta Registereditorn. 8) Starta om din dator.![[LÖST] Det tar två FPS-droppar på PC](https://letmeknow.ch/img/program-issues/07/it-takes-two-fps-drops-pc.jpg)

![[LÖST] Baldur's Gate 3 startar inte](https://letmeknow.ch/img/program-issues/00/baldur-s-gate-3-not-launching.png)



